マイクロソフトはWindows 11上でGUIを通じてLinuxディストリビューションを管理できるようにする予定です
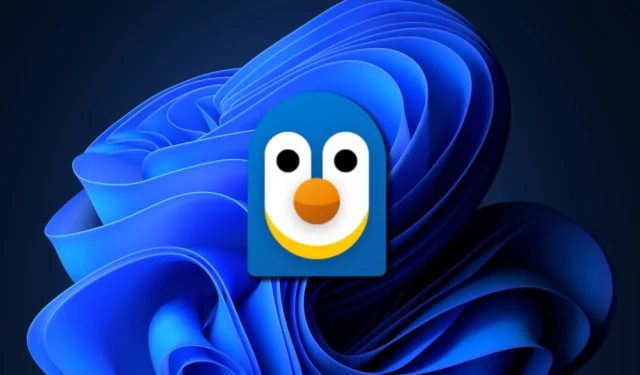
Microsoft は、誰でも Linux ディストリビューションを直接実行できるように、Windows Subsystem for Linux (WSL) を追加しました。WSA のおかげで、Linux をデュアルブートしたり仮想マシンを作成したりする必要がありませんが、この機能は Windows Terminal に限定されています。Microsoft は、コマンド ラインに不安を感じるユーザーもいることを理解しており、Linux ディストリビューションを管理するための GUI を作成しています。
Windows Latest によって最初に発見された Microsoft は、WSL の GitHub リストにひっそりと提案を公開しました。Github では、Microsoft は Dev Home を使用してインストールされているすべての Linux ディストリビューションを管理する方法についての提案を求めました。また、Linux ディストリビューションを管理するための GUI がどのようなものになるかを示すスクリーンショットもいくつか公開しました。
Microsoft は、WSL ディストリビューションを管理するための GUI を作成することで、ユーザーがインストールされているすべてのディストリビューションの概要を把握し、より簡単にアクセスしたり管理したりできるようになることを期待しています。下のスクリーンショットに示すように、Windows で Linux ディストリビューションを操作する唯一の方法は、ターミナルを使用することです。
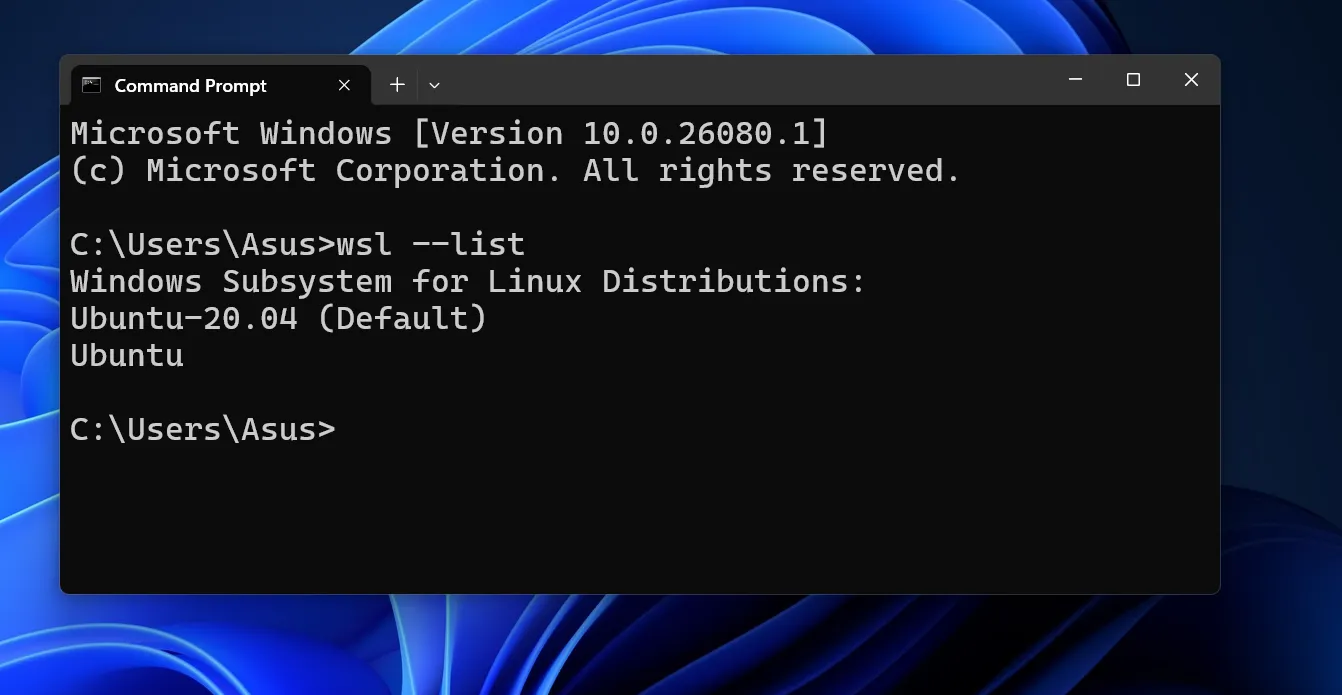
新しいユーザーにとって、WSL を学習し、インストールされたオペレーティング システムを管理するのは難しい場合があります。Dev Home のカード レイアウト インターフェイスを使用すると、インストールされたディストリビューションのあらゆる側面を監視できます。
UI モックアップには、Dev Home アプリに Windows Subsystem for Linux (WSL) という新しいタブが表示されます。このセクションには、複数のカスタマイズ オプションを備えたすべてのインストール済みディストリビューションが表示されます。使用中のディストリビューションの現在のシステム統計が一覧表示されます。特定のディストリビューションを起動したり、特定のユーザーとして起動したりすることもできます。
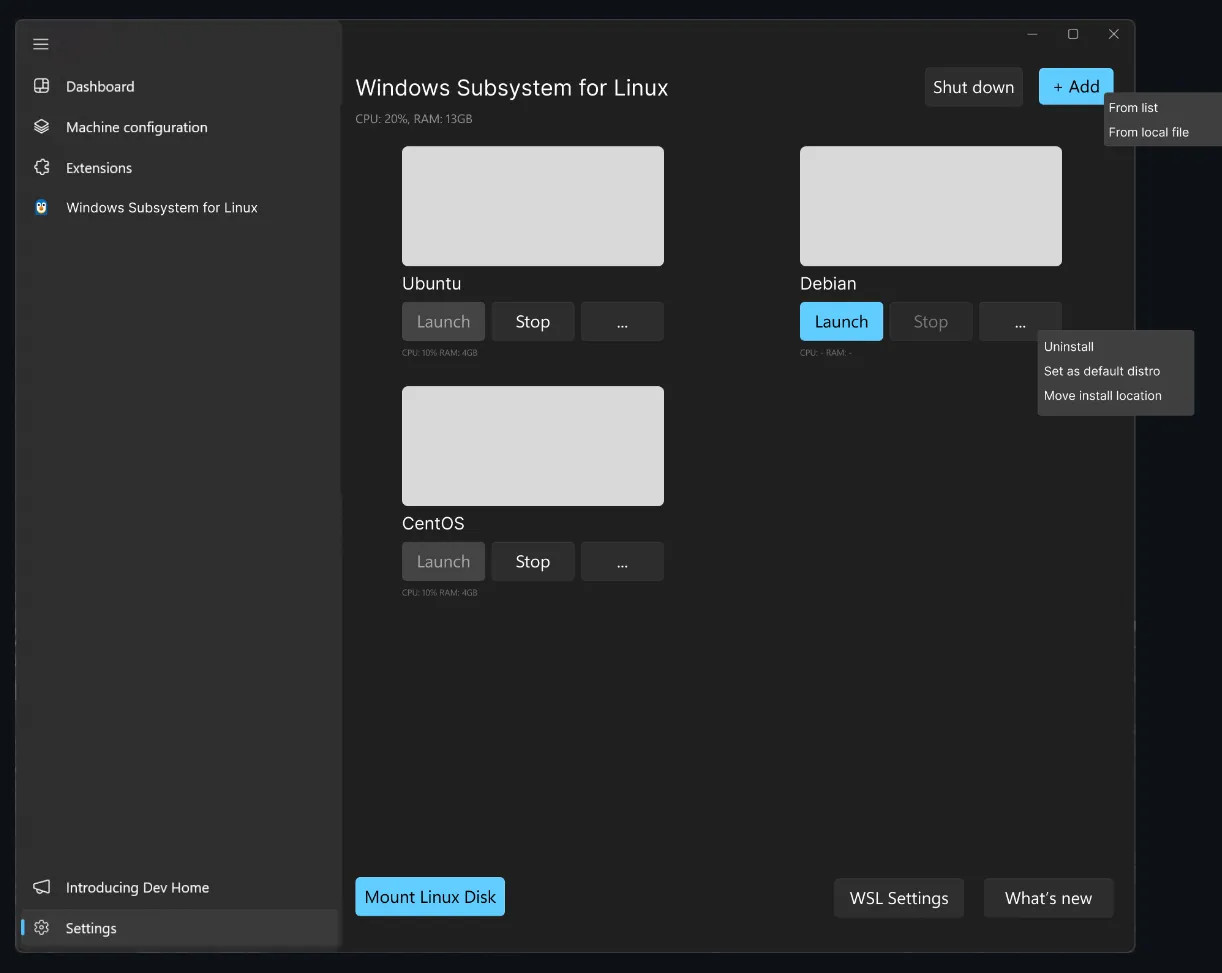
現在使用中のディストリビューションを停止したり、別のディストリビューションを起動したりするためのボタンもあります。コンテキスト メニューを使用すると、特定のディストリビューションをアンインストールしたり、デフォルトの選択肢として設定したり、別の場所に移動したりできます。
右上隅の「+ 追加」ボタンをクリックして、新しいディストリビューションを追加することもできます。最後に、WSL をシャットダウンするオプションも上部のバーにあるので、機能を簡単にオフにできます。
WSLはDev Homeの統合によりさらにインタラクティブになります
新しい WSL 統合はよく考えられています。開発者は、Linux 形式のディスクをマウントし、ディストリビューションごとに WSL VM のハードウェア使用率を表示するオプションを含める予定です。
さらに、ディストリビューションをインポートおよびエクスポートするオプションもリストに含まれています。WSL では、レベル 2 ハイパーバイザーを使用して仮想マシンを作成し、Linux をインストールする手間が省けるため、このモックアップは気に入っています。
現在、WSL には GUI インターフェースがないため、この新しいアップデートにより、ユーザーは Linux と仮想マシンに慣れることができるようになります。


コメントを残す