Windows 11 で 0x80073D21 エラーを修正する
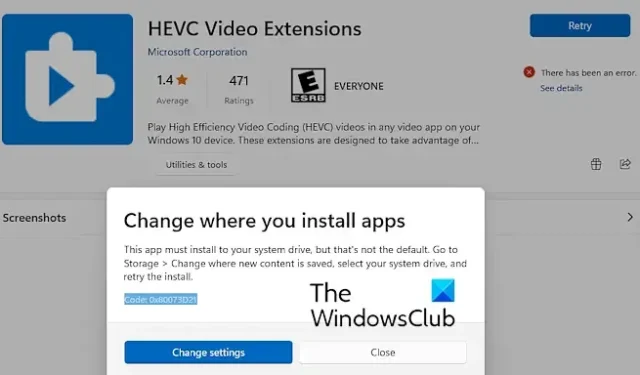
この投稿は、Windows 11/10 PC のエラー コード 0x80073D21 を修正するのに役立ちます。このエラーは、Microsoft Store 経由で Xbox Game Pass ゲームをインストールしているときに発生すると報告されています。また、汎用アプリでも発生する可能性があります。この問題が発生すると、次のエラー メッセージが表示されます。
このアプリはシステム ドライブにインストールする必要がありますが、これはデフォルトではありません。[ストレージ] > [新しいコンテンツの保存場所の変更] に移動し、システム ドライブを選択して、インストールを再試行してください。
コード: 0x80073D21
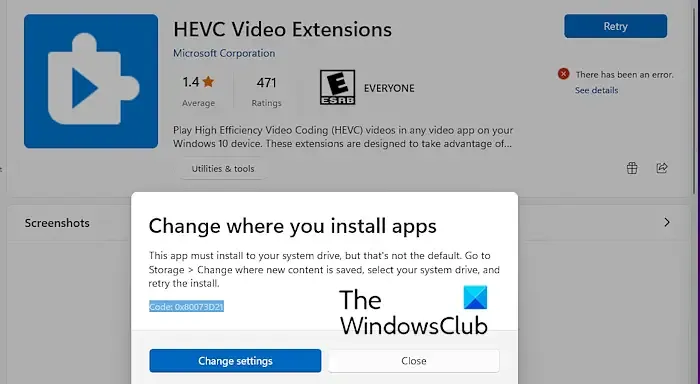
このエラーが発生した場合は、有効な修正方法をすべてご用意しています。以下をご確認ください。
Windows 11 で 0x80073D21 エラーを修正する
Windows 11/10 PC に Xbox Game Pass ゲームまたはその他のアプリをインストールしようとしたときにエラー コード 0x80073D21 が表示された場合、エラーを修正するために使用できる解決策は次のとおりです。
- ゲームやアプリのインストール場所を変更します。
- Microsoft Store のキャッシュをリセットします。
- ストアを修復または再インストールします。
1] ゲームやアプリのインストール場所を変更する
このエラーは、ゲームをシステム ドライブにインストールしていない場合、またはインストール ディレクトリに問題がある場合に発生する可能性があります。したがって、このシナリオが当てはまる場合は、 Windows 11/10 でゲームやアプリをインストールする場所を変更することでエラーを修正できます。その方法を確認しましょう。
まず、Win+I ホットキーを使用して設定アプリを開きます。次に、左側のペインから「システム」タブに移動し、 「ストレージ」オプションをクリックします。
次に、下にスクロールして「ストレージの詳細設定」オプションをクリックします。その後、「新しいコンテンツが保存される場所」オプションを選択します。
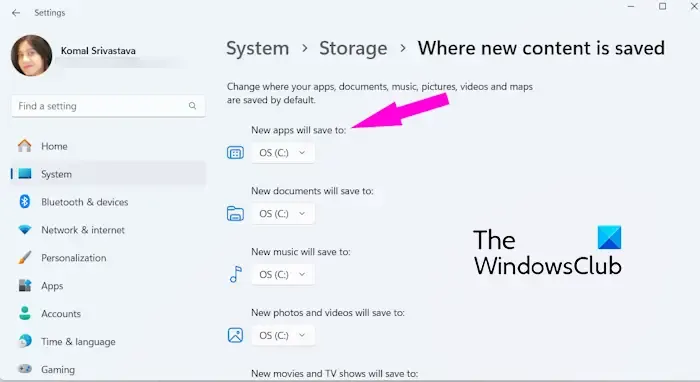
次に、「新しいアプリの保存先」オプションの下にあるドロップダウン ボタンをクリックし、新しいゲームやアプリを保存するシステム ドライブを選択します。
完了したら、コンピューターを再起動し、このエラー コードが表示されたゲームまたはアプリをインストールしてみてください。これで、エラーや問題なくゲームをインストールできるようになります。
それでも同じエラーが発生する場合は、問題を解決するのに役立つ修正方法がいくつかあります。以下を確認してください。
2] Microsoft Storeのキャッシュをリセットする
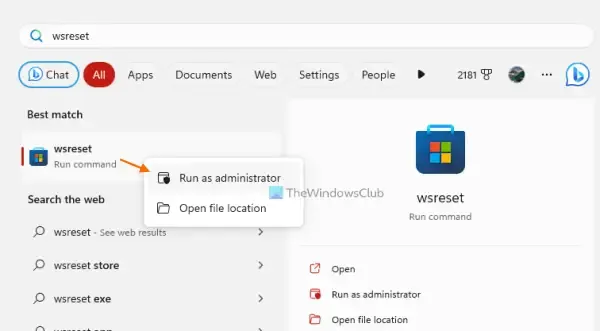
Microsoft Store 経由でゲームやアプリをインストールするときにエラー コード 0x80073D21 が表示されるもう 1 つの原因は、破損した Store キャッシュです。このシナリオが当てはまる場合は、 PC からStore キャッシュをクリアしてエラーを修正できます。方法は次のとおりです。
- まず、Windows + S を使用して Windows 検索バーを開きます。
- 次に、検索ボックスに「WSReset.exe」というテキストを入力します。
- 検索結果から、マウスを WSReset.exe コマンドに移動し、「管理者として実行」オプションを選択します。
- WSReset を使用して、ストア アプリに関連付けられたキャッシュをクリアします。
- 完了したら、ストア経由でゲームやアプリをインストールできるかどうかを確認できます。
3] ストアを修復または再インストールする
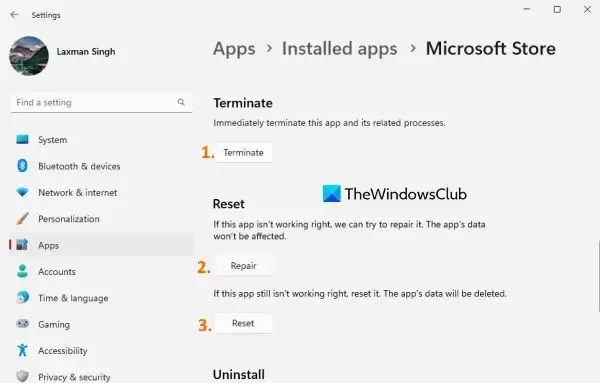
上記の修正で問題が解決しない場合は、設定アプリを使用してMicrosoft Store アプリを修復し、エラーが修正されたかどうかを確認できます。これを行うには、Win+I を使用して設定を開き、アプリに移動して、インストールされたアプリオプションを選択します。その後、Microsoft Store の横にある 3 点メニュー ボタンをクリックし、詳細オプション を選択して、リセット セクションの修復ボタンを押します。エラーが解決されたかどうかを確認します。
ストア アプリの修復が機能しない場合は、コンピューターに再インストールしてエラーを解消できます。手順は次のとおりです。
まず、管理者として Windows PowerShell を開きます。そのためには、Windows 検索機能を使用できます。
その後、以下のコマンドを入力して、PC から Microsoft Store を削除します。
Get-AppxPackage -allusers *WindowsStore* | Remove-AppxPackage
完了したら、以下のコマンドを使用して Microsoft Store を再度インストールできます。
Get-AppxPackage -allusers Microsoft.WindowsStore | Foreach {Add-AppxPackage -DisableDevelopmentMode -Register "$($_.InstallLocation)\AppXManifest.xml"}
最後に、PC を再起動して、エラー コード 0x80073D21 が消えたかどうかを確認します。
これが役に立つことを願っています!
Windows Update のエラー コード 0x80073d23 とは何ですか?
Windows のエラーコード0x80073d23 は、主に Microsoft Store アプリを使用しようとしたとき、またはアプリをアンインストールしたときに発生します。このエラーは、破損した Store キャッシュ、古い Store アプリなど、複数の要因によって発生する可能性があります。このエラーが発生した場合は、Store キャッシュをリセットするか、Store アプリを再登録してみてください。Xbox Game Pass ゲームでエラーが発生した場合は、Xbox Live サービスの状態を確認し、アクティブな Xbox サブスクリプションがあることを確認してください。
Xbox アプリでファイルのパスを変更するにはどうすればよいですか?
Windows 上の Xbox アプリでゲームのインストール場所を変更するには、次の手順に従います。


コメントを残す