Microsoft Teams ファイルは共有使用または編集のためにロックされています
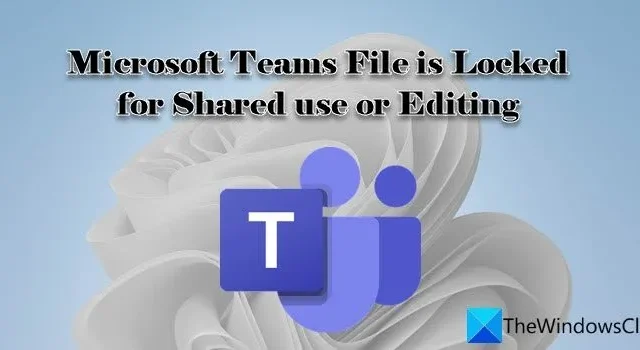
この投稿では、 Windows 11/10 PC でMicrosoft Teams ファイルがロックされているというエラーを修正する方法を紹介します。Teams は、チーム メンバー間で公式のドキュメントやファイルが定期的に共有される、人気のあるコラボレーション プラットフォームです。ユーザーが共有ファイルを編集すると、Teams はファイルを自動的にロックして、ファイルにアクセスできる他のユーザーによる同時編集を防ぎます。ただし、一部のユーザーは、他のチーム メンバーが使用していない場合でもファイルがロックされると報告しています。この投稿では、Microsoft Teams デスクトップ クライアントでの編集のためにファイルがロックされる問題を修正する方法を紹介します。
Microsoft Teams ファイルは共有使用または編集のためにロックされています
共有ファイルが編集のためにロックされると、ユーザーがファイルを開いたりコメントしたりできなくなるため、リアルタイムのコラボレーションが影響を受けます。このエラーの既知の理由の 1 つは、デュアル レンダリングです。これは、ファイルが Web アプリとデスクトップ クライアントで同時に開かれている場合に発生する可能性があります。Microsoft Teams Web アプリでファイルの状態を確認します。「開いている」と表示されている場合は、ファイルを閉じて、Teams Web アプリからログアウトします。次に、デスクトップ クライアントを使用してロックされたファイルにアクセスしてみます。これで問題が解決しない場合は、次の解決策を使用して、Microsoft Teams ファイルが共有使用または編集のためにロックされている問題を修正することをお勧めします。
- チームを離れて再び参加する
- Microsoft Teams を更新する
- コンピューターから Office キャッシュを削除する
- Office アップロード センターから Office キャッシュを削除する
- SharePoint を使用してファイルにアクセスする
上記のソリューションを詳しく見てみましょう。
1] チームを離れて再び参加する
まず、チームを離れて再び参加します。そうすることで問題を解決できたユーザーもいます。チームを脱退する前に、招待によって取得したコードを入力することによってのみ、Teams チームに再び参加できるようにする必要があることに注意してください。Teams デスクトップ クライアントを使用して、チームを退会および再参加する方法は次のとおりです。
- チーム名の横にある省略記号アイコンをクリックします。
- [チームを離れる]オプションをクリックします。
- 表示される確認ポップアップで、[チームから退出]オプションをもう一度クリックします。
- 左パネルのチーム リストの下部にある [チームに参加または作成]オプションをクリックします。
- 上部の検索バーに残したチームの名前を入力します。
- [チームに参加]ボタンをクリックし、チーム コードを使用してチームに参加します。
- ロックされたファイルに再度アクセスして、機能するかどうかを確認してください。
2] Microsoft Teams を更新する
一部のユーザーは、Teams をバージョン 1808 に更新した後に問題を修正できることも報告しています。そのため、Teams デスクトップ クライアントを利用可能な最新バージョンに更新してください。Teams アプリの[プロフィール]アイコンをクリックし、 [更新プログラムの確認]オプションをクリックします。利用可能な場合は、Teams が更新プログラムを確認してインストールできるようにします。Teams アプリを再起動し、問題のあるファイルのロックが解除されるかどうかを確認します。
3] コンピューターから Office Cache を削除する
Teams は Office 365 と緊密に統合されています。Office キャッシュに問題が発生すると、Teams ファイルを開く際に問題が発生します。
コンピューターを使用して Office 365 ドキュメントで作業すると、ローカル ドライブに Office ファイルのキャッシュが作成されます。Teams ファイルへのアクセスに問題がある場合は、このキャッシュをクリアしてください。
Office キャッシュは次のパスにあります。
C:\Users\<username>\AppData\Local\Microsoft\Office\16.0\OfficeFileCache
上記の場所に移動し、すべての FSD および FSF ファイルを削除します。Teams を再起動して、問題が解決したかどうかを確認します。
4] OfficeアップロードセンターからOfficeキャッシュを削除する
システムの Office キャッシュをクリアしても問題が解決しない場合は、Office アップロード センターからキャッシュをクリアしてみてください。これは、すべてのドキュメントがオンラインで保存される場所です (Microsoft のクラウド ストレージ)。
- Windows 検索バーに「オフィス アップロード センター」と入力します。
- 検索結果で[Office アップロード センター]をクリックします。
- [アップロード センター] ウィンドウで、[設定]オプションをクリックします。
- [キャッシュ設定]で、[キャッシュされたファイルを削除]ボタンをクリックします。
- Teams アカウントからログアウトします。
- Teams を終了して再起動し、再度ログインします。
- 問題のあるファイルのロックが解除されているかどうかを確認します。
5] SharePoint を使用してファイルにアクセスする
上記の解決策のいずれも機能しない場合は、SharePoint を使用してファイルにアクセスしてください。SharePoint でファイルをチェックアウトして、他のチーム メンバーが編集できないようにすることができます。チェックアウトしたら、ファイルをオンラインまたはオフラインで編集し、再度チェックインしてファイルの編集済みバージョンを更新できます。
- SharePoint ドキュメント ライブラリでファイルを選択します。
- ドキュメント リストの上にあるその他メニューをクリックします。
- チェックアウトオプションをクリックします。
- Teams でファイルを開き、必要な変更を加えます。
- ファイルを SharePoint ライブラリにチェックインします。
これが役立つことを願っています。



コメントを残す