Windows 11/10 で Microsoft Edge のドラッグ アンド ドロップが機能しない
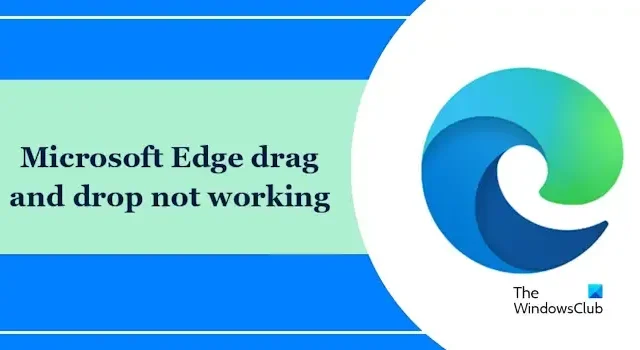
Microsoft Edge のドラッグ アンド ドロップが機能しない場合、この記事はこの問題の解決に役立ちます。この問題は、Edge ブラウザ ファイルが古いか破損しているか、ブラウザ拡張機能による干渉が原因で発生する可能性があります。
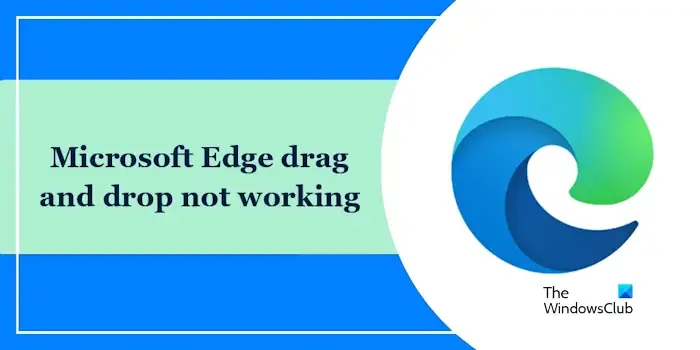
Microsoft Edgeのドラッグアンドドロップが機能しない問題を修正
Microsoft ドラッグ アンド ドロップが Windows 11/10 で機能しない場合は、次の修正を使用して問題を解決します。
- 更新を確認
- ブラウザのキャッシュと Cookie をクリアする
- スーパー ドラッグ アンド ドロップ モードを有効にする
- すべての拡張機能を無効にする
- Microsoft Edgeをリセットする
はじめましょう。
1] アップデートを確認する
古い Microsoft Edge ブラウザーがこの問題を引き起こす可能性があります。 Microsoft Edge が最新であることを確認してください。Microsoft Edge ブラウザを更新するには、次の手順を実行します。
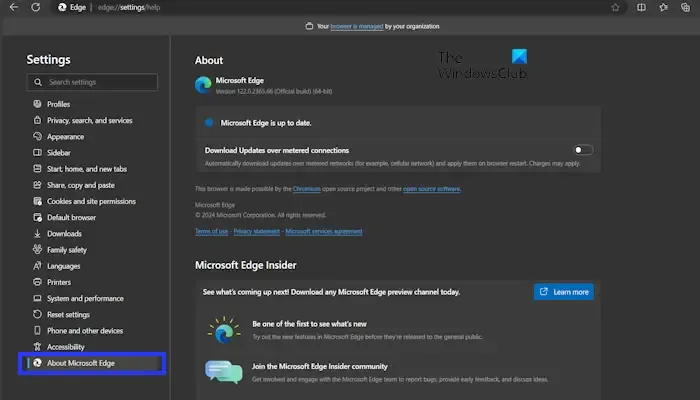
- Microsoft Edgeを開きます。
- 右上隅にある 3 つの点をクリックします。 「設定」をクリックします。
- 次に、「設定」メニューから「Microsoft Edge について」をクリックします。
この後、Edge はアップデートのチェックを開始し、利用可能な場合はインストールします。更新プログラムをインストールした後、Edge を再起動します。
また、インストールされているブラウザ拡張機能が更新されていることを確認してください。
2]ブラウザのキャッシュとCookieをクリアします
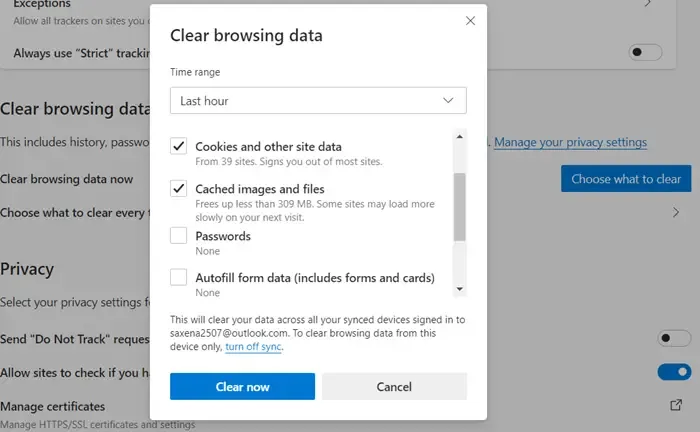
破損したキャッシュと Cookie がこの問題を引き起こす可能性があります。Microsoft Edge のキャッシュと Cookie をクリアし、何か変化がもたらされるかどうかを確認してください。
3] スーパードラッグアンドドロップモードを有効にする
また、Edge でスーパー ドラッグ アンド ドロップ モードが有効になっているかどうかを確認することをお勧めします。これを行うには、以下の手順を実行します。
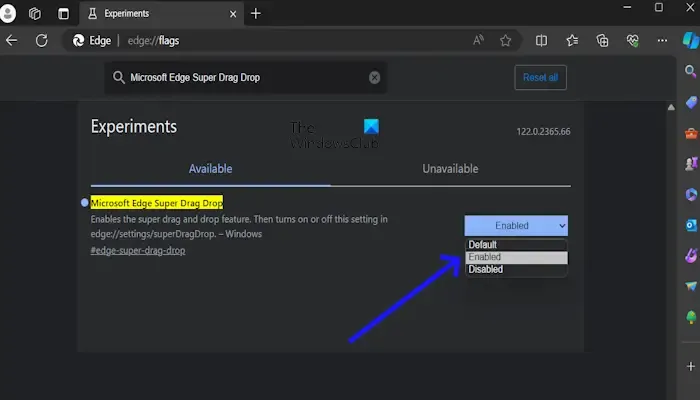
- Microsoft Edgeを開きます。
- 検索バーに「edge://flags」と入力し、Enter キーを押します。
- 下にスクロールして「Microsoft Edge スーパー ドラッグ ドロップ」を検索します。
- 「 Microsoft Edge スーパー ドラッグ ドロップ」の横にあるドロップダウンをクリックし、「有効」を選択します。
- 「再起動」をクリックして変更を適用します。 Edge で再起動プロンプトが表示されない場合は、Edge を閉じて再起動します。
ここで、もう一度ドラッグ アンド ドロップを試して、問題が解決されるかどうかを確認してください。
4] すべての拡張機能を無効にする
すべてのブラウザ拡張機能を無効にすると、この問題が解決される場合があります。これを行うには、次の手順を実行します。
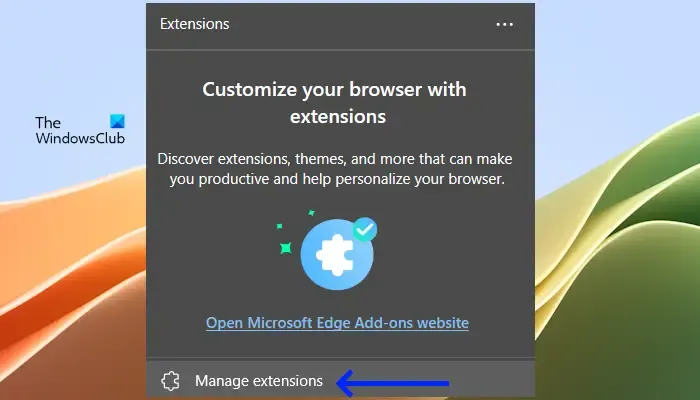
- ブラウザウィンドウの右上隅にある三点メニューをクリックします。
- [拡張機能] > [拡張機能の管理]を選択します。
- 各拡張機能の横にあるスイッチを切り替えて無効にします。
すべての拡張機能を 1 つずつ無効にし、各拡張機能を無効にした後で毎回ドラッグ アンド ドロップを試みます。問題が解決されると、無効にした拡張機能が原因となります。その拡張機能をアンインストールし、代わりの拡張機能を探してください。
5] Microsoft Edgeをリセットする
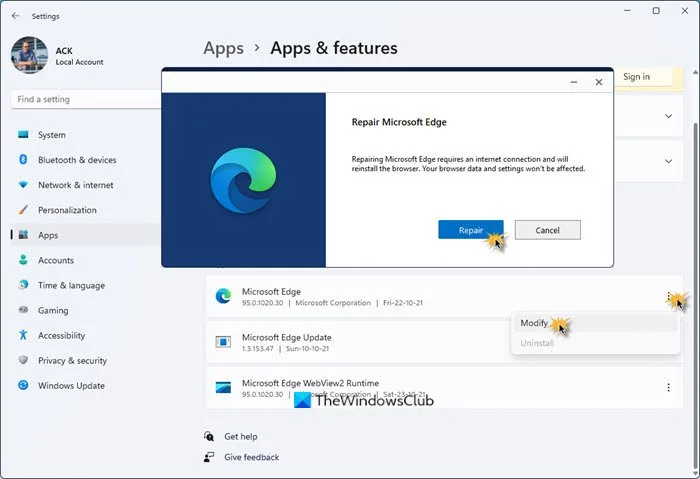
Edge ブラウザの設定が正しくないか破損していると、この問題が発生する可能性があります。この場合、Microsoft Edge ブラウザをリセットすると、この問題を解決できる可能性があります。
これがお役に立てば幸いです。
ドラッグ アンド ドロップが機能しなくなったのはなぜですか?
Windows 11 コンピューターでドラッグ アンド ドロップ機能が動作しない場合は、競合するサードパーティのアプリケーションが問題の原因となっている可能性があります。この問題を解決するには、クリーン ブート状態でのトラブルシューティング、レジストリを使用した UAC の無効化など、いくつかの修正を試すことができます。
マウスドライバーを更新するにはどうすればよいですか?
ゲーミング マウスを使用している場合は、公式 Web サイトから最新バージョンをダウンロードしてドライバーを更新できます。他のマウス ユーザーはドライバーを再インストールしてマウスの問題を解決できます。これを行うには、デバイス マネージャーからマウス ドライバーをアンインストールし、コンピューターを再起動します。あるいは、ハードウェアの変更をスキャンすることもできます。


コメントを残す