Windows 10でDPIスケーリング設定を変更する方法
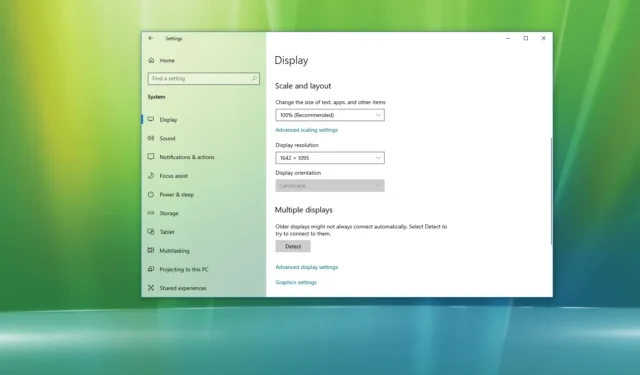
- Windows 10 で DPI スケーリング設定を変更するには、[設定] > [ディスプレイ]を開き、モニターを選択し、[テキスト、アプリ、その他の項目のサイズを変更する] オプション設定を使用して新しいスケーリング レベルを選択します。
- 画面解像度を変更するには、[設定] > [ディスプレイ]を開き、モニターを選択して、「ディスプレイ解像度」 設定を使用します。
- 向きを変更するには、[設定] > [ディスプレイ]を開き、モニターを選択して、縦または横のオプションのいずれかを選択します。
Windows 10 は最適なディスプレイ設定を適切に設定しますが、特定の要件に合わせて画面を調整するために手動で変更する必要がある場合があります。たとえば、高 DPI ディスプレイを使用している場合、読みやすくするためにテキスト、アプリ、その他の項目を大きくするためにスケーリング設定を変更する必要がある場合があります。また、DPI (ドット/インチ) スケーリング レベルを変更できる機能は、サイズの異なる複数のディスプレイがある場合に便利です。
画面解像度は、モニター上に表示される画像とテキストの鮮明さを定義します。高解像度のディスプレイで低解像度 (1024 x 800 ピクセルなど) を使用する場合は、設定を調整して項目をより小さく、より鮮明にして画面スペースを増やす必要がある場合があります。また、モニターを横向きに使用する傾向がありますが、コンテンツを縦向きに表示するには向きを変更する必要がある場合があります。
要件が何であれ、Windows 10 の設定アプリには、スケール、解像度、方向をすばやく調整するために必要なオプションが含まれています。
このガイドでは、Windows 10 でスケールとレイアウトの設定を変更する方法を説明します。
Windows 10で表示スケールを変更する
画面スケール設定を変更するには、次の手順を実行します。
-
Windows 10 で[設定]を開きます。
-
[システム]をクリックします。
-
[表示]をクリックします。
-
「ディスプレイの再配置」セクションで、調整するディスプレイを選択します (該当する場合)。
-
「テキスト、アプリ、その他の項目のサイズを変更する」ドロップダウン メニューを使用し、「縮尺とレイアウト」セクションで適切な縮尺値(175%、150%、125%、または 100%) を選択します。
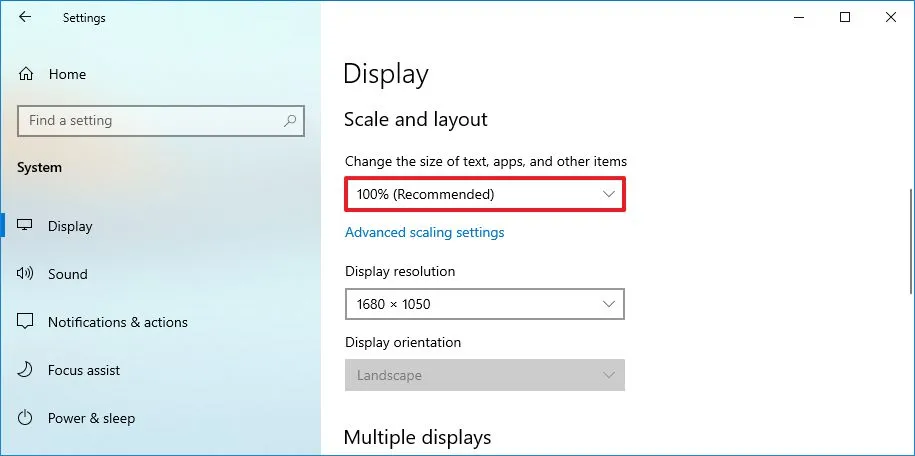 簡単なメモ:使用できるオプションはディスプレイによって異なります。
簡単なメモ:使用できるオプションはディスプレイによって異なります。 -
アカウントからサインアウトします。
-
再度サインインします。
スケールをカスタム値に変更する
デフォルトのオプションがディスプレイで機能しない場合、Windows 10 にはカスタム スケーリング値を指定する設定が用意されています。ただし、ディスプレイが特定のサイズをサポートしていない場合、テキスト、アプリ、その他の項目が読みにくくなる可能性があり、変更を元に戻すことが困難になります。
カスタム スケール設定を使用するには、次の手順を実行します。
-
[設定]を開きます。
-
[システム]をクリックします。
-
[表示]をクリックします。
-
「ディスプレイの再配置」セクションで、調整するディスプレイを選択します(該当する場合)。
-
「スケールとレイアウト」セクションで、「詳細スケール設定」オプションをクリックしてカスタムスケール値を指定します。
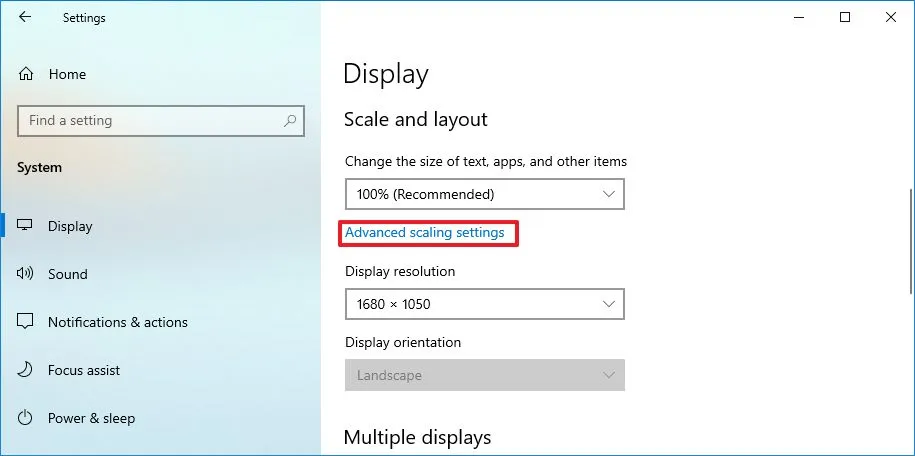
-
「カスタム スケーリング」セクションで、100 ~ 500 パーセントの値を確認します。
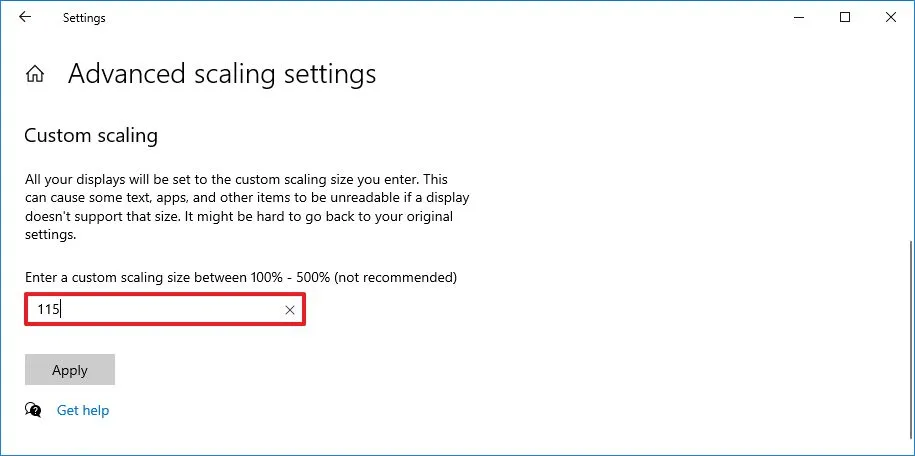
-
「適用」ボタンをクリックします。
-
アカウントからサインアウトします。
-
再度サインインします。
アプリのスケーリングを修正
一部の従来のアプリでは、スケーリングを調整するとぼやけて見える場合があります。 Windows 10 では、アプリを再度開くことでこの問題を解決できます。この機能はほとんどのアプリで機能しますが、すべてのアプリで機能するわけではありません。このガイドを使用して、スケーリングの問題のトラブルシューティングと修正を行うことができます。
スケーリング設定を変更するときにぼやけるアプリを修正するには、次の手順を実行します。
-
[設定]を開きます。
-
[システム]をクリックします。
-
[表示]をクリックします。
-
「詳細なスケーリング設定」オプションをクリックして、「スケールとレイアウト」セクションでカスタムスケール値を指定します。
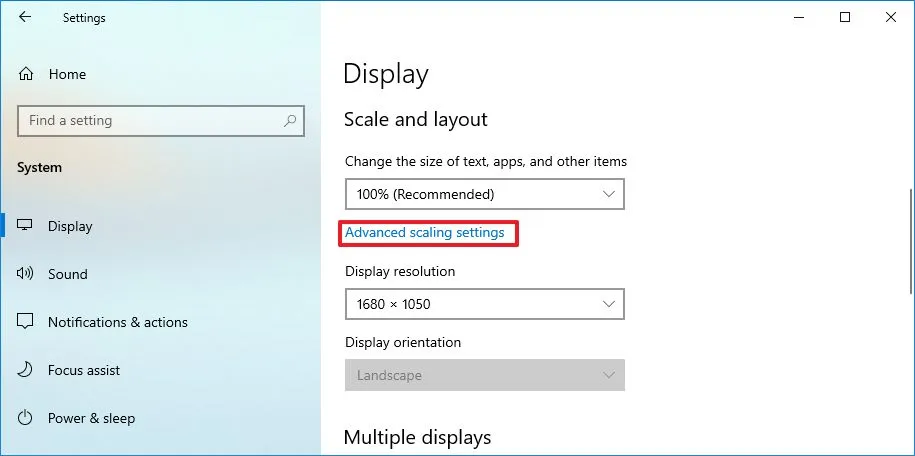
-
「アプリがぼやけないように Windows に修正を試行させる」トグル スイッチをオンにします。
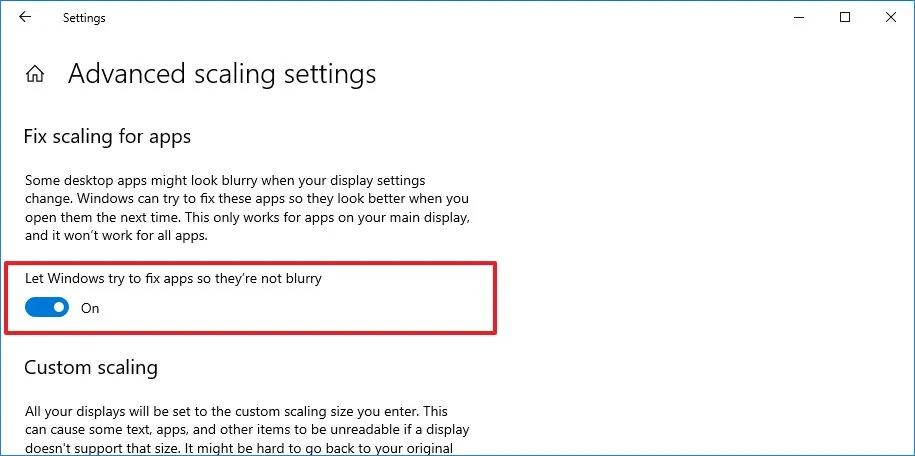
手順を完了すると、ディスプレイは特定のスケーリング設定を使用するようになります。画面上の項目が小さすぎる、または大きすぎる場合は、より快適な設定が見つかるまで値を調整する必要がある場合があります。
オペレーティング システムは長い間自動 DPI スケーリングをサポートしてきましたが、Microsoft がマルチモニター設定で各ディスプレイに個別に自動スケーリングを導入したのは 2015 年の Windows 10 のリリース以来であることに注意することが重要です。
つまり、ラップトップまたはデスクトップ コンピューターに複数のモニターを接続すると、Windows 10 は最適なスケーリングを自動的に設定します。ただし、各モニターを手動で選択してスケーリング設定を変更することができます。
各モニターの設定を個別に変更することは可能ですが、可能な場合は常に同じモニター サイズ、メーカー、モデルを使用することをお勧めします。マルチモニター設定で同じディスプレイを使用すると、スケーリング エクスペリエンスが向上するだけでなく、同様の色表現と品質で画面間でのコンテンツの視認性も向上します。
Windows 10 でディスプレイ解像度を変更する
ディスプレイ解像度を変更するには、次の手順を実行します。
-
[設定]を開きます。
-
[システム]をクリックします。
-
[表示]をクリックします。
-
「ディスプレイの再配置」セクションで、調整するディスプレイを選択します (該当する場合)。
-
「スケールとレイアウト」セクションの「ディスプレイ解像度」ドロップダウン メニューを使用して、別の解像度を選択します。
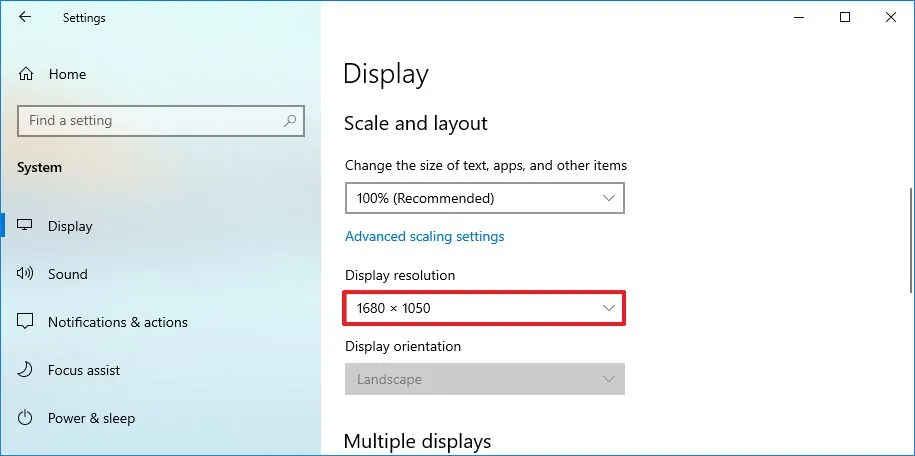 簡単なメモ:通常は、「推奨」ラベルの付いた解像度を使用する必要があります。また、画面上のテキストや項目を大きくするには、解像度オプションではなくスケール設定を使用する必要があります。
簡単なメモ:通常は、「推奨」ラベルの付いた解像度を使用する必要があります。また、画面上のテキストや項目を大きくするには、解像度オプションではなくスケール設定を使用する必要があります。
手順が完了すると、画面が指定した解像度に変わります。コマンド プロンプトを使用して画面解像度を変更することもできます。
Windows 10 でディスプレイの向きを変更する
Windows 10 で画面を回転するには、次の手順を実行します。
-
[設定]を開きます。
-
[システム]をクリックします。
-
[表示]をクリックします。
-
「ディスプレイの再配置」セクションで、調整するディスプレイを選択します (該当する場合)。
-
「スケールとレイアウト」セクションの「表示の向き」ドロップダウン メニューを使用して、希望の向きを選択します。オプションには、「横向き」、「縦向き」、「横向き(反転)」、「縦向き(反転)」があります。
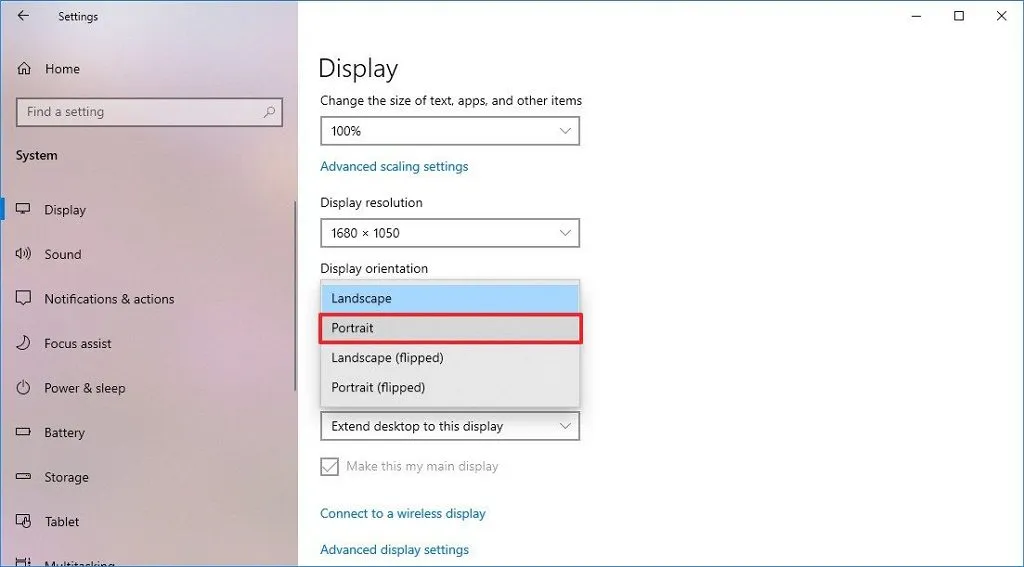
手順を完了すると、画面が指定した方向に回転します。
2024 年 3 月 18 日更新:このガイドは、正確性を確保し、プロセスの変更を反映するために更新されました。


コメントを残す