Malwarebytes Privacy VPN が PC で接続または動作しない
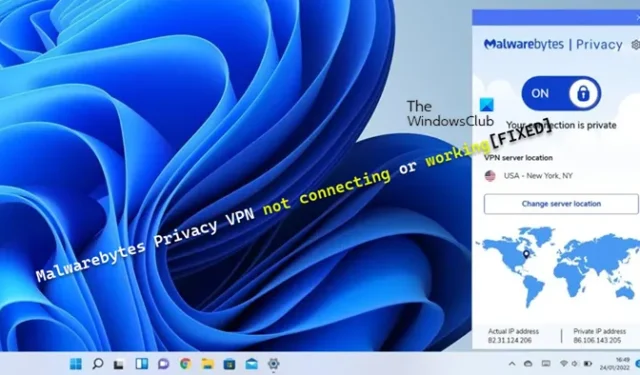
Malwarebytes Privacy VPN がWindows コンピューターに接続していない、または動作していないという問題が発生する場合があります。デバイスの VPN ソフトウェアまたはその他の Malwarebytes 製品を最近更新した後に発生する可能性があります。この投稿では、この問題に対するカスタマイズされた修正を提供します。
Malwarebytes Privacy VPN が接続されていない、または機能していない
Malwarebytes Privacy VPN が Windows 11/10 デバイスで動作していない、または接続していない場合は、以下に示す該当する修正がシステムの問題の解決に役立ちます。
- Malwarebytes Privacy VPN を有効および無効にして速度テストを実行する
- ドライバーの更新
- Bonjour のアンインストール (該当する場合)
- Java の更新またはアンインストール (該当する場合)
- 追加のトラブルシューティング
- Malwarebytes サポートに問い合わせる
これらの提案された修正を詳細に見てみましょう。開始する前に、PC の Windows が最新バージョン/ビルドに更新されていることを確認してください。通常リリースされるオプションの更新プログラムを含むこれらの更新プログラムは、デバイスで実行されるプログラムの通常の機能に影響を与える可能性のあるバグを修正します。
1] Malwarebytes Privacy VPN を有効および無効にして速度テストを実行する
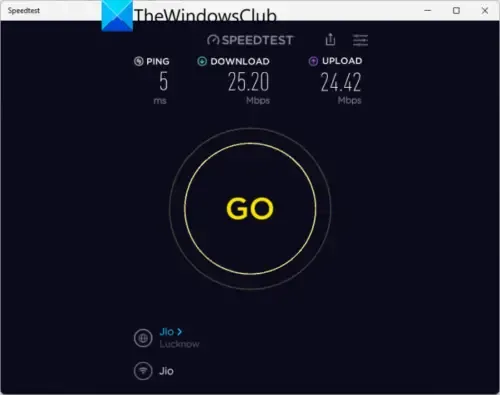
インターネット速度テストを実行して、インターネット接続を確認できます。ping、ダウンロード、およびアップロードの結果を書き留めます。ping が高すぎる (100 ミリ秒以上) またはダウンロード速度が遅すぎる (1 Mbps 未満) 場合、これが原因で Malwarebytes Privacy VPN が動作していない、または PC に接続していない可能性があります。
コンピューターを別のネットワーク (Wi-Fi、モバイル ホットスポット、イーサネット ケーブルなど) に接続してみて、PC が Malwarebytes VPN 経由でインターネットに接続された瞬間に改善があるかどうかを確認できます。問題が解決しない場合は、ここで原因となっている可能性のある PC の接続の問題を解決することを試みることができます。ネットワーク管理者または ISP に連絡して、コンピューターの VPN 接続をブロックしている可能性のあるネットワークまたはルーターの設定を特定する必要がある場合があります。
2]ドライバーを更新する
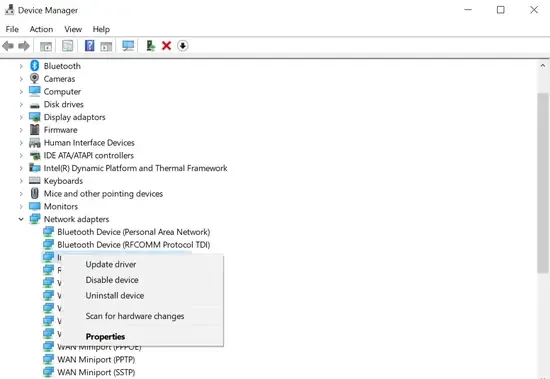
システムには、問題の一部である可能性のある小さな問題がいくつかある可能性がありますが、接続が不十分または一貫していないことは半正常ですが、標準ではなく、まれである必要があります. これが頻繁に発生する場合は、不足しているドライバーや古いドライバーなど、調査する必要のある問題がコンピューターで発生している可能性があります。
このソリューションでは、データ収集と信号処理のための PCI コントローラーとネットワーク アダプターに特に注意して、ドライバーが更新されていることを確認する必要があります。以下にオプションを示します。
- ドライバーの.infファイルまたは.sysファイルを既にダウンロードしている場合は、デバイス マネージャーを介してドライバーを手動で更新するか、コマンド プロンプトを介してドライバーを更新できます。
- Windows Update の [オプションの更新プログラム] セクションでドライバーの更新プログラムを取得することもできます。
- 最新バージョンのドライバーは、製造元の Web サイトからダウンロードできます。
- Windows 11/10 PC 用の無料のドライバー更新ソフトウェアを使用して、ドライバーを自動的に更新できます。
3] Bonjourをアンインストールします(該当する場合)
多くの場合、特定のプログラムにはさまざまな問題が原因で障害が発生する可能性がありますが、これらは一時的な問題にすぎず、何度も発生したり、何日も続くことはありません。とはいえ、調査の結果、影響を受けた一部の PC ユーザーがシステムに Bonjour をインストールしていたことが明らかになり、Bonjour をアンインストールすると問題が解決したようです。
さらに、クリーン ブート状態でトラブルシューティングを行い、VPN がクリーン ブート状態でスムーズに動作するかどうかを確認できます。次に、プロセスを次々と手動で有効にし、どの攻撃者が問題を引き起こしているかを確認する必要がある場合があります。特定したら、この犯人プロセスを使用するソフトウェアを無効にするか、アンインストールする必要があります。
4] Javaを更新またはアンインストールします(該当する場合)
調査の結果、影響を受けた一部の PC ユーザーは、Windows 11/10 システムで、侵害された古いバージョンの Java を使用していたことが明らかになりました。この問題を解決するには、[コントロール パネル] > [プログラム] > [プログラムと機能] から Java をアンインストールする必要があります。Java を必要とするプログラムはほとんどないため、可能であれば、Java なしでコンピューターを使用してみてください。システムから Java を削除したら、コンピューターを再起動して、問題が解決したかどうかを確認します。そうでない場合は、次の修正に進みます。
5]追加のトラブルシューティング
1] DNS設定をサードパーティのパブリックDNSサーバーのいずれかに変更し、それが役立つかどうかを確認してください. さらに、DNS 設定が破損している場合、特定のアプリケーション (この場合は Malwarebytes Privacy VPN アプリ) がインターネットに接続できなくなる可能性があります。DNS をフラッシュすると問題が解決する可能性があります.
2] Malwarebytes Privacy VPN でサーバーの場所を変更します。データの暗号化に時間がかかるため、Malwarebytes Privacy を実行すると速度が低下する可能性があるため、Malwarebytes Privacy がオンのときにインターネット速度が遅いことに気付いた場合は、これを行う必要があります。この問題のトラブルシューティングは、上記の 1] で実行されたインターネット速度テストによって異なります。Malwarebytes Privacy をオンにするとダウンロードとアップロードの速度が遅くなる場合は、物理的な場所に近いサーバーの場所を選択してください。これにより、接続速度が向上します。Malwarebytes Privacy がオフになっている状態でダウンロードとアップロードの速度がインターネット サブスクリプションの予想範囲よりも遅い場合は、ISP に連絡してサポートを受けてください。
3]動画ストリーミング サービスなどのアプリやサイトにアクセスできない場合は、VPN の実行中にそのサイトのコンテンツを表示できない可能性があります。この場合、一時的に Malwarebytes Privacy を OFF に切り替えてサイトにアクセスできます。
5] Malwarebytes VPN およびその他の製品をアンインストールして再インストールします。Windows 11/10 デバイスでは、Malwarebytes サポート ツールを使用して、Malwarebytes VPN や Malwarebytes AV などの他の製品をアンインストールする必要がある場合があります。次の手順を実行します:
- Malwarebytes Premium をアンインストールした後、すぐに再インストールしないでください。プロンプトが表示されたら、インストーラーを拒否します。
- 次に、[コントロール パネル] > [プログラム] > [プログラムと機能] に移動し、Wintun-Windows と Malwarebytes Privacy をアンインストールします。
- 完了したら、コンピューターをシャットダウンし、ルーターの電源を切るかプラグを抜いて、ルーターの電源を切ります。
- 2 分間待ってからルーターを再び接続して電源を入れ、さらに 2 分間待ってからコンピューターの電源を入れ直します。
- 起動時に、Malwarebytes をダウンロードして再インストールし、アクティブ化してから、コンピューターを再起動できます。
- 起動時に、Malwarebytes Privacy VPN をダウンロードし、再インストールしてアクティブ化し、VPN への接続を試みることができるようになりました.
6] Malwarebytesサポートに連絡する

この時点で、問題がまだ解決されていない場合は、 support.malwarebytes.comでサポート チケットを Malwarebytes サポートに送信できます。問題のトラブルシューティングや解決策の発見に役立つログ ファイルを含める必要がある場合があります。システムのログを収集するには、次の手順を実行します。
- Malwarebytes サポート ツールをダウンロードします。
- ダウンロードフォルダーで、mb-support-xxxxxx.exe ファイルを開きます。
- [ユーザー アカウント制御]ポップアップ ウィンドウで、[はい] をクリックしてインストールを続行します。
- MBST サポート ツールを実行します。
- Malwarebytes Support Tool の左側のナビゲーション ペインで、[ Advanced ] をクリックします。
- [詳細オプション] で、[ログの収集] をクリックします。
ステータス ダイアグラムには、ツールがGetting logs from your machineであることが表示されます。完了したら、mbst-grab-results.zip という名前の zip ファイルがデスクトップに保存され、アップロードできます。Malwarebytes サポートが役に立たなかった場合は、VPN の設定に基づいて、別の VPN サービス プロバイダーに切り替えることを検討してみてください。
この投稿がお役に立てば幸いです。
Malwarebytes は VPN 接続をブロックしますか?
オンライン バンキングなどの機密性の高い個人情報を含むアプリやサイト、および [ VPN が必要] リストに追加されたアイテムにアクセスしている間、接続の安全性を確保するために、Malwarebytes Privacy はアプリケーションの IP アドレスまたはポートへのインターネット接続をブロックします。 VPN がオンになっています。Windows 11/10 で VPN ブロッキングを無効にするには、 [ネットワーク接続の表示]を使用し、無効にする特定の VPN を右クリックして [無効にする] を選択します。
VPN の接続を妨げるものは何ですか?
一般に、VPN がインターネットに接続していないとします。その場合、通常、ファイアウォール、ブロックされたポート、古い VPN ソフトウェア、ルーターの問題、不適切な設定など、いくつかの理由が原因です。ほとんどの場合、ファイアウォールで VPN の使用が許可されていること、VPN ソフトウェアが更新されていること、適切なポートがブロックされていないことを確認してください。ISP がアクセスを制限している可能性がある場合は、別のサーバー、ポート、またはプロトコルに切り替えることでこの問題を解決できます。
一般的な提案: VPN が Windows PC で機能していません。
コメントを残す