Hyper-V で仮想スイッチを構成する方法
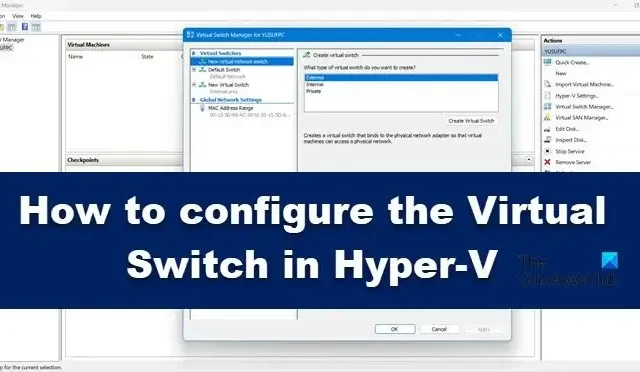
仮想スイッチ ( vSwitch ) ソフトウェアにより、1 つの仮想マシン (VM) が別の仮想マシンと通信できるようになります。また、仮想ネットワークと物理ネットワークを接続し、VM トラフィックを他の VM または物理ネットワークに転送するためにも使用されます。ただし、仮想スイッチは Hyper-V で構成されていることに注意してください。Hyper-V は、Windows 11 の他のインスタンス、Windows の古いバージョン、および Linux オペレーティング システムなどの他のプラットフォームを実行する仮想マシンを作成および管理できるようにするプログラムです。このチュートリアルでは、Hyper-V で仮想スイッチを作成および構成する方法を学習します。
仮想スイッチの用途は何ですか?
仮想スイッチ (vSwitch) の使用は、物理スイッチと同じです。後者は物理ネットワークで使用され、前者は仮想マシンを接続するために使用されます。vSwitch には、External、Internal、Private の 3 つのタイプがあります。これらには異なる権限があり、ユース ケースに基づいて、ネットワーク管理者が特定のスイッチを作成して展開します。これらのスイッチと、Hyper-V マネージャーでそれらを作成する方法について説明します。
Hyper-V で仮想スイッチを構成する方法
コンピューターで仮想スイッチを作成および構成する前に、コンピューターにHyper-V プログラムがインストールされ、管理者権限が必要です。Windows 11 の仮想スイッチ マネージャーで構成できる Hyper-V 仮想スイッチには 3 種類あります。
- 外部スイッチ
- 内部スイッチ
- プライベート スイッチ
組織の要件に応じて、3 つのスイッチのいずれかを作成する必要があります。それぞれについて詳しくお話しましょう。
1] 外部スイッチ
外部スイッチにより、仮想マシンは物理ネットワーク アダプタにアクセスできます。外部スイッチを使用する利点の 1 つは、管理トラフィックと VM トラフィックを同じスイッチで共有できることです。
Hyper-V で外部スイッチを作成する方法は次のとおりです。
- Windows キーを押して、検索バーに「Hyper-V Manager」と入力し、Enter ボタンを押します。
- [ Virtual Switch Manager]をクリックし、そこで [ External ] オプションを選択します。
- [仮想スイッチの作成] をクリックして、仮想マシンの名前を書き留めます。
- メモのテキスト ボックスに「インターネットにアクセスするには」と入力します。
- 外部ネットワークがチェックされていることを確認します。
- [External Network] ドロップダウンから、スイッチがアクセスするアダプターを選択できます。
- [適用] ボタンをクリックし、[はい] をクリックして、Windows 11 マシンに外部スイッチを作成します。
これが、VM からアクセスできる外部スイッチを作成する方法です。
2] 内部スイッチ
内部スイッチにより、すべての仮想マシンが相互に通信できるようになり、これらの仮想マシンが物理コンピューターにアクセスできるようになります。ただし、内部仮想スイッチに接続されている VM は、インターネットからネットワーク リソースにアクセスできません。また、Windows 11 コンピューティングで内部スイッチを作成する場合は、次の方法で同じことができます。
- Hyper-V マネージャーを起動する
- [仮想スイッチ マネージャー] をクリックし、そこで [内部] オプションを選択します。
- [仮想スイッチの作成] をクリックして、仮想マシンの名前を書き留めます。
- メモのテキスト ボックスに「物理コンピューター ドライブにアクセスするには」と入力します。
- 接続タイプから、内部ネットワークを選択する必要があります。
- 最後に、適用ボタンをクリックします。
3]プライベートスイッチ
プライベート スイッチは、仮想マシンをネットワークから完全に分離し、ホストと仮想マシン間の通信を許可しません。仮想マシンは相互に通信できますが、ベース マシンまたはインターネットとは通信できません。プライベート スイッチを作成するには、次の手順に従います。


コメントを残す