InDesign を Word にリンクして自動更新する
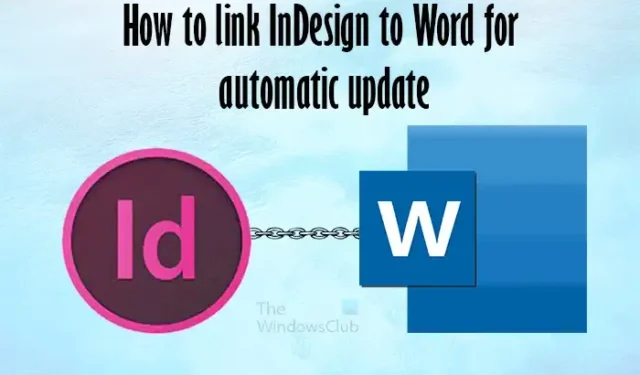
InDesign を Word にリンクして自動更新する方法を学ぶことが重要です。あなたはプロジェクトに取り組んでおり、クライアントの作品を Word から取得して InDesign ドキュメントに配置する必要があるとします。クライアントはまだ更新を行う必要があるかもしれませんが、あなたは InDesign ドキュメントをデザインしたいと考えています。
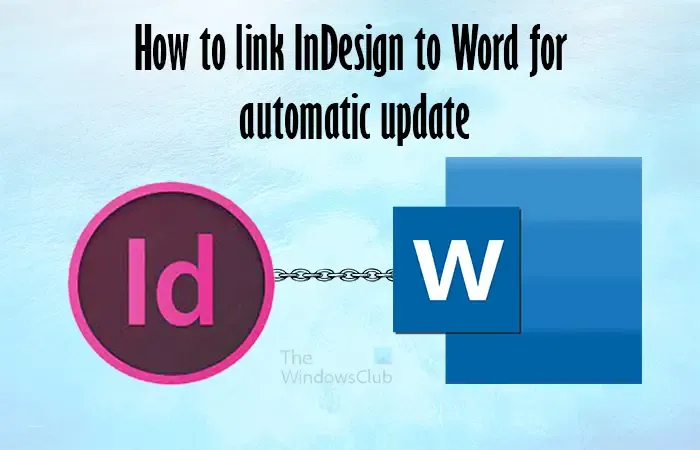
Word コンテンツを単なるコピーではなくリンクとして InDesign に追加すると、Word ドキュメントを更新して InDesign で更新することができます。クライアントはプロジェクトを機能させるために InDesign を理解する必要はありません。また、InDesign ドキュメントにコピー アンド ペーストを繰り返す必要もありません。Word ファイルの保存場所が変更された場合は、InDesign でいつでも場所を更新できます。
InDesign を Word にリンクして自動的に更新する方法
Word ドキュメントを InDesign にリンクすると、コピーして貼り付けることなく、InDesign コンテンツを簡単に更新できます。2 つのドキュメントで作業するときは、Word で書いて InDesign で更新するだけです。Word 文書を InDesign にリンクするには、次の手順に従います。
- InDesignを開いて準備します
- Wordを開いて準備します
- Word ファイルを中央の場所に保存する
- InDesign でリンクを有効にする
- コンテンツを InDesign に配置します
- Word ファイルを編集して InDesign で更新する
1] InDesignを開いて準備します
InDesign を開いて準備するには、アイコンをダブルクリックして InDesign を開きます。新しいドキュメントを作成し、必要なオプションを選択します。次に、Word ファイルのコンテンツを追加してドキュメントを作成します。実際の Word ドキュメントのコンテンツを追加するのではなく、Word ファイルをリンクします。
2] Wordを開いて準備します
Word を開くには、そのアイコンをダブルクリックしてソフトウェアを開きます。Word を開いた状態で、ドキュメントのコンテンツを作成します。段落スタイル、フォントの種類、フォント サイズ、色など、ドキュメントに必要なものをすべて追加する必要があります。
InDesign ドキュメント内でこのような更新が少なくなるように、Word ファイル内のスタイルの一貫性を保つようにしてください。Word ファイルを作成しているのがあなたではなく、クライアントや同僚である場合は、スタイルの一貫性を保ち、コンテンツのみを変更するようにアドバイスしてください。
3] Word ファイルを中央の場所に保存します
ファイルを中央の場所に保存します。ファイルを中央の場所に置くと、リンクと更新が簡単になります。編集者は変更を加えることができ、InDesign はファイルを見つけることができます。リンクが InDesign で有効になるように、更新が行われるときはファイル名を同じにしておきます。中央の場所にあるため、編集者は変更を加えることができ、InDesign はリンクを維持できます。
4] InDesignでリンクを有効にする
Word ファイルを作成して保存したら、InDesign にリンクします。Word ファイルを InDesign にリンクするには、InDesign の環境設定を変更する必要があります。
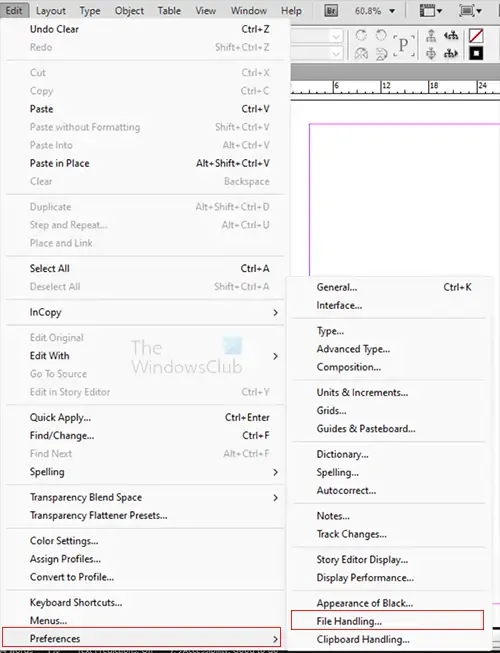
上部のメニュー バーに移動し、[編集]、 [P参照]、[ファイル処理]の順に押します。
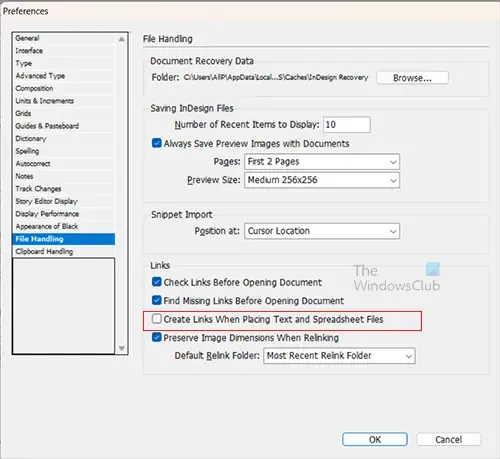
5] コンテンツを InDesign に配置します
InDesign にファイルを配置するときにファイルをリンクできるようになったので、次はファイルを InDesign に配置する必要があります。Word ファイルを InDesign に配置する前に、必ず Word ファイルへの変更を保存して閉じてください。
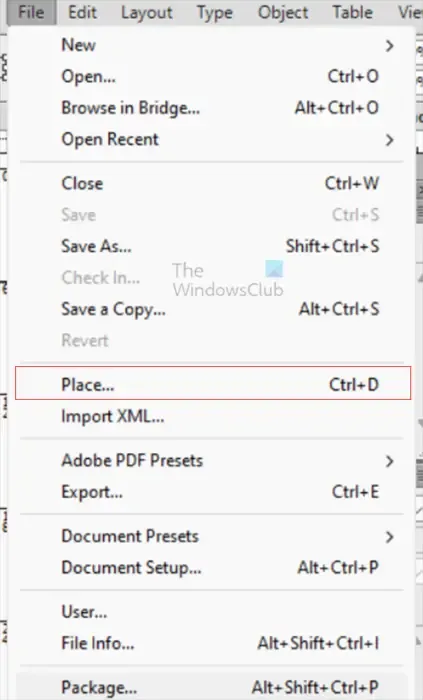
ファイルを InDesign に配置するには、上部のメニュー バーに移動して[ファイル]、[配置] の順にクリックするか、 Ctrl + Dを押します。
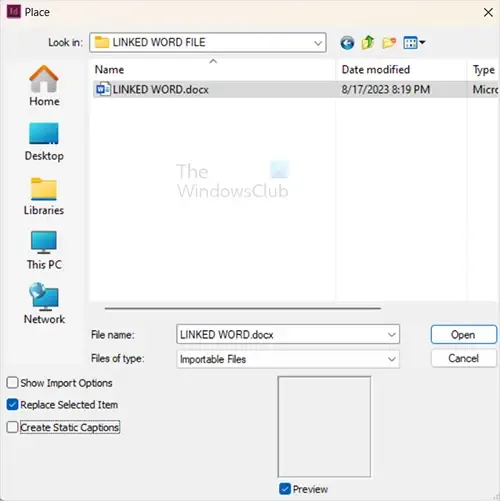
「場所」ウィンドウが開きます。ここで、ファイルを検索して選択し、「開く」をクリックしてください。
マウスカーソルが書類のような形に変わります。InDesign ページをクリックして、そこにドキュメントを配置します。InDesign で使用できないフォントが Word 文書に含まれている場合は、警告が表示されます。InDesign で不足しているフォントを置き換えたり、Word 文書のフォントを InDesign で使用可能なフォントに変更したりすることができます。
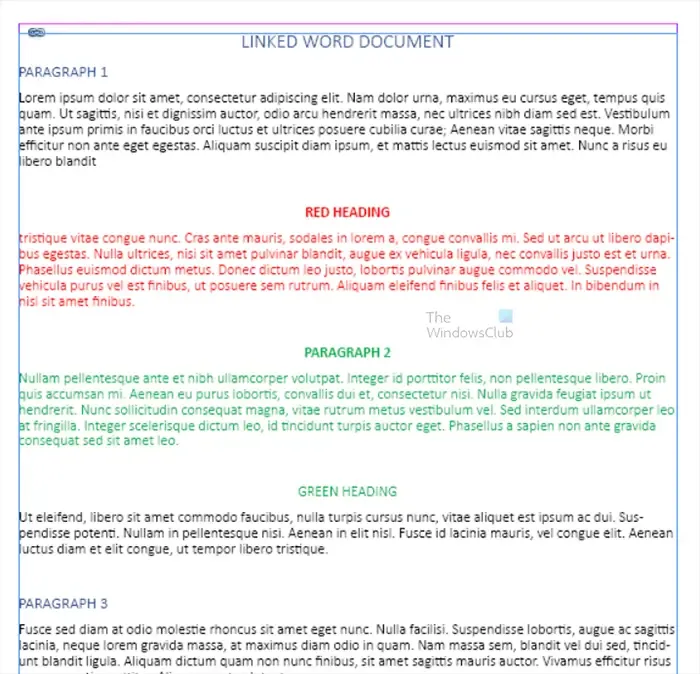
これは InDesign に配置されたドキュメントです。Word とまったく同じように見えます。リンクされたドキュメントには、Word のすべてのコンテンツとスタイルが含まれていました。InDesign では、リンクされたコンテンツの周囲にチェーン シンボルが表示されます。
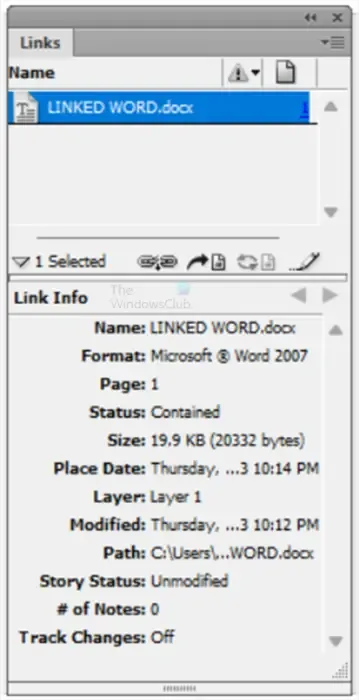
このドキュメントはリンク パレットにも表示されます。リンクされているWordファイルの情報を確認できます。元の Word ファイルを変更した場合は、いつでもそこをクリックして再リンクできます。
6] Wordファイルを編集し、InDesignで更新します。
ここでリンクをテストし、Word ファイルに変更を加えて保存し、InDesign に戻って何が起こるかを確認します。
Word ドキュメントに変更を加えた場合、リンク パレットおよび InDesign のドキュメント ページのファイル名の横に黄色の警告アイコンが表示されます。

InDesign でファイルを更新するには、Alt キーを押しながら、リンク パレットの[リンクの更新]アイコンをクリックします。ファイルを移動した場合は、「チェーン」アイコンをクリックすると、新しい場所を検索して Word ファイルを再リンクするオプションが表示されます。
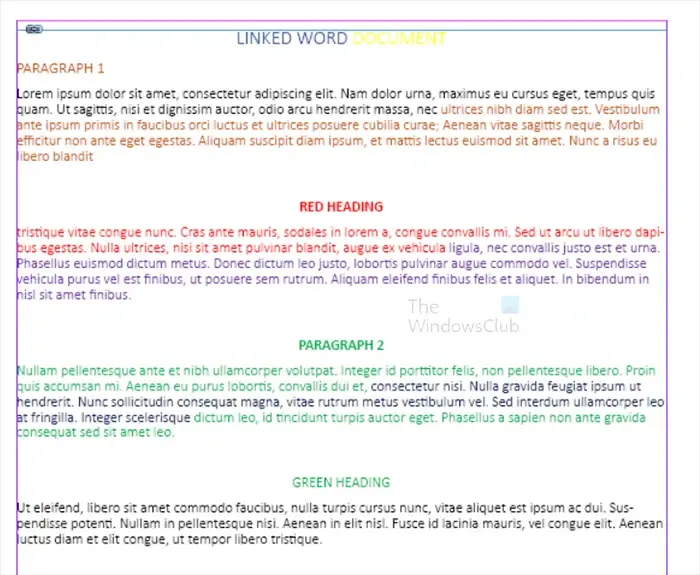
これは、Word で加えられた変更を含む InDesign ファイルです。
他の人と一緒に InDesign プロジェクトに取り組んでいる場合、これは他の人が編集を終えているかどうかわからないコンテンツを追加するのに最適な方法です。こうすることで、他の人がソース素材に変更を加えられるようにしながら、InDesign レイアウトを開始および終了することもできます。編集を行うときは、ワンクリックで InDesign ファイルを更新する必要があります。
InDesign で Word ファイルをリンクするにはどうすればよいですか?
Word で InDesign ドキュメントを編集するにはどうすればよいですか?
Word で InDesign ドキュメントを編集するには、まず InDesign ドキュメントを PDF として保存する必要があります。次に、Acrobat Reader で PDF ファイルを開き、[ PDF をエクスポート] をクリックして、[Word]を選択します。ドロップダウン矢印をクリックしていずれかを選択することで、.Docまたは.Docx のどちらにするかを選択できます。


コメントを残す