ノートパソコンに電源プラグを差し込んでもバッテリー残量が少ないというメッセージが表示される
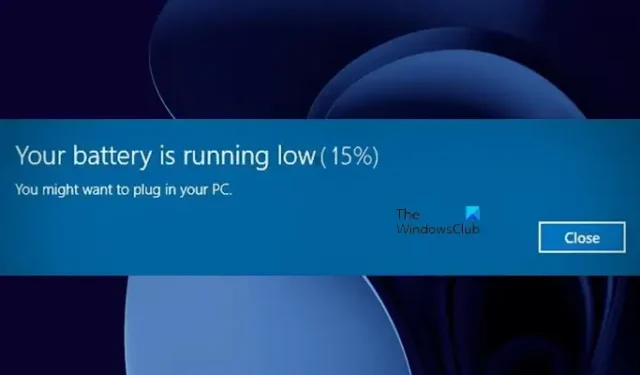
ノートパソコンを充電しているときでも、バッテリー残量が少ないというメッセージが表示される場合があります。Windows ノートパソコンでは、バッテリーが一定レベル以下に放電すると、バッテリー残量が少ないというメッセージが表示されます。ただし、ノートパソコンにプラグを差し込んでもバッテリー残量が少ないというメッセージが表示され続ける場合は、バッテリーが充電されていない可能性があります。この記事では、この問題を解決するのに役立ついくつかの解決策を紹介します。
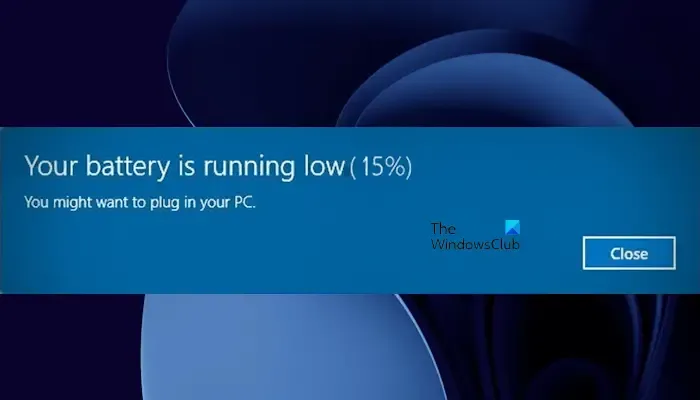
ノートパソコンに電源プラグを差し込んでもバッテリー残量が少ないというメッセージが表示される
ノートパソコンを接続しているにもかかわらず、バッテリー残量が少ないというメッセージが表示される場合は、次の修正方法を試してください。
- ハードリセットを実行する
- 別の互換性のある充電器と別の壁のコンセントを使用してください
- 電源トラブルシューティングを実行する
- バッテリードライバーをアンインストールして再インストールする
- バッテリーテストを実行する
- バッテリーの調整
- システムの復元を実行する
- BIOSとチップセットドライバーを更新する
以下では、これらすべての修正について詳しく説明します。
1] ハードリセットを実行する
最初のステップは、ハードリセットを実行することです。この操作により、コンデンサの残留電荷が放電されますが、これがこの問題の原因の 1 つである可能性があります。
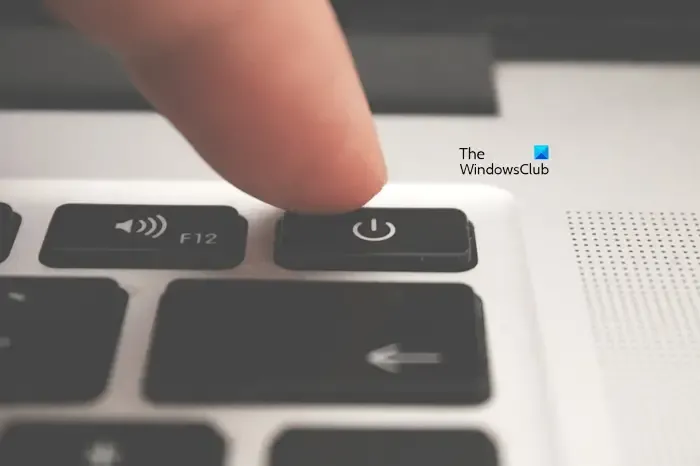
ハードリセットを実行するには、以下の手順に従ってください。
- ノートパソコンの電源をオフにします。
- すべての周辺機器と充電器を取り外します。
- ノートパソコンのバッテリーを取り外します。ノートパソコンのバッテリーが取り外し不可能な場合は、この手順をスキップしてください。
- 電源ボタンを最大 30 秒間押し続けます。
- バッテリーを接続し、ラップトップの電源を入れます。
ここで、問題が発生するかどうかを確認します。
2] 互換性のある別の充電器と別の壁のコンセントを使用する
故障はノートパソコンの充電器にも関係している可能性があります。互換性のある別の充電器を接続して動作するか確認することをお勧めします。充電器に故障がある場合は交換してください。
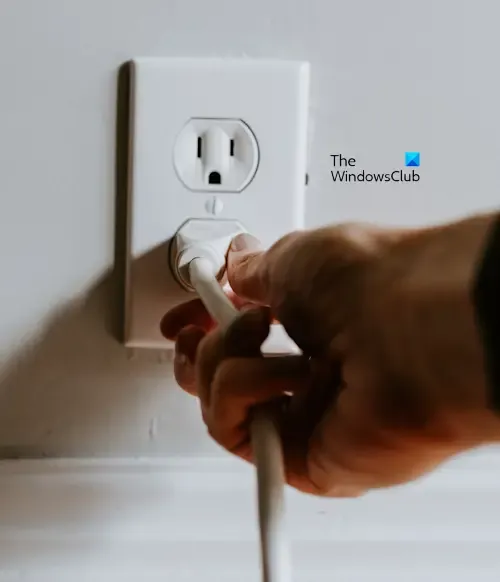
これに加えて、問題は壁のコンセントにもあるかもしれません。別の壁のコンセントを使用してラップトップを交換し、今度はバッテリー残量低下のメッセージが表示されるかどうかを確認します。表示されない場合は、技術者に連絡して壁のコンセントを修理してください。ラップトップやそれに接続する他の電子機器が損傷する可能性があります。
3] 電源トラブルシューティングを実行する
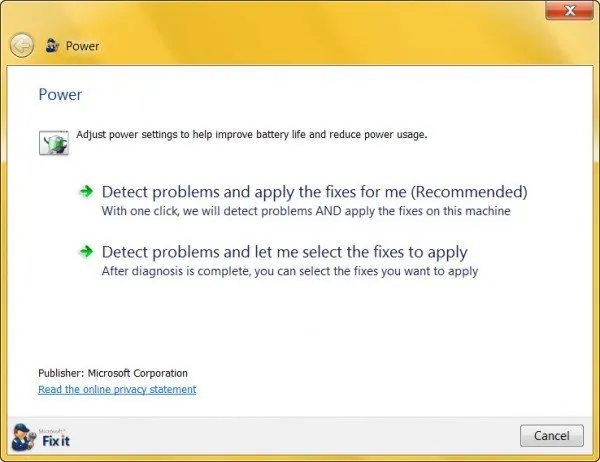
電源トラブルシューティングは、電源関連の問題を解決するのに役立つ Windows 11/10 の自動化ツールです。電源トラブルシューティングを実行して、役立つかどうかを確認してください。
4] バッテリードライバーをアンインストールして再インストールする
この問題の原因として考えられるのは、バッテリー ドライバーの破損です。バッテリー ドライバーをアンインストールして再インストールすることをお勧めします。次の手順が役立ちます。続行する前に、システムの復元ポイントを作成してください。
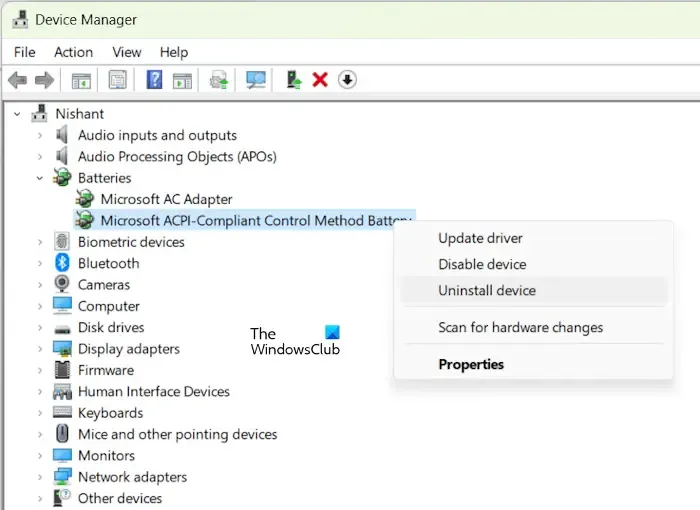
- デバイス マネージャーを開きます。
- バッテリーブランチを展開します。
- Microsoft ACPI 準拠の制御方法バッテリードライバーを右クリックします。
- [デバイスのアンインストール]を選択します。
- デバイス マネージャーを閉じて、ラップトップを再起動します。
それでも問題が解決しない場合は、最新バージョンのバッテリー ドライバーをダウンロードしてインストールすることをお勧めします。バッテリー ドライバーはすべてのコンピューター製造元の公式 Web サイトで入手できるわけではないため、ダウンロード方法は他のドライバーのダウンロード方法とは異なります。
5] バッテリーテストを実行する
また、問題がノートパソコンのバッテリーにあるかどうかを確認するために、バッテリー テストを実行する必要があります。電源効率診断レポート ツールは、Windows 11/10 に組み込まれているツールで、ユーザーはこれを使用してノートパソコンのバッテリーの状態をテストできます。Windows 用のサードパーティ製バッテリー テスト ソフトウェアを使用することもできます。
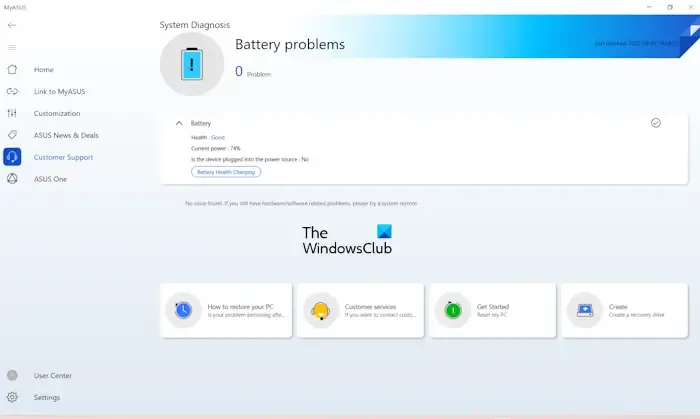
MyASUSアプリ、Dell SupportAssistなど、ノートパソコンメーカーが開発した専用ソフトウェアにも、バッテリーの状態をテストする機能があります。ノートパソコンのバッテリーに不具合がある場合は、交換してください。
6] バッテリーの調整
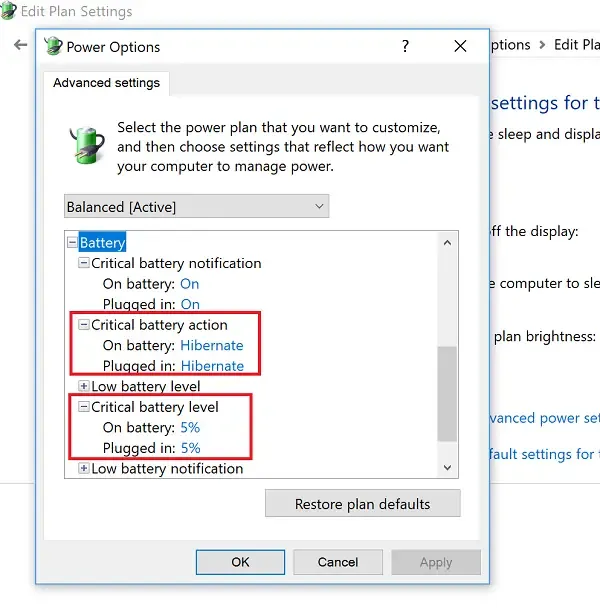
ノートパソコンのバッテリーを調整してみて、効果があるかどうか確認してみてください。
7] システムの復元を実行する
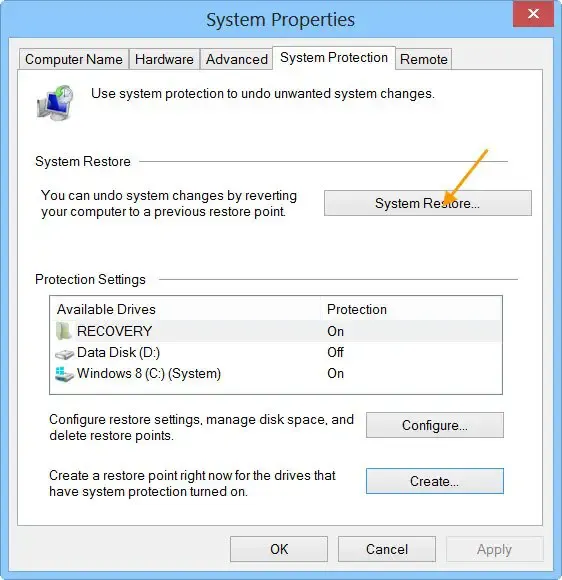
ラップトップが以前は正常に動作していた場合は、システムの復元を実行できます。この操作により、システムは以前の動作状態に戻ります。システムを復元する際には、問題が発生していなかった日付を選択してください。
8] BIOSとチップセットドライバーを更新する
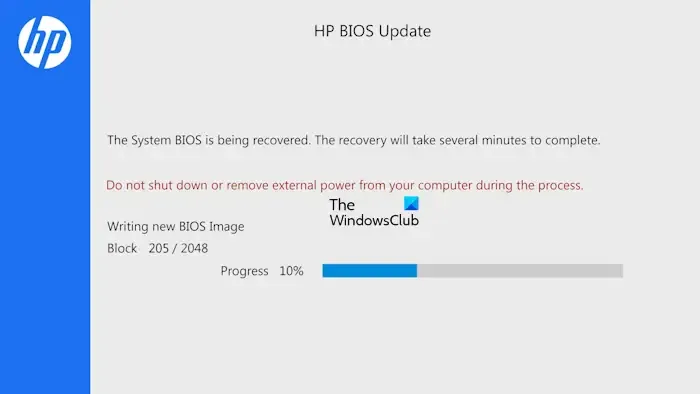
最後のステップは、BIOS アップデートとチップセット ドライバー アップデートを確認することです。アップデートが利用可能な場合は、ダウンロードしてインストールします。システム情報ツールを使用して、システム BIOS の現在のバージョンを確認できます。
これが役に立つことを願っています。
バッテリー残量低下アラートをオフにするにはどうすればいいですか?
コントロール パネルで、低バッテリ通知をオフにすることができます。コントロール パネルを開き、コントロール パネルの検索バーで電源オプションを開きます。電源オプションを選択します。プラン設定の変更をクリックします。詳細な電源設定の変更をクリックします。バッテリーブランチを展開し、低バッテリ通知ブランチを展開します。通知をオフにします。
ノートパソコンのバッテリーをリセットするにはどうすればいいですか?
ハードリセットを実行すると、ノートパソコンのバッテリーをリセットできます。一部のノートパソコンには、ノートパソコンのバッテリーをリセットするためのピンホール リセットがあります。このピンホールにピンを挿入すると、ボタンが感じられます。そのボタンを押します。この操作により、ノートパソコンのバッテリーがリセットされます。



コメントを残す