ノートパソコンの充電器が接続と切断を繰り返します

ラップトップの充電器が接続と切断を繰り返す場合は、この記事で説明する解決策が役に立ちます。この問題により、ラップトップのバッテリーが損傷する可能性があります。したがって、それを無視すべきではありません。通常、このような問題はハードウェアと電源の問題が原因で発生します。

充電器が接続されたり切断されたりするのはなぜですか?
通常、この問題の原因は、ラップトップの充電器、ラップトップのバッテリー、および電源の問題に関連しています。壁のコンセントに問題がある可能性もあります。それとは別に、ラップトップの充電ポートが正常に動作していない可能性があります。
ノートパソコンの充電器が接続と切断を繰り返します
Windows ラップトップの充電器が接続と切断を繰り返す場合は、次の解決策に従って問題を解決してください。
- ハードリセットを実行する
- 充電ポートを確認してください
- 電源トラブルシューティングツールを実行する
- ノートパソコンのバッテリーの状態をチェックする
- バッテリードライバーを更新または再インストールします
- 充電器を別の壁コンセントに接続する
- デフォルトの電源プランを復元する
- Windows Update をアンインストールします (該当する場合)
- BIOS およびチップセット ドライバーを更新する
- サポート問い合わせ先
以下では、これらすべての修正について詳しく説明します。
1] ハードリセットを実行します
最初に行う必要があるのは、ハード リセットを実行することです。ラップトップをハードリセットすると、バッテリーの問題も解決できる場合があります。これを行う手順は次のとおりです。
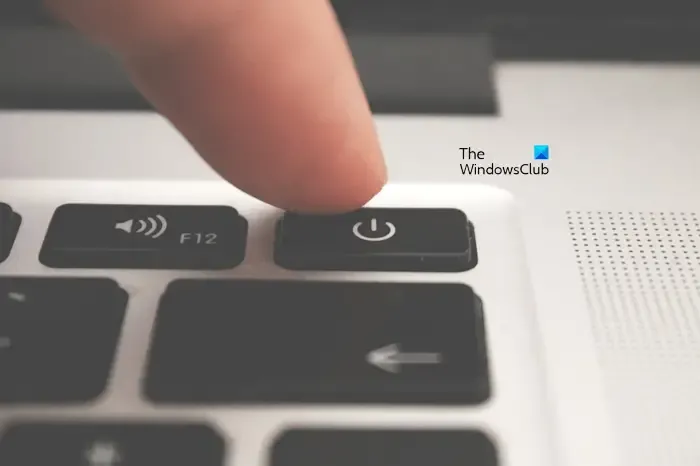
- ラップトップの電源を完全に切ります。
- 充電器やその他の周辺機器を取り外します。
- 電源ボタンを 30 ~ 45 秒間押し続けます。これにより、コンデンサから残留電荷が排出されます。
- ラップトップの電源を入れ、充電器を接続します。
2]充電ポートを確認してください
この問題は、充電ポートの故障によって発生している可能性もあります。これに加えて、充電ポートが汚れている可能性があります。ラップトップの充電ポートを確認してください。汚れている場合は掃除してください。別の充電器をお持ちの場合は、それを使ってラップトップを充電することもできます。これにより、ラップトップの充電器に問題があるかどうかがわかります。互換性の問題のため、同じ充電器 (利用可能な場合) のみを使用することをお勧めします。
3] 電源トラブルシューティングツールを実行する
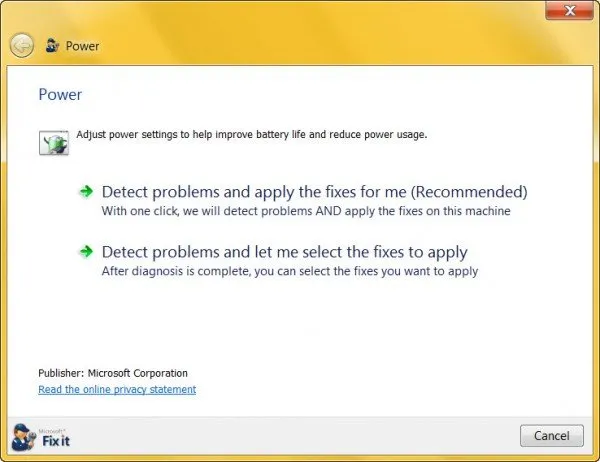
電源トラブルシューターは、Windows コンピューター上の電源関連の問題の解決に役立つ自動ツールです。ソフトウェアの問題が原因で問題が発生した場合は、電源トラブルシューターが問題を解決します。電源トラブルシューティング ツールを実行して、機能するかどうかを確認することをお勧めします。
4] ノートパソコンのバッテリーの状態を確認する
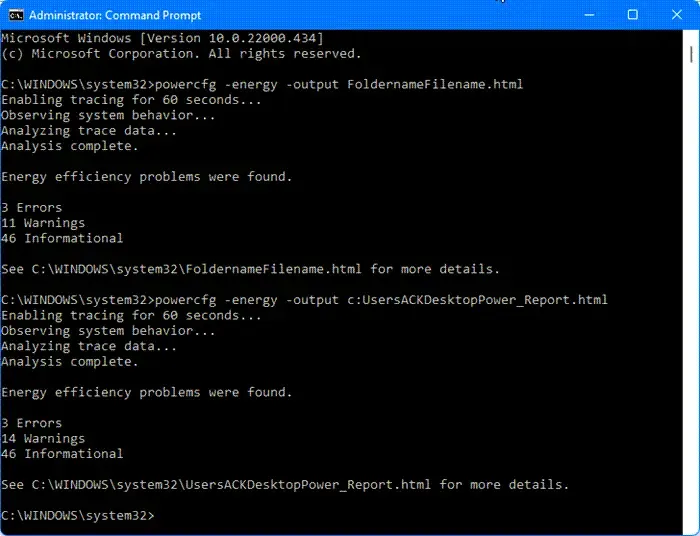
この問題はラップトップのバッテリーに関連している可能性もあります。ノートパソコンのバッテリーの状態を確認することをお勧めします。無料のバッテリー状態チェック ソフトウェアを使用して、バッテリーの状態をテストできます。 Windows 11/10 コンピューターには、コマンドラインのバッテリー状態チェック ユーティリティも組み込まれています。サードパーティ製ツールをインストールしたくない場合は、この組み込みユーティリティを使用してバッテリー状態レポートを生成できます。
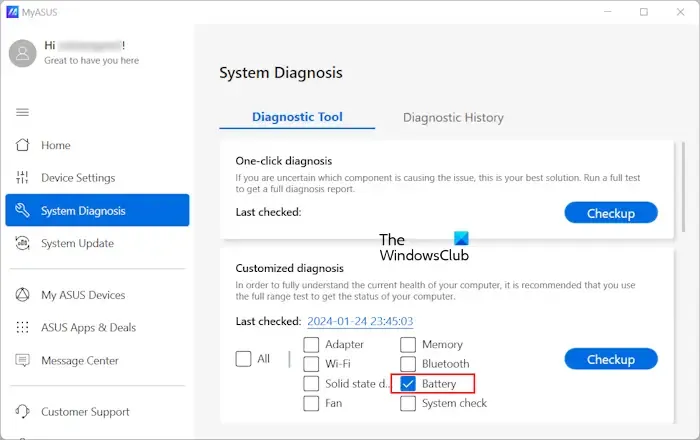
さまざまなラップトップ メーカーが開発したソフトウェアやツールにも、バッテリーの状態テストを実行する機能があります。ラップトップのブランドに応じて、これらのツールを使用できます。これらのツールの一部は次のとおりです。
- MyASUSアプリ
- HP サポート アシスタント
- デルサポートアシスト
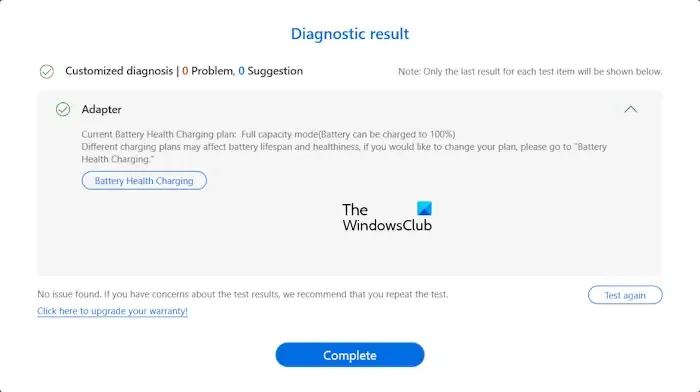
ノートパソコンのメーカーが開発したソフトウェアに充電アダプタをテストする機能があれば、それはあなたにとってさらなる利点となります。
5] バッテリードライバーを更新または再インストールします
破損したバッテリ ドライバが原因で、ラップトップのバッテリ充電器が接続されたり切断されたりする可能性もあります。これを確認するには、バッテリ ドライバを更新または再インストールします。バッテリ ドライバは、ラップトップの製造元の公式 Web サイトで見つかる場合と見つからない場合があります。バッテリ ドライバがラップトップの製造元の公式 Web サイトで入手できない場合は、他の方法を使用してバッテリ ドライバを更新できます。
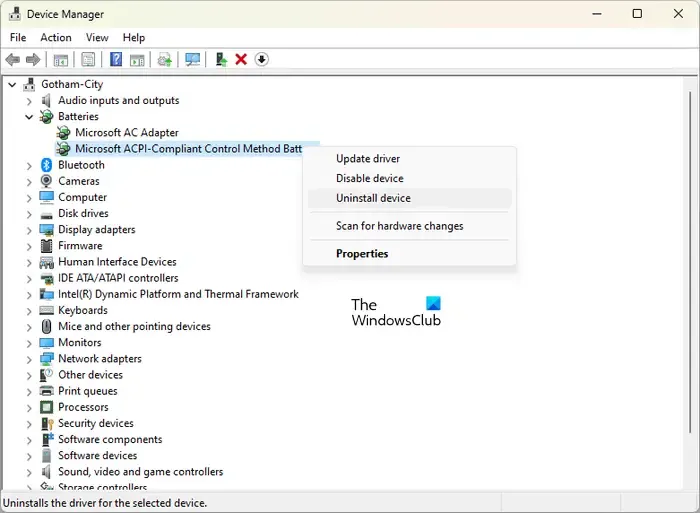
バッテリードライバーを再インストールするには、次の手順を実行します。
- デバイスマネージャーを開きます。
- 「バッテリー」ブランチを展開します。
- バッテリードライバーを右クリックし、「デバイスのアンインストール」を選択します。
- コンピュータを再起動するか、ハードウェアの変更をスキャンします。
6] 充電器を別の壁コンセントに接続します
電源または壁のコンセントに問題がある可能性があります。充電器を別の壁コンセントに接続することをお勧めします。これで問題が解決した場合は、壁のコンセントが故障しています。この場合、壁コンセントに接続している他の電子機器も損傷する可能性があるため、技術者に連絡して壁コンセントを修理する必要があります。
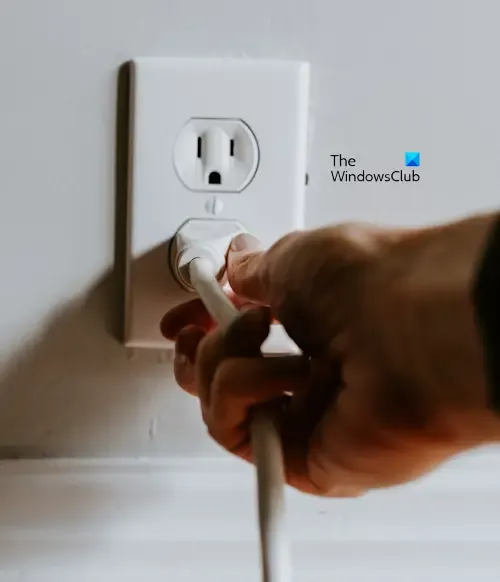
壁のコンセントを使用してラップトップを充電し続けると、充電器、ラップトップのバッテリー、またはマザーボードが損傷する可能性があります。
7] デフォルトの電源プランを復元する
問題が解決しない場合は、デフォルトの電源プランを復元してみてください。現在の電源プラン設定をデフォルトに戻すことができます。これが機能しない場合は、不足している他の電源プランを復元できます。
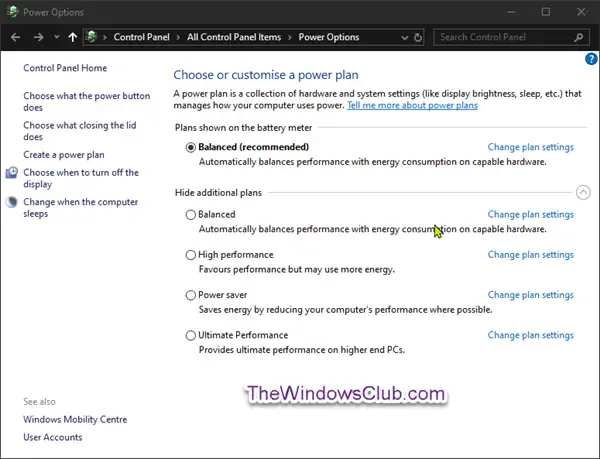
また、欠落している電源プランを復元するコマンドが失敗し、コントロール パネルでバランス電源プランのみが使用できるという状況に遭遇することもあります。これは通常、ラップトップがモダン スタンバイ モード S0 状態にあるときに発生します。
8] Windows Updateをアンインストールします(該当する場合)
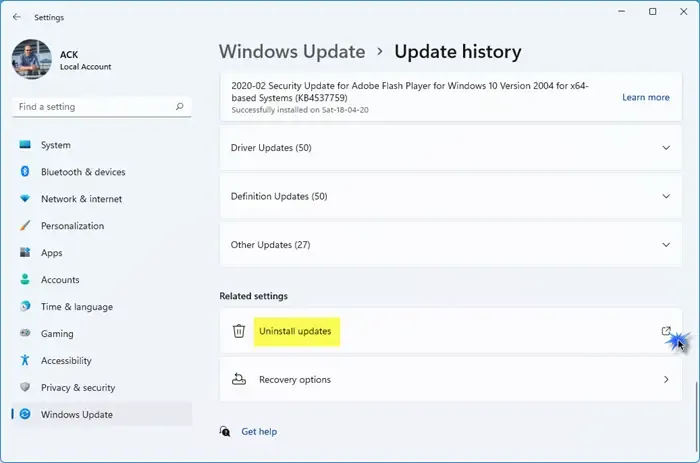
システムを更新した後に問題が発生し始めた場合は、その特定の Windows Update をアンインストールすることをお勧めします。
9] BIOSとチップセットドライバーをアップデートする
BIOS とチップセット ドライバーを最新バージョンに更新すると、Windows コンピューター上のいくつかの問題も修正されます。チップセット ドライバーとBIOS を最新バージョンに更新することをお勧めします(更新が利用可能な場合)。
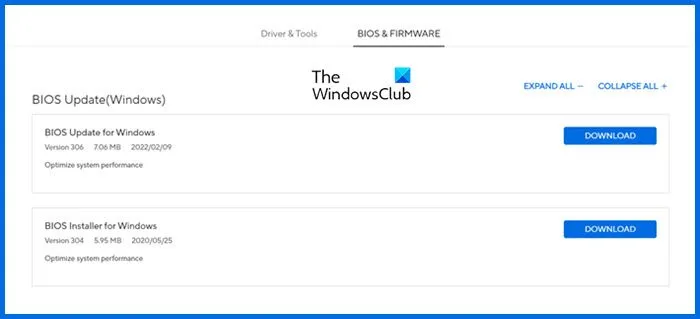
BIOS およびチップセット ドライバーの最新バージョンは、コンピューターの製造元の公式 Web サイトからダウンロードできます。
10] サポートにお問い合わせください
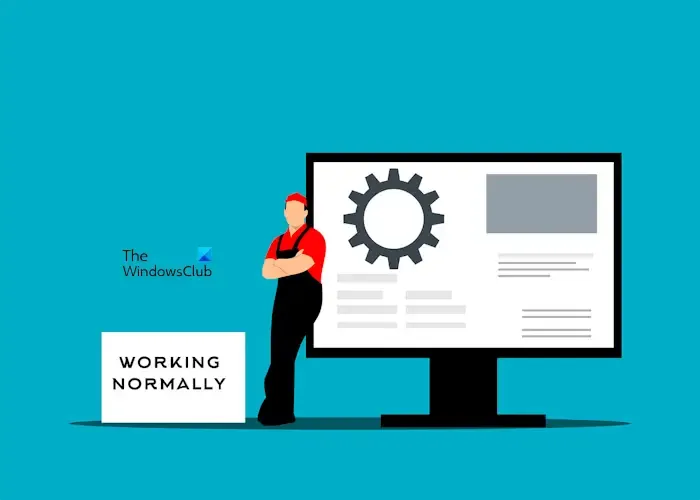
上記の修正を試しても、ラップトップの充電器が接続したり切断されたりする場合は、サポートに連絡する必要があります。あなたのラップトップを修理する必要があります。技術者が問題のトラブルシューティングを行い、解決します。
それでおしまい。これがお役に立てば幸いです。
ラップトップの充電問題を解決するにはどうすればよいですか?
ラップトップではさまざまな変化の問題が発生する可能性があります。問題が異なれば、必要なトラブルシューティング手順も異なります。たとえば、ラップトップが充電されない、または充電が遅い場合は、ハード リセットの実行、BIOS の更新などを試すことができます。ラップトップを接続してもバッテリーが増加しない場合は、バッテリー ドライバーに問題がある可能性があります。


コメントを残す