Word 문서가 공백으로 열립니다. 해결 방법
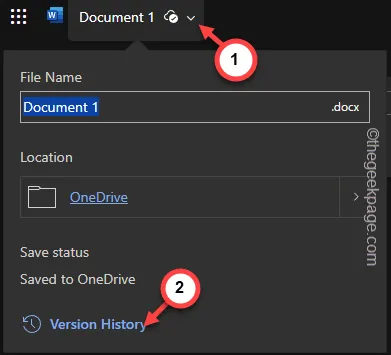
Word 문서의 손상으로 인해 이상한 버그와 문제가 나타날 수 있습니다. 이러한 문제 중 하나는 Word 파일을 열었을 때 실제 항목 대신 빈 흰색 페이지만 표시되는 것입니다. 문제가 무엇이든 다음 지침을 사용하여 문제를 해결할 수 있습니다. 다음 단계를 세밀하게 따르고 최종적으로 실행하면 잠시 후에 모든 것이 정상화될 것입니다.
초기 해결 방법 –
1. 컴퓨터의 다른 도구와 마찬가지로 Word도 가끔 오작동할 수 있습니다. 따라서 Word 앱을 닫았다가 다시 시작하면 도움이 될 수 있습니다.
2. MS Word 앱을 직접 실행하면 빈 페이지만 표시됩니다. 해당 기본 페이지에서 ” 파일> ” 및 ” 열기 ” 옵션을 사용하여 새 파일을 열 수 있습니다.
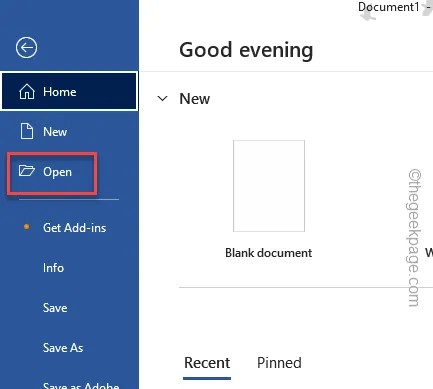
수정 1 – 내용 숨기기 해제
문서의 전체 내용이 숨겨져 있으면 Word 문서가 완전히 공백으로 표시될 수 있습니다.
1단계 – Microsoft Word를 사용하는 동안 Ctrl+A 키를 눌러 모든 내용을 한 번에 선택합니다.
2단계 – 다음으로 Ctrl+D 키를 함께 눌러 글꼴 설정을 엽니다.
또는,
글꼴 섹션에서 작은 화살표 점을 클릭하여 글꼴 설정을 열 수 있습니다.
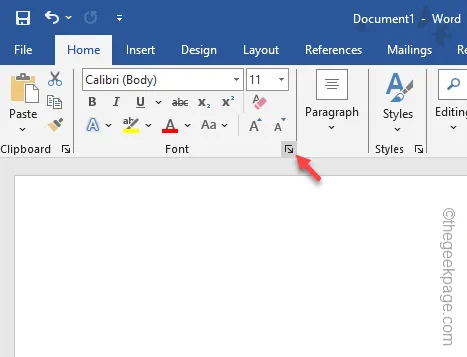
3단계 – 글꼴 설정 탭에서 “ 숨김 ” 상자를 선택 취소합니다 .
4단계 – 다음으로 “ 확인 ”을 클릭하세요.
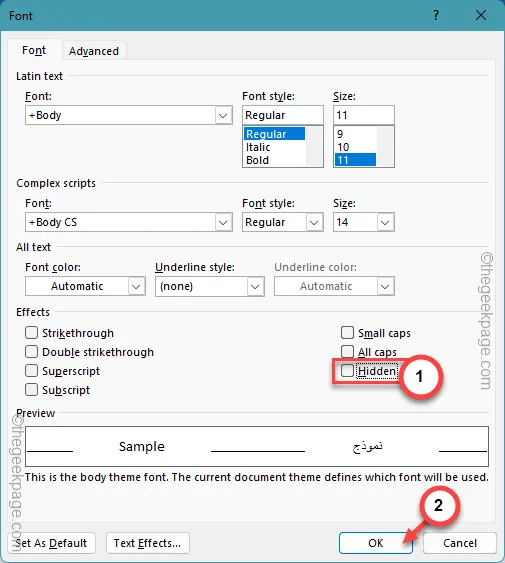
이렇게 하면 Word 문서에 있는 전체 텍스트가 숨김 해제됩니다. 이것이 작동하는지 확인하십시오!
수정 2 – 파일 복구
Word 파일의 손상 가능성으로 인해 Word 파일이 비어 있는 것으로 나타날 수 있습니다. 따라서 열기 전에 파일을 복구하는 것이 도움이 될 수 있습니다.
1단계 – 먼저 Word 파일의 빈 인스턴스를 닫아야 합니다.
2단계 – 시스템에서 Microsoft Word를 실행합니다 .
3단계 – 다음으로 “ 파일 ” 탭을 엽니다. 거기에서 ” 열기 ” 슬래브를 사용하세요.
4단계 – 마지막으로 ” 찾아보기 “를 클릭하세요.
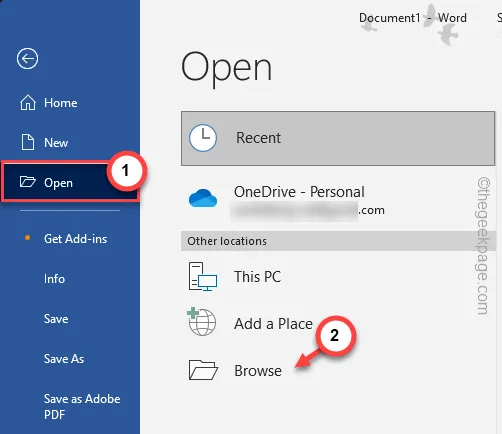
5단계 – 다음 부분은 매우 쉽습니다. Word 문서가 있는 위치로 이동하세요.
6단계 – 거기에서 문서를 선택하고 드롭다운 유형을 ” 열기 및 복구 “로 설정합니다.
7단계 – 이번에는 동일한 ” 열기 및 복구 “를 클릭하여 파일을 열고 복구합니다.
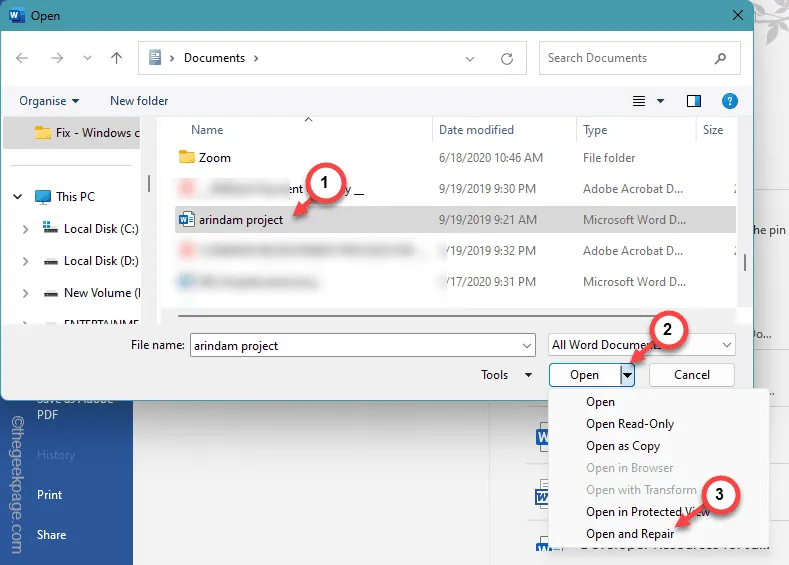
파일을 복구하고 Word에 로드되면 올바른 내용이 표시됩니다.
이것이 작동하는지 확인하십시오.
수정 3 – 여러 보기 모드를 사용해 보세요
Word에는 문서에 대한 다양한 관점을 제공할 수 있는 다양한 보기 모드가 있습니다.
1단계 – ‘ 보기 ‘ 표시줄로 이동합니다.
2단계 – 다음 과 같은 여러 가지 모드가 있습니다 –
Read Mode
인쇄 레이아웃
웹 레이아웃
3단계 – 원하는 보기 모드를 선택하고 테스트합니다 .
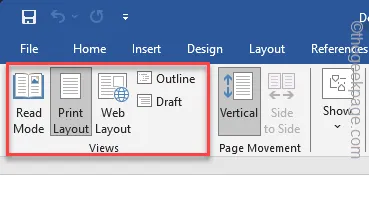
문서의 내용을 읽거나 수정할 수 있는지 확인하세요.
문서가 Word에 로드되면 노란색 리본에서 ” 편집 활성화 ” 옵션을 누르십시오.
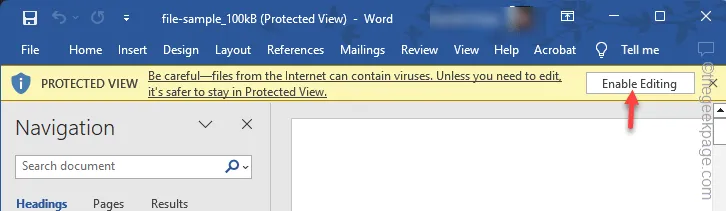
이를 통해 문서를 편집할 수 있으므로 문서의 내용을 살펴볼 수도 있습니다.
수정 4 – 파일에서 텍스트 복구
어떤 상황에서는 Word의 손상으로 인해 파일의 텍스트를 완전히 로드하지 못할 수도 있습니다. 파일에서 텍스트를 복구하여 확인할 수 있습니다.
1단계 – 프로세스는 이전에 언급한 수리 프로세스와 동일합니다. 따라서 열려 있는 Word 파일 인스턴스를 모두 종료하십시오.
2단계 – Microsoft Word를 로드합니다 .
3단계 – 이번에는 Ctrl+O 단축키를 사용하여 열기 패널 에 액세스합니다 .
4단계 – 복구하려는 Word 파일을 선택하고 옵션을 ” 모든 파일에서 텍스트 복구 ” 목록으로 설정합니다.
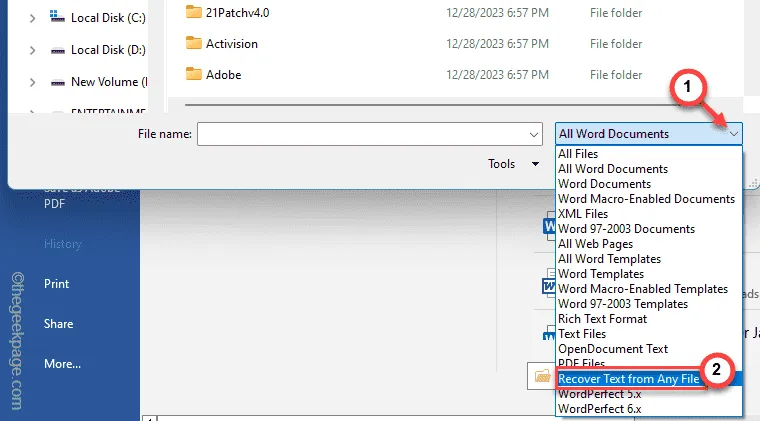
5단계 – 마지막으로 ” 열기 “를 눌러 복구 프로세스를 시작합니다.

Word에서 복구된 텍스트 파일을 로드하면 다시 확인하세요.
수정 5 – 버전 기록 확인 실행
Word에서 문서를 저장하고 편집하면 Word에서는 문서 버전을 추적합니다. 버전 기록 옵션을 사용하여 문서를 복구할 수 있습니다.
[참고 – 이는 Microsoft Office 365 애플리케이션에도 적용됩니다. 웹 브라우저의 Word에서도 동일한 작업을 시도할 수 있습니다.]
1단계 – 문서를 엽니다. Word 에 로드될 때까지 기다리십시오 .
2단계 – 이제 문서 이름을 클릭하면 파일 위치가 표시됩니다. 따라서 ” 버전 기록 “을 탭하면 파일의 전체 버전 기록을 로드할 수 있습니다.
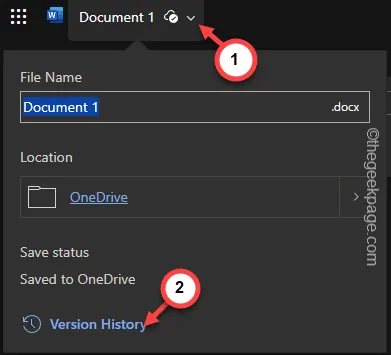
이제 컴퓨터에 문서의 모든 버전이 표시됩니다.
3단계 – 모든 내용이 포함된 문서의 올바른 버전을 복원합니다 .
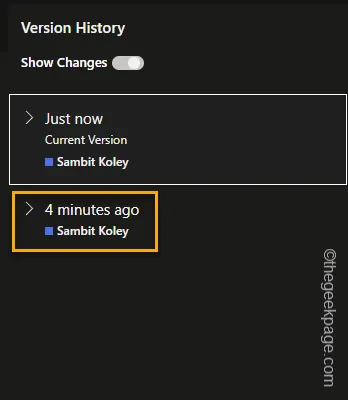
이것이 도움이 되는지 확인하세요.
수정 6 – 저장되지 않은 문서 복구
Word에서 문서를 저장하는 것을 잊어버릴 때마다 저장되지 않은 문서의 기록이 유지됩니다. 거기에서 문서를 복원하십시오.
1단계 – 이렇게 하려면 MS Word를 엽니다 .
2단계 – 다음으로 “ 파일 ” 메뉴로 이동합니다.
3단계 – 나중에 “ 열기 ” 섹션을 클릭해야 합니다 .
4단계 – 오른쪽 창에서 “ 저장되지 않은 문서 복구 ” 옵션을 눌러 엽니다.
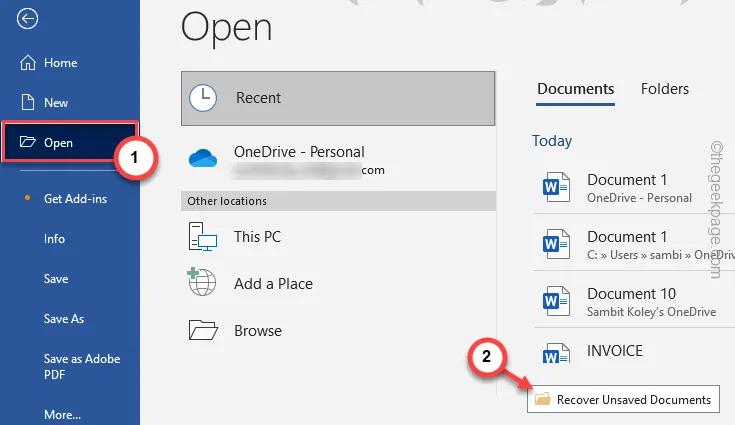
Word에서는 저장되지 않은 작업의 복사본을 로컬 시스템 저장소에 보관합니다.
5단계 – 이제 복구하려는 파일을 선택합니다. 파일 이름에 생성 날짜가 포함되어 있으면 파일을 더 잘 이해할 수 있습니다.
6단계 – 추가로 ” 열기 “를 클릭합니다.
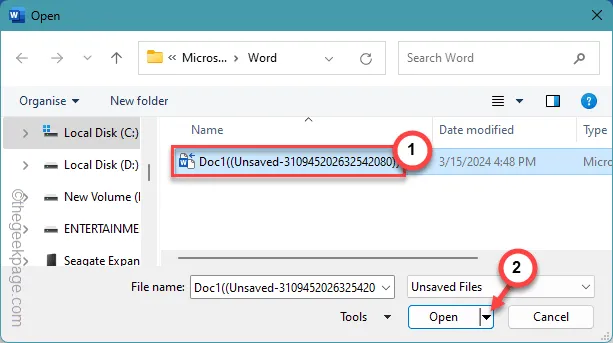
파일을 여는 순간 파일 이름을 올바르게 지정하고 파일을 저장해야 합니다.
더 이상 빈 페이지를 볼 필요가 없습니다.


답글 남기기