Microsoft Team에서 화상 통화 중 소리가 들리지 않음 : 수정
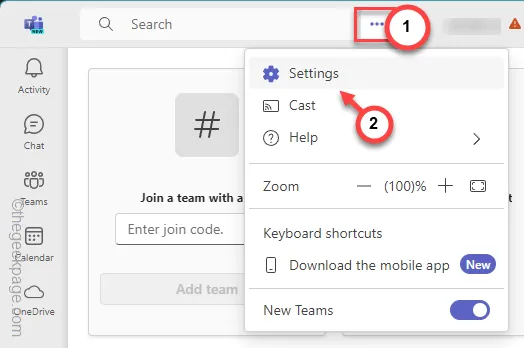
Microsoft Teams 사용자 수가 증가함에 따라 다양한 포럼에서 더 많은 새로운 버그가 나타나고 있습니다. 인기 있는 문제 중 하나는 사용자가 Teams의 화상 통화에서 아무 소리도 듣지 못하는 이상한 버그입니다. 일부 Microsoft Teams 사용자는 영상 통화에 참석할 때 이 문제가 발생한다고 지적했습니다. Teams에서 몇 가지 설정을 조정하여 문제 해결 프로세스를 시작할 수 있으며, 그래도 문제가 해결되지 않으면 더 자세히 조사해야 합니다.
수정 1 – 올바른 스피커를 사용하도록 선택
MS Teams 설정에서 올바른 스피커 또는 출력 장치를 사용해야 합니다.
1단계 – 이렇게 하려면 Teams 클라이언트를 열어야 합니다. Teams 데스크톱 클라이언트이든 웹의 Teams이든 관계없이 열어보세요.
2단계 – 다음으로 상단의 점 버튼을 탭합니다.
3단계 – 나중에 ” 설정 “을 열어 팀 설정을 로드합니다.
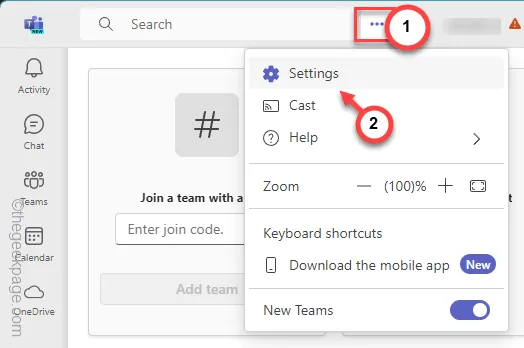
4단계 – 전용 ‘ 장치 ‘ 섹션 이 있습니다 . 왼쪽 창으로 이동하세요.
5단계 – 이 외에도 ‘오디오 설정’을 엽니다. ” 스피커 “를 클릭하면 스피커 장치 드롭다운 목록이 나타납니다.
6단계 – 현재 사용 중인 오디오 장치를 선택합니다.

7단계 – 이제 ” 마이크 ” 설정 에서도 동일한 작업을 수행해야 합니다 .
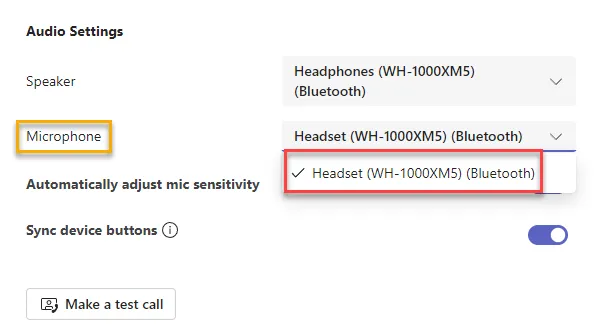
올바른 마이크를 수정한 후 친구나 동료와 데모 영상 통화를 시작하고 테스트해 보세요.
수정 2 – 사운드 설정 수정
Teams 설정에서 올바른 오디오 장치를 선택했더라도 장치가 해당 장치를 사용하지 않으면 큰 도움이 되지 않습니다.
1단계 – 다른 조치를 취하기 전에 출력 장치의 사운드 레벨을 확인하십시오. 필요한 경우 음소거를 해제하세요.
2단계 – 다음으로 Win+R 버튼을 한 번에 누를 수 있습니다 .
3단계 – 이 단축키를 사용하면 사운드 패널에 빠르게 접근할 수 있습니다.
mmsys.cpl
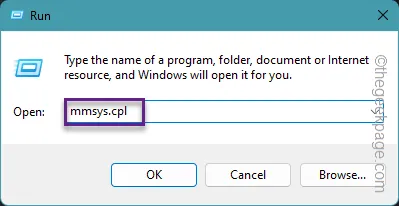
4단계 – 사운드 유틸리티를 검토하면서 ‘ 재생 ‘ 탭으로 이동합니다.
5단계 – 장치 목록에는 시스템의 모든 출력 오디오 장치가 표시됩니다. 올바른 장치를 마우스 오른쪽 버튼으로 클릭하고 상황에 맞는 메뉴에서 ” 기본 장치로 설정 “을 탭하세요.
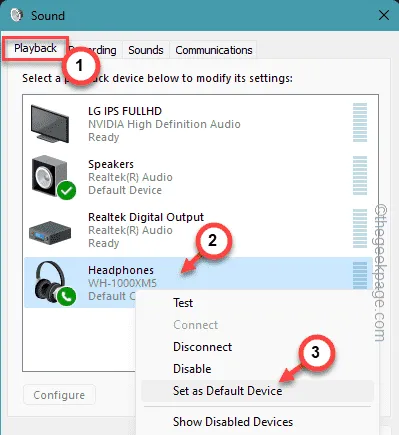
6단계 – 다음으로 ” 마이크 ” 탭으로 이동합니다.
7단계 – 기본 마이크 장치를 선택하고 ” 기본 장치로 설정 “을 클릭합니다.
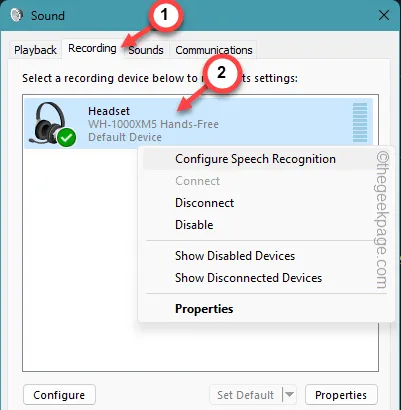
8단계 – ” 적용 ” 및 ” 확인 ” 버튼을 사용하여 설정을 저장할 수 있습니다 .
이후에는 Teams에서 화상 통화를 하는 동안 더 이상 문제가 발생하지 않습니다.
수정 3 – 오디오 문제 해결사를 사용해 보세요.
문제가 오디오 서비스와 연결되어 있을 수 있습니다. 따라서 오디오 문제 해결사를 실행하고 Teams에서 이 문제를 해결해야 합니다.
1단계 – 작업 표시줄의 오른쪽 하단에 오디오 출력 아이콘이 표시됩니다.
2단계 – 마우스 오른쪽 버튼을 클릭하고 ” 소리 문제 해결 “을 클릭합니다.
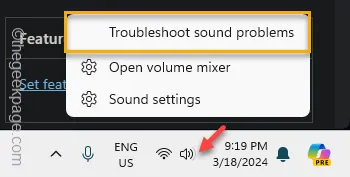
그러면 대화형 오디오 문제 해결사가 호출됩니다. 단계를 수행하면 오디오 문제 해결사가 나머지 문제 해결 프로세스를 처리합니다.
완료되면 Teams 앱에서 오디오가 다시 작동하게 됩니다. 화상 통화에 참여하여 직접 확인해 보세요.
수정 4 – 마이크에 대한 팀의 액세스 테스트
마이크는 오디오 출력 장치와 달리 수동으로 허용해야 합니다.
1단계 – 시스템에서 설정을 열어야 합니다 .
2단계 – “ 개인 정보 보호 및 보안 ” 설정으로 전환합니다.
3단계 – ” 마이크 ” 설정을 진행하는 동안 . 열어보세요 .
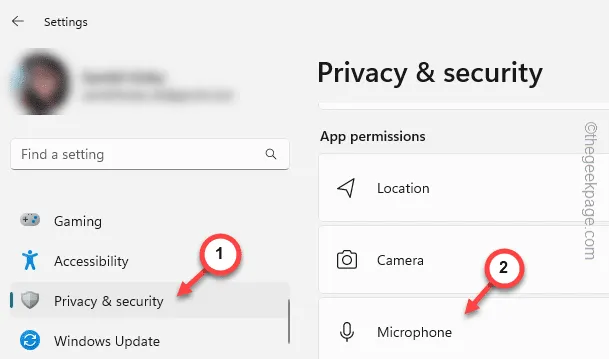
4단계 – 오른쪽 창의 마이크 설정에서 ” 마이크 액세스 “를 ” 켜기 ” 설정으로 전환합니다.
5단계 – ‘ 앱이 마이크에 액세스하도록 허용 ‘ 설정을 ‘ 켜기 ‘ 모드로 전환합니다.
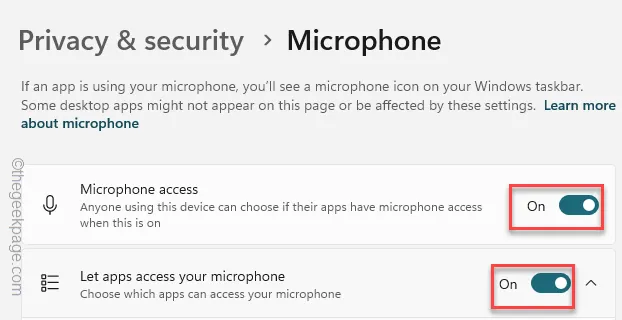
6단계 – 해야 할 일이 한 가지 더 있습니다. ” 데스크탑 앱이 마이크에 액세스하도록 허용 ” 설정을 찾아서 해당 옵션을 활성화하세요.
7단계 – 동일한 설정으로 가서 ” 팀 ” 토글을 ” 켜기 ” 모드로 설정합니다.
MS Teams에서 마이크를 테스트합니다. 이것이 도움이 되는지 확인하세요.
수정 5 – 웹에서 Teams 사용
문제는 컴퓨터에 있는 Teams의 클라이언트 버전으로 제한될 수 있습니다. 따라서 웹에서 Teams를 사용해 볼 수 있습니다.
1단계 – 먼저 브라우저를 열고 Teams 로 이동합니다 .
2단계 – 그러면 Teams 로그인 웹 페이지로 이동됩니다. 적절한 자격 증명을 사용하여 로그인하세요.
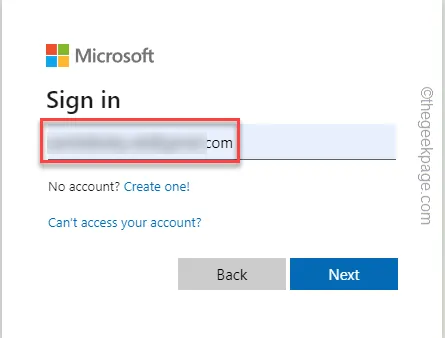
3단계 – 이제 웹의 Teams에는 특정 권한이 필요합니다. 화상 통화를 시작하거나 비디오 아이콘을 클릭하여 클립 녹화를 시작할 수 있습니다.
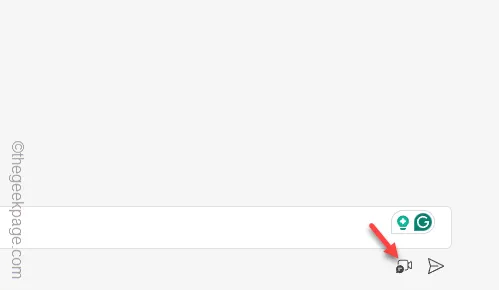
4단계 – ‘ 카메라 ‘ 및 ‘ 마이크 ‘ 권한을 허용해야 합니다 .
5단계 – “ 허용 ”을 눌러 권한을 부여하세요.
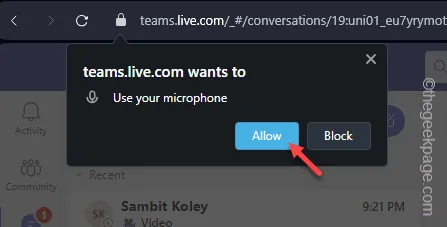
카메라와 마이크를 허용한 후 영상 통화 기능이 제대로 작동해야 합니다.
이러한 수정 사항이 화상 통화 문제를 해결하는 데 도움이 되었기를 바랍니다.


답글 남기기