Microsoft Outlook에서 회의 일정을 변경하는 방법
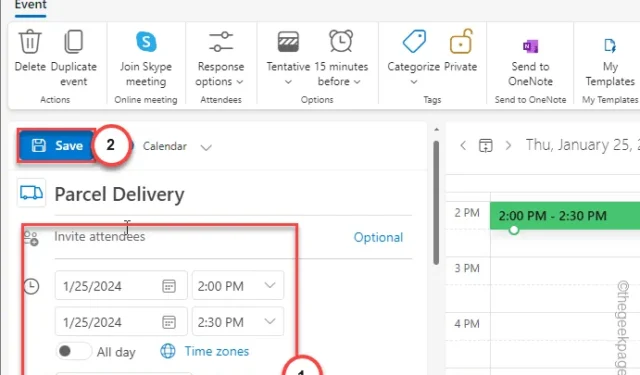
Microsoft Outlook에서 예정된 회의 일정을 변경하는 것의 중요성은 누구에게도 알려져 있지 않습니다. 긴급 상황이든 예측할 수 없는 상황이든 항상 회의 일정을 변경하는 방법을 알고 있어야 합니다. 그래서 우리는 긴급 상황 발생 시 MS Outlook에서 회의 일정을 변경하는 방법에 대해 쉽게 설명된 튜토리얼을 준비했습니다.
Microsoft Outlook에서 회의 일정을 변경하는 방법
우리는 클래식 Microsoft Outlook(2016, 2021)과 최신 버전의 Outlook(새 Outlook) 또는 Microsoft 365 사용자용 웹용 Outlook에서 모임 배열을 변경하는 방법에 대한 단계를 논의했습니다.
귀하에게 가장 적합한 것을 사용하십시오.
MS Outlook 2016, 2021에서 회의 일정 변경
MS Outlook에서 회의 일정을 변경하는 단계는 다음과 같습니다.
1단계 – 시스템에서 Microsoft Outlook 앱으로 이동합니다.
2단계 – 그런 다음 왼쪽 하단 표시줄에서 ‘캘린더‘를 선택합니다. 아이콘.
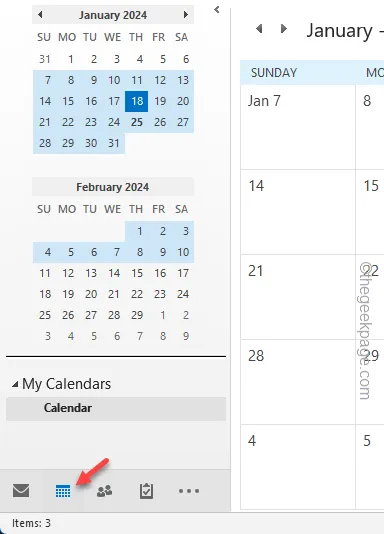
자동으로 전체 일별 보기가 화면에 나타납니다.
3단계 – 일정을 변경하려는 회의를 찾습니다.
4단계 – 그런 다음 동일한 회의를 한 번 두 번 탭하여 변경할 수 있습니다. 그것.
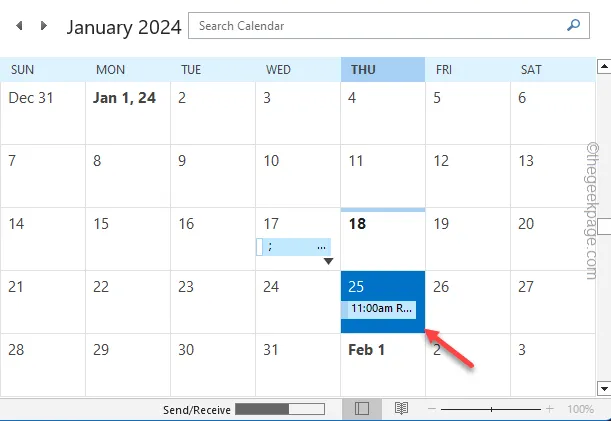
그러면 회의 세부정보 패널이 열립니다.
5단계 – 이제 캘린더에서 ‘시작 시간’을 변경할 수 있습니다. 회의 일정을 변경하려는 날짜를 설정하세요.
같은 날 다른 시간으로 회의 일정을 변경하려는 경우에는 날짜를 전혀 변경할 필요가 없습니다.
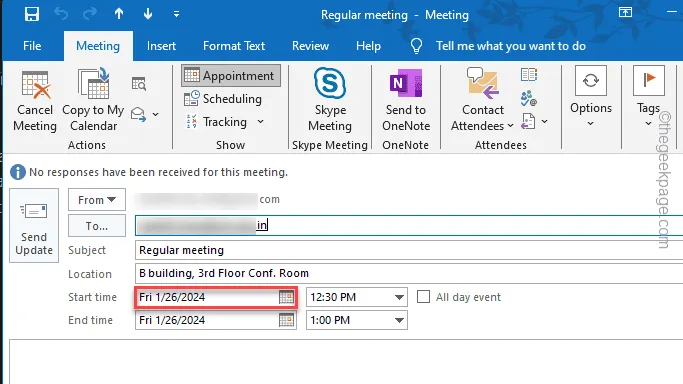
6단계 – 이제 ‘시작 시간 옆에 있는 슬라이더를 사용하여 회의 시간을 변경합니다.” 상자.
7단계 – 회의 종료 시간은 ‘시작 시간’ 30분 후 자동으로 기록됩니다. 따라서 회의 길이에 따라 ‘종료 시간‘을 수동으로 조정할 수 있습니다.
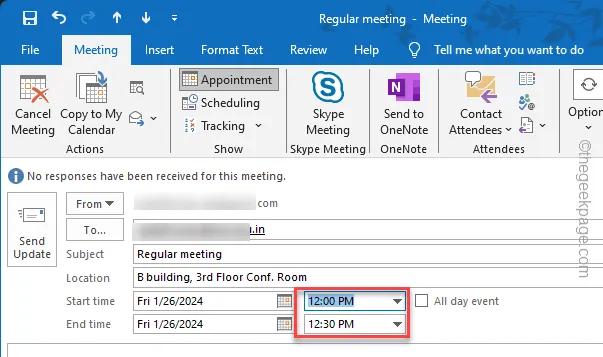
8단계 – 이제 더 많은 사람을 회의에 초대하려면 해당 사람을 사용하여 ‘참석자 초대 ‘ 기능을 제공합니다. 또는 참석자 목록을 수정하려면 ‘선택 사항‘ 섹션에서 수정하면 됩니다.
9단계 – 다음으로 변경사항이 있는 경우 ‘위치‘를 변경할 수 있습니다. .
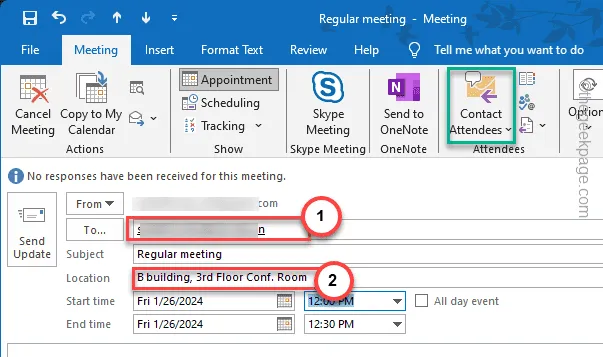
10단계 – 마지막으로 ‘업데이트 보내기‘를 탭하여 일정이 변경된 회의 정보를 관련자에게 보냅니다. 개인.
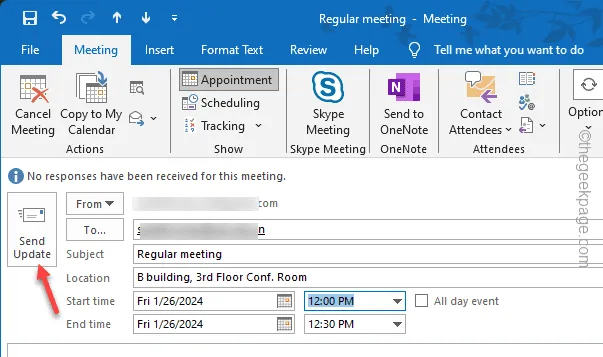
이렇게 하면 Microsoft Outlook에서 회의 일정을 다시 정렬할 수 있으며 모든 곳에서 변경됩니다.
Microsoft Office 365(웹)에서 회의 일정 변경하기
브라우저에서 MS Office 365 및 Outlook을 사용하는 경우 회의 일정을 변경하려면 다음 단계를 따라야 합니다.
1단계 – Microsoft Office 365로 이동하여 적절한 Microsoft 365 자격 증명을 사용하여 로그인합니다.
2단계 – 왼쪽 리본에서 ‘Outlook‘을 선택합니다. Outlook은 별도의 탭에서 열립니다.
3단계 – 이제 캘린더 아이콘 📅을 탭하여 엽니다.
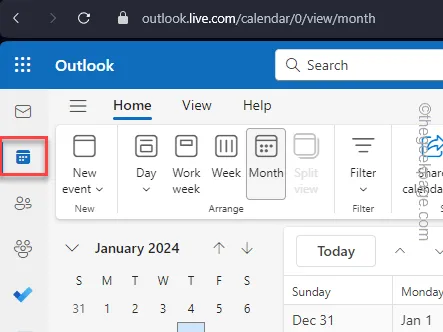
4단계 – 이제 수정할 회의를 찾아 수정하세요. 두 번 탭하세요 찾으면
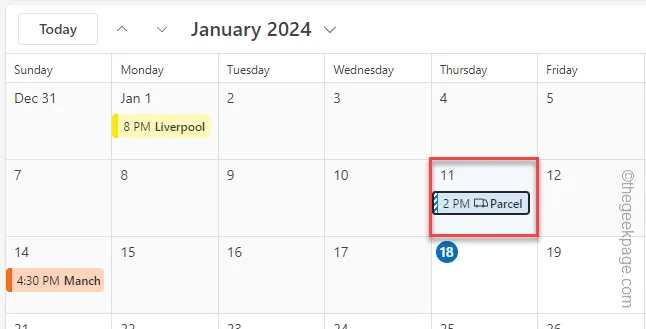
5단계 – 이벤트 상단 메뉴에 ‘수정‘이 표시됩니다. 옵션. 한 번 클릭하세요.
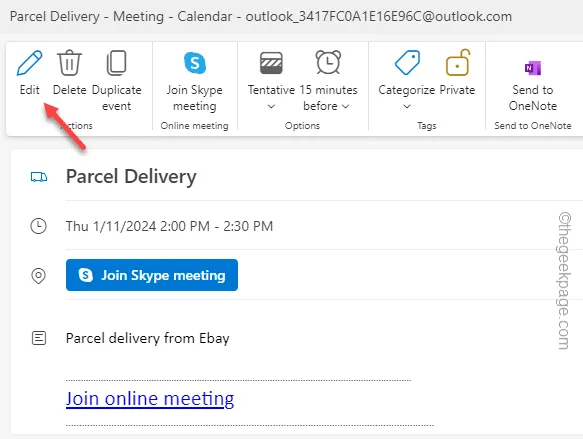
이제 Outlook 회의의 다양한 매개변수를 변경하는 데 사용할 수 있는 별도의 탭이 향상되었습니다.
6단계 – 필요한 사항을 변경하고(예: 날짜, 시간 등 변경) ‘저장’을 탭하세요. ‘ 아이콘을 클릭하여 변경 사항을 저장하세요.
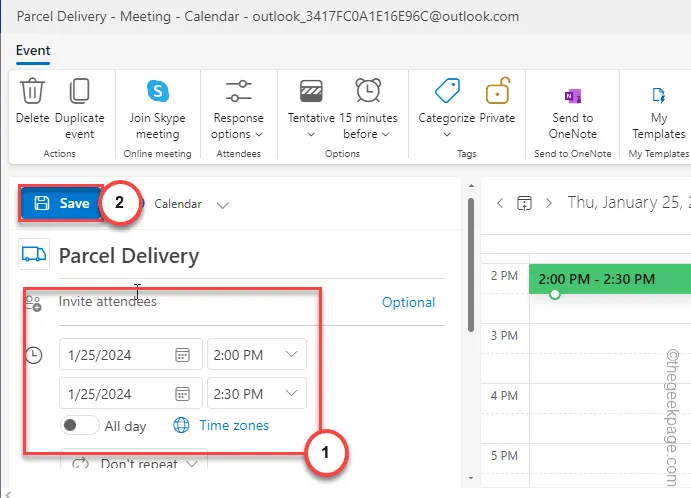
그게 다야! 모든 변경 사항은 Outlook 일정에 저장됩니다.


답글 남기기