Windows 11에서 McAfee를 비활성화하거나 제거하는 방법

요즘 대부분의 PC 제조업체는 McAfee 바이러스 백신 사용을 선호합니다. 결과적으로 이는 기본 Windows 운영 체제와 함께 번들로 제공됩니다. 언제든지 Windows를 새로 설치할 수 있지만 제품 키가 Microsoft 데이터베이스에 저장되도록 Microsoft 계정에 로그인하는 것이 좋습니다. 이 방법으로 진행하면 디지털 라이센스를 사용하여 Windows OS를 쉽게 활성화할 수 있습니다. Windows 11 PC에서 McAfee를 비활성화하거나 제거하는 방법을 살펴보겠습니다.
McAfee를 제거하면 기본 보안 앱, 즉 Windows Defender가 자동으로 활성화됩니다. 따라서 컴퓨터의 바이러스 공격이나 맬웨어 감염에 대해 걱정할 필요가 없습니다.
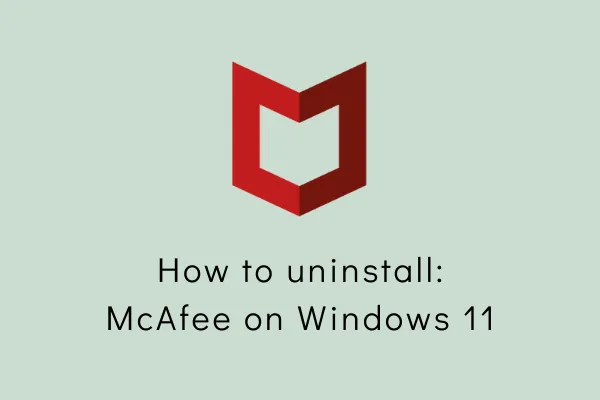
McAfee를 제거해야 하는 이유는 무엇입니까?
McAfee는 처음에는 좋은 보안 응용 프로그램이지만 무료 버전을 사용할 때 주장하는 것만큼 좋지는 않습니다. Windows 보안의 발전은 Windows 사용자가 더 이상 McAfee를 사용하고 싶어하지 않는 또 다른 주요 이유입니다. 몇 가지 다른 이유는 아래에 잘 설명되어 있습니다.
- McAfee는 막대한 시스템 리소스를 소비합니다.
- 이전에는 더 나은 바이러스 백신 프로그램을 사용하고 있었습니다.
그러나 이 바이러스 백신 프로그램을 제거하거나 제거하려고 하면 제거되지 않을 수도 있습니다. 이 게시물에서는 McAfee 제거를 중단했을 수 있는 이유를 살펴보고 아주 쉽게 제거할 수 있는 방법을 살펴보겠습니다.
Windows 11에서 McAfee 제거
더 이상 McAfee 바이러스 백신을 계속 사용하지 않으려면 7가지 방법 중 하나를 따라 Windows 11 PC에서 제거하세요.
1. Windows 설정 사용
Windows 11에서 애플리케이션을 제거하는 가장 간단한 방법은 설정 앱을 사용하는 것입니다. 이는 McAfee 소프트웨어에도 적용됩니다. 컴퓨터에서 비활성화하거나 제거하려면 다음을 수행하십시오.
- ” Windows 키 + I “를 눌러 설정 창에 액세스합니다.
- 왼쪽 창에 표시된 옵션 목록에서 ” 앱 “을 실행하고 ” 앱 및 기능 “을 선택합니다.
- “McAfee Total Protection” 프로그램 이 나올 때까지 조금 아래로 스크롤하세요 .
- 이 프로그램의 오른쪽 끝에 있는 세 개의 점을 클릭하고 제거 를 선택합니다 .
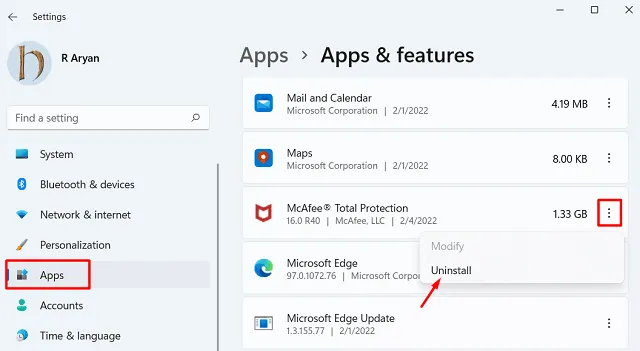
- 팝업창이 나타나면 다시 “ 제거 ”를 클릭하세요.
- McAfee 바이러스 백신이 곧 제거를 시작합니다. 제거가 완료되면 시스템에서 다시 시작하라는 메시지를 표시합니다. 글쎄, 이렇게 하면 장치에서 남은 파일이나 잔여 파일을 제거할 수 있습니다.
2. MCPR 제거 도구 사용
최종 소비자를 위한 McAfee 제거 도구는 MCPR로 축약됩니다. 이 유틸리티는 다른 방법과 함께 사용하여 컴퓨터에서 McAfee의 잔여 파일 및 복구 설치 프로그램을 제거할 수도 있습니다. 그러나 이 응용 프로그램은 설치된 McAfee 확장 또는 McAfee 제품을 제거하는 데 도움을 주지 않습니다.
MCPR을 사용하려면 다음 단계를 따르십시오.
- 공식 웹사이트에서 MCPR을 다운로드하세요 . 이전에 다운로드한 경우 이전 MCPR 도구를 사용하지 마십시오.
- MCPR 도구를 설치합니다. 계속하기 전에 실행 중인 모든 프로그램을 닫았는지 확인하세요.
- 방금 다운로드한 MCPR 도구의 실행 파일을 실행합니다.
- 이전 단계의 결과로 나타나는 창에서 “다음. “
- 그런 다음 최종 사용자 라이센스 계약 마지막 부분에 나타나는 동의 상자에서 라디오 버튼을 선택합니다. 그 후 “다음. “
- 보안 유효성 검사 페이지가 표시되고 표시된 캡션을 입력하라는 메시지가 표시됩니다. 캡션을 입력하고 다시 “ 다음 ”을 클릭하세요.
- 이제 이 유틸리티는 컴퓨터에서 McAfee 소프트웨어와 관련된 모든 설치 파일, 잔여 파일 및 기타 파일을 제거하기 시작합니다.
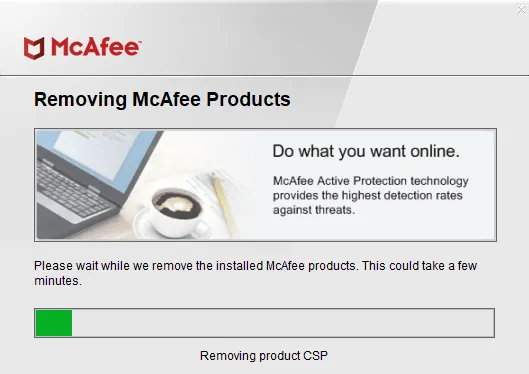
- 이 프로세스가 완료되면 ” 제거 완료 페이지 “로 이동하고 컴퓨터를 다시 시작하라는 메시지가 표시됩니다.
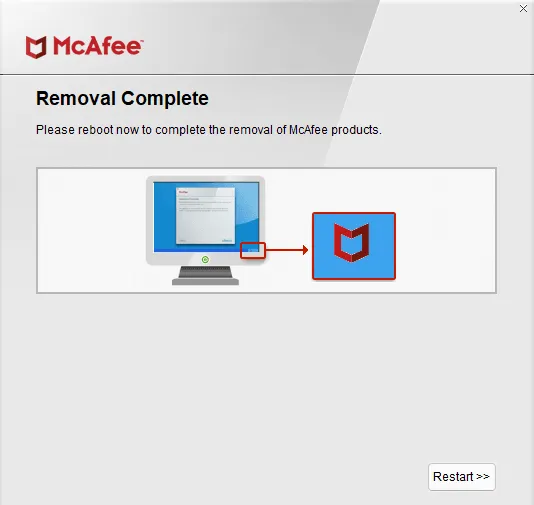
- PC가 자동으로 재부팅되므로 남은 McAfee 소프트웨어 설치 파일이 남지 않습니다.
3. 명령 프롬프트를 사용하여 McAfee 제거
어떤 이유로든 여전히 컴퓨터에서 McAfee를 제거할 수 없는 경우 CMD 방식을 사용해 보십시오. 당신이해야 할 일은 다음과 같습니다 –
- Windows 아이콘을 클릭하고 “CMD”를 입력하기 시작합니다.
- 최상위 결과를 마우스 오른쪽 버튼으로 클릭하고 옵션 – 관리자 권한으로 실행을 선택하십시오.
- 명령 프롬프트가 시작되면 다음을 입력하고 Enter를 누르십시오.
wmic
- 다음에 아래 코드를 실행하십시오 –
product get name
- 컴퓨터에 설치된 프로그램 목록이 표시됩니다.
- 목록에서 McAfee 소프트웨어를 기록해 두십시오.
- 이제 아래 명령을 복사하여 붙여넣고 Enter를 누르십시오 –
product where name="PROGRAM_NAME"call uninstalls
- ‘PROGRAM_NAME’을 적어둔 실제 이름으로 바꾸세요.
- 당신이 작성했거나 적어둔 모든 파일에 대해 그렇게 하십시오.
- 그렇게 하면 컴퓨터에서 McAfee 관련 파일이 모두 삭제됩니다.
4. Windows PowerShell을 사용하여 McAfee 제거
CMD와 마찬가지로 Windows PowerShell을 사용하여 컴퓨터에서 McAfee를 제거할 수도 있습니다. 그렇게 하려면 아래 지침을 따르십시오.
- Win + X를 누르고 Windows 터미널(관리자)을 선택합니다.
- 터미널은 기본적으로 Windows PowerShell에 연결됩니다.
- 이제 아래 cmdlet을 실행하여 PC에 설치된 모든 프로그램을 확인하세요.
Get-WmiObject -Class Win32_Product | Select-Object -Property Name
- McAfee와 관련된 모든 파일 목록을 만듭니다. 이제 터미널에서 다음 명령을 실행하세요.
$app = Get-WmiObject-Class Win32_Product -Filter "Name = 'PRODUCT_NAME'"
- PRODUCT_NAME을 적어 둔 실제 파일 이름으로 바꾸세요. 명령에서 인용 부호를 제거하지 마십시오.
- 기록해 둔 모든 파일에 대해 이 과정을 반복합니다.
- 결국에는 장치에서 McAfee 응용 프로그램이 제거됩니다.
5. McAfee 안티바이러스 비활성화
McAfee와 함께 번들로 제공되는 PC에서는 이 블로트웨어를 제거하기 어려울 수 있습니다. 아래 제공된 단계에 따라 언제든지 이 보안 소프트웨어를 비활성화할 수 있습니다.
- “Win + I “를 눌러 설정 앱을 시작하세요.
- 앱을 클릭한 다음 기본 앱을 클릭합니다 .
- 결과적으로 모든 내장 앱 목록이 오른쪽 창에 나타납니다.
- McAfee를 찾아 기본 확장자를 Microsoft Windows Defender로 변경합니다.
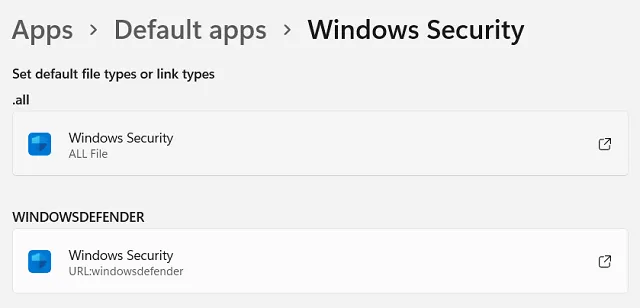
- 이전 단계를 수행한 후 컴퓨터를 다시 시작합니다.
- McAfee를 다시 제거해 보십시오. 이제 McAfee가 제거 되기를 바랍니다 .
6. EPR 제거 도구를 사용해 보세요
약어 EPR은 엔드포인트 제거를 나타냅니다. McAfee는 모든 비즈니스 버전, 조직 및 기업에서 사용할 수 있는 이 도구를 제공합니다. 승인 번호는 이 도구에서 사용됩니다(승인 번호는 소프트웨어 구매 시 회사에서 발행한 고유 코드입니다). 위의 해결 방법 중 어느 것도 효과가 없으면 EPR을 사용하여 McAfee와 관련된 모든 파일을 삭제할 수 있습니다.
EPR 도구 받기
이 도구를 사용해 보기 전에 먼저 컴퓨터에 다운로드하여 설치해야 합니다. EPR 공식 사이트를 방문하여 “email-id”와 “grant number”를 사용하여 로그인하세요. 이 방법으로 진행하시면 귀하의 비즈니스 계정에 접근하실 수 있습니다.
계정에 로그인한 후 필터를 사용하여 ” 유틸리티 및 커넥터 “를 찾으십시오. EPR 유틸리티 프로그램의 최신 버전을 다운로드하여 설치하세요. 다운로드가 완료되면 이 도구를 사용하는 방법은 다음과 같습니다.
EPR 도구를 사용하여 McAfee 제거
EPR 도구를 사용하여 McAfee 파일을 제거하려면 다음 단계를 따르십시오.
- 컴퓨터에 로그인하고 EPR 도구에 대한 관리 권한을 허용하십시오.
- EPR을 로컬에서 실행합니다. 일부 사용자는 네트워크 공유에서 EPR을 실행하는 경우가 많습니다. 글쎄요, 그렇게 하지 않는 것이 좋습니다.
- EPO를 사용하여 EPR 도구를 배포하는 경우 배포 작업을 구성할 때 필수 명령줄 매개 변수를 제공해야 합니다.
- McAfee 및 관련 제품을 제거하려면 적절하게 관리되는 제품 매개변수를 활용하십시오. (“–ALL” 구문은 사용하지 않는 것이 좋습니다).
7. 계정 권한을 확인하고 관리자에게 문의하세요.
교육 기관, IT 또는 비IT 회사, 기타 조직 등 기관에서 제공하는 시스템을 사용하는 경우 이 소프트웨어를 제거하지 못할 수도 있습니다. 이러한 경우 관리자에게 문의하여 귀하를 대신하여 이 프로세스를 완료해야 합니다. 관리자가 승인번호(소프트웨어 구매 시 회사에서 제공한 고유 코드)를 승인하고 제공하면 제거를 완료할 수 있습니다. 위의 안내에 따라 EPR 도구를 사용하여 Windows 11에서 McAfee를 제거합니다.
8. McAfree에 기술 지원을 요청하세요.
앞의 접근 방식 중 어느 것도 효과가 없다면 일부 기술적인 복잡성 때문일 것입니다. 이 문제를 해결하려면 공식 사이트나 전화번호를 방문하거나 기술 지원을 찾아보세요.
McAfee를 제거한 후 남은 파일은 무엇입니까?
McAfee 소프트웨어를 제거하면 PC를 다시 시작하라는 메시지가 표시됩니다. 이렇게 하지 않으면 수동으로 삭제해야 하는 일부 파일이 남아 있을 수 있습니다. 이러한 파일을 제거하는 방법은 다음과 같습니다.
- “Windows 키 + E”를 눌러 Windows 탐색기를 엽니다.
- 아래에 지정된 경로로 이동하십시오 –
C:\Program Files
- ” C: Program Files ” 에서 McAfee 관련 파일 및 디렉터리를 찾아보세요 .
- 여기에서 발견한 파일이나 디렉터리를 모두 삭제하세요.
- 그런 다음 아래 제공된 경로로 이동하여 McAfee 파일을 검색하여 삭제합니다.
"C:\Program Files\Common Files"
"C:\Program Files (x86)"
"C:\Program Files (x86)\CommonFiles"
"C:\ProgramData"
"C:\ProgramData"
"C:\Users\USERNAME\AppData\Local"
"C:\Users\USERNAME\AppData\Roaming"
- 그러면 McAfee 소프트웨어의 남은 파일이 모두 삭제됩니다.
McAfee란 정확히 무엇입니까?
McAfee는 악성 소프트웨어로부터 컴퓨터를 보호하는 바이러스 백신 프로그램입니다. 무료 평가판을 다운로드하여 며칠 동안 사용하여 시스템이 완벽하게 보호되는지 확인할 수 있습니다. 이 바이러스 백신이 제공하는 몇 가지 다른 기능이 있습니다. 그 중 몇 가지는 비밀번호 관리, 신원 보호, 온라인 보호입니다. 즉, 컴퓨터에 포괄적인 보안을 제공합니다.
이상입니다. 이 문서가 컴퓨터에서 McAfee 소프트웨어를 제거하는 데 도움이 되기를 바랍니다.


답글 남기기