Windows에서 Winget을 사용하여 여러 앱을 대량 설치하는 방법
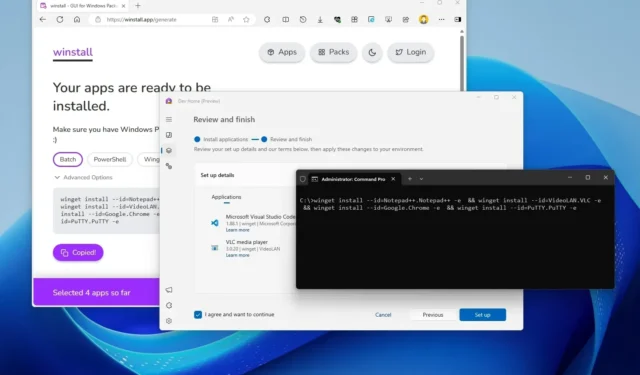
Microsoft는 온라인 검색, 다운로드, 다운로드 등의 추가 단계를 거치지 않고도 명령줄을 사용하여 Windows 11 및 10에서 하나 이상의 응용 프로그램을 검색, 설치, 업그레이드, 제거 및 설정할 수 있는 Windows 패키지 관리자(winget)를 구축했습니다. 수동으로 설치합니다.
여러 앱을 다운로드하여 설치해야 하는 경우 Winget을 사용하여 하나의 앱을 설치하는 것은 쉽지만 필요한 명령은 복잡할 수 있으므로 이 가이드에서는 Windows 패키지를 사용하여 Winget을 활용하여 Windows에 앱을 대량 설치하는 세 가지 방법을 설명하겠습니다. 외부 유틸리티가 없고 winstall 웹 앱 또는 Dev Home 앱을 사용하는 관리자입니다.
이 가이드에서는 Windows 11 및 Windows 10에서 Winget을 사용하여 여러 앱을 설치하는 세 가지 방법을 알려 드리겠습니다.
Winget을 사용하여 여러 앱 설치
Winget을 사용하여 Windows에 여러 앱을 대량 설치하려면 다음 단계를 따르세요.
-
시작 을 엽니다 .
-
명령 프롬프트를 검색하고 상단 결과를 마우스 오른쪽 버튼으로 클릭한 다음 관리자 권한으로 실행 옵션을 선택합니다.
-
다음 명령을 입력하여 저장소에서 앱을 검색하고 Enter를 누르세요 .
winget search "APP NAME"

명령에서 ‘APP NAME’을 설치할 앱 이름으로 바꿉니다. 따옴표는 ‘Google Chrome’과 같이 이름에 공백이 있는 경우에만 필요합니다.
-
명령 출력에서 앱 ID를 확인합니다.
-
3단계 와 4 단계를 반복하여 설치할 모든 앱의 ID를 찾습니다.
-
다음 명령을 입력하여 Windows 11 또는 10에 Winget을 사용하여 여러 앱을 설치하는 구문을 작성하고 Enter를 누릅니다 .
winget install --id=App.1.ID -e && winget install --id=App.2.ID -e && winget install --id=App.3.ID -e
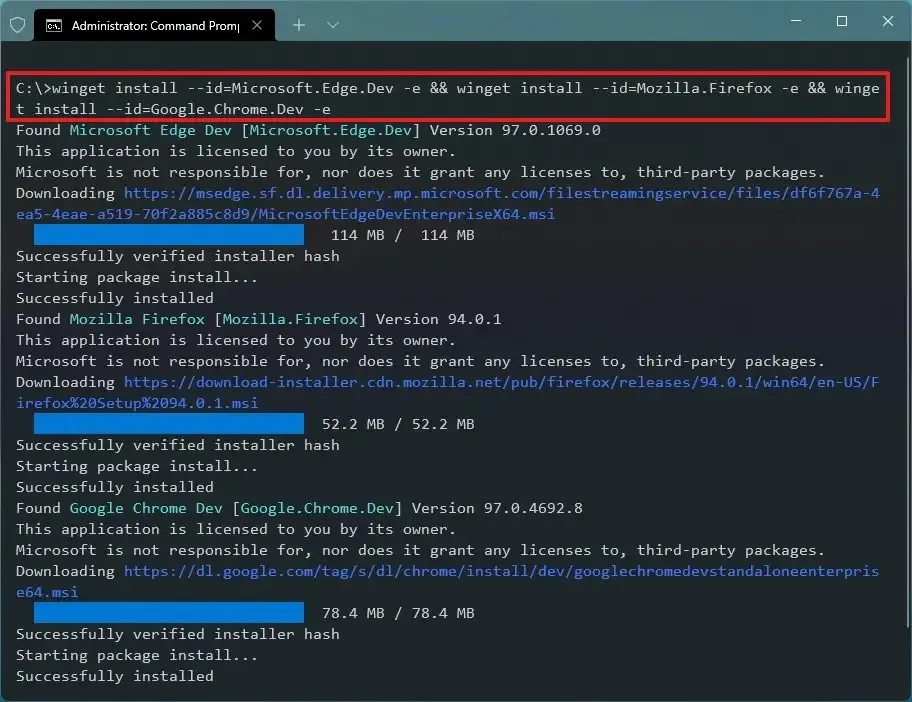
명령에서 설치하려는 앱의 ID를 변경합니다. “-e” 옵션은 대소문자를 구분하더라도 쿼리를 정확하게 일치시키기 위한 선택 사항입니다. 예를 들어 다음 명령은 Windows에 Edge, Firefox 및 Chrome의 개발자 빌드를 설치합니다.
winget install --id=Microsoft.Edge.Dev -e && winget install --id=Mozilla.Firefox -e && winget install --id=Google.Chrome.Dev -e
단계를 완료하면 앱이 컴퓨터에 다운로드되어 설치됩니다. 이 명령을 사용하면 필요한 만큼 앱을 설치할 수 있습니다.
winstall을 사용하여 여러 앱 설치
winstall은 GitHub에서 Mehedi Hassan 이 시작한 웹 앱으로 Microsoft의 앱 저장소에 연결하여 시각적으로 설치하려는 앱을 선택할 수 있게 하고 자동으로 스크립트를 생성하여 Windows 11 또는 10에 앱을 대량 설치하는 데 사용할 수 있습니다. 윙렛을 사용합니다.
winstall을 사용하여 여러 앱을 설치하려면 다음 단계를 따르세요.
-
오른쪽 상단에 있는 앱 버튼을 클릭하세요 .
-
플러스 버튼을 클릭해 설치할 앱을 선택하세요.
-
추가 앱을 찾아 선택하려면 검색창을 사용하세요.
-
스크립트 생성 버튼을 클릭하세요 .
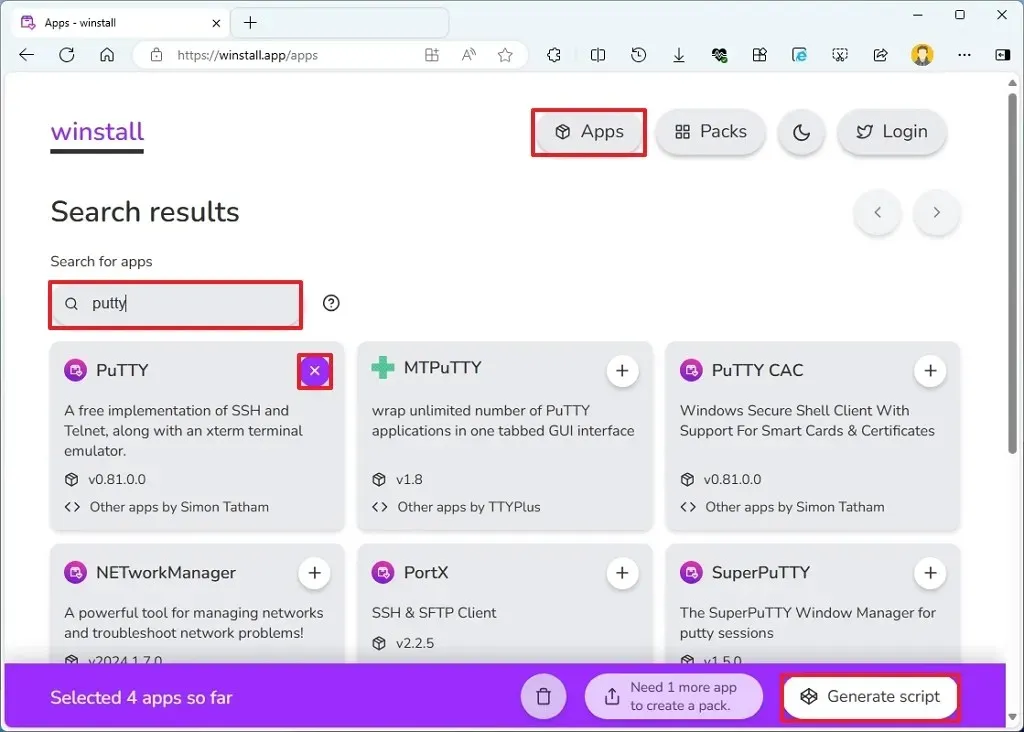
-
해당되는 경우 왼쪽 상단에 있는 일괄 처리 버튼을 클릭합니다 .
-
‘클립보드에 복사’ 버튼을 클릭하세요 .
 빠른 참고 사항: “PowerShell” 버튼을 클릭하여 PowerShell 콘솔에서 실행할 명령을 가져오거나 “Widget Import”를 클릭하여 Winget JSON 파일을 다운로드할 수 있습니다. 또한 “.bat” 파일을 다운로드하여 장치의 설치 프로세스를 자동화할 수도 있습니다.
빠른 참고 사항: “PowerShell” 버튼을 클릭하여 PowerShell 콘솔에서 실행할 명령을 가져오거나 “Widget Import”를 클릭하여 Winget JSON 파일을 다운로드할 수 있습니다. 또한 “.bat” 파일을 다운로드하여 장치의 설치 프로세스를 자동화할 수도 있습니다. -
시작 을 엽니다 .
-
명령 프롬프트를 검색하고 상단 결과를 마우스 오른쪽 버튼으로 클릭한 다음 관리자 권한으로 실행 옵션을 선택합니다.
-
Winget 스크립트를 마우스 오른쪽 버튼으로 클릭하고 붙여넣기(Ctrl + V)하여 앱을 설치하고 Enter 키를 누릅니다 .
예를 들어 이 스크립트는 Atom, VLC 및 1Password를 설치합니다.
winget install --id=AgileBits.1Password -e && winget install --id=twinkstar.browser -e && winget install --id=VideoLAN.VLC -e
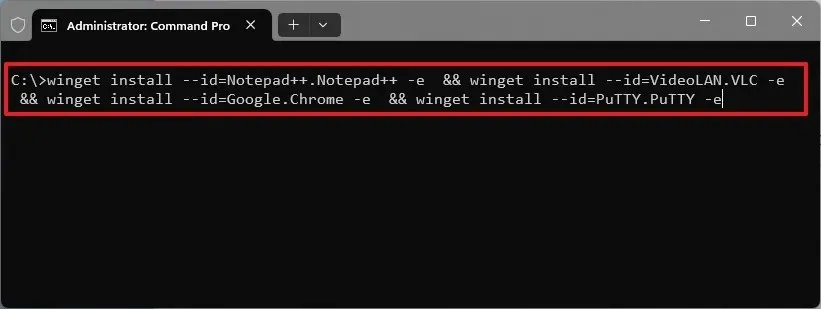
단계를 완료하면 앱이 Windows 11 또는 10 장치에 자동으로 다운로드되어 설치됩니다.
개발자 홈을 사용하여 여러 앱 설치
개발자 홈을 통해 앱을 대량 설치하려면 다음 단계를 따르세요.
-
시작 을 엽니다 .
-
개발자 홈을 검색 하고 상단 결과를 클릭하여 앱을 엽니다.
-
왼쪽 창에서 머신 구성을 클릭합니다 .
-
‘빠른 단계’ 섹션에서 애플리케이션 설치 설정을 클릭합니다 .
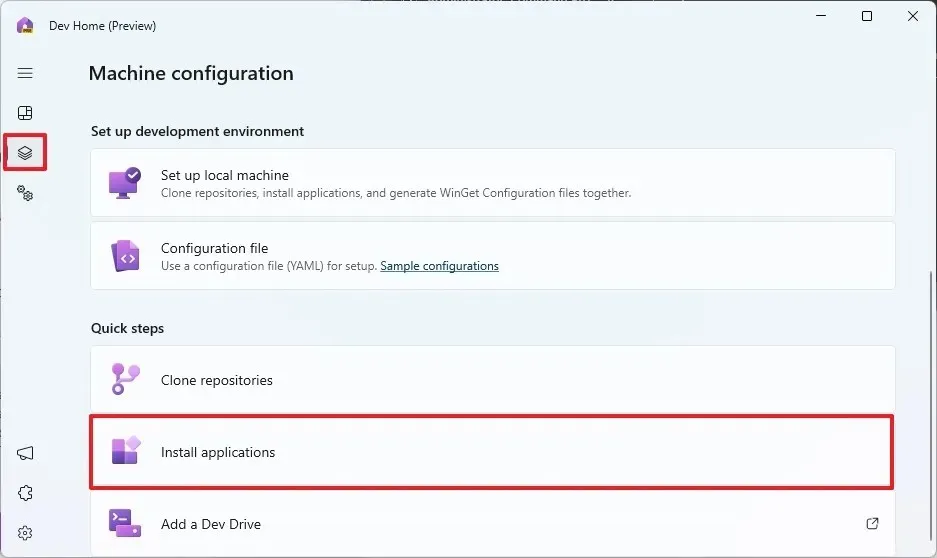
-
추가 앱을 찾아 선택하려면 검색창을 사용하세요.
-
플러스 버튼을 클릭해 설치할 앱을 선택하세요.
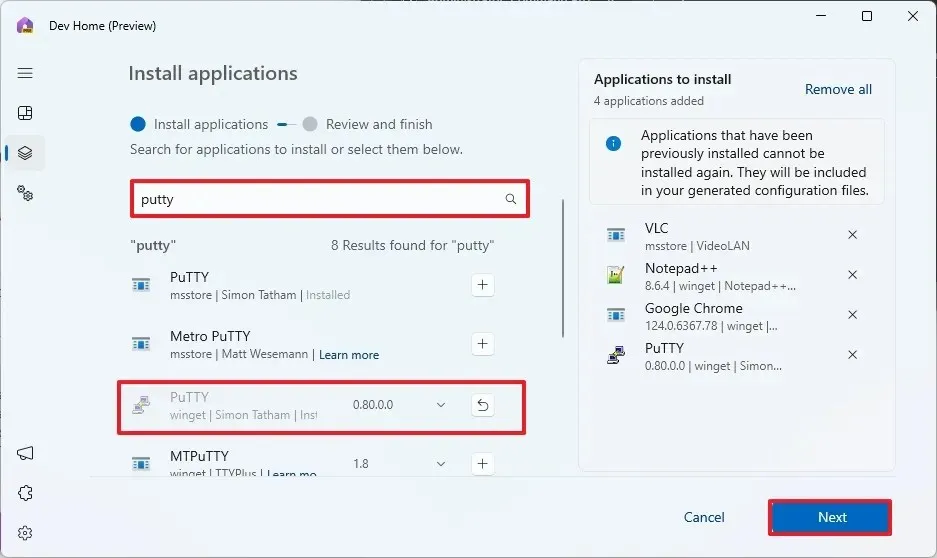
-
다음 버튼을 클릭하세요 .
- “동의하며 계속하겠습니다” 옵션을 선택하세요. 또한 다른 사람들이 자신의 컴퓨터에 응용 프로그램 세트를 더 쉽게 설치할 수 있도록 파일을 공유할 수도 있습니다.
-
설정 버튼을 클릭하세요 .
단계를 완료하면 Dev Home 앱이 Windows 11 또는 10 컴퓨터에 앱 그룹을 설치합니다.


답글 남기기