Windows 11/10 で別のタスクが完了した後にスケジュールされたタスクを実行する方法
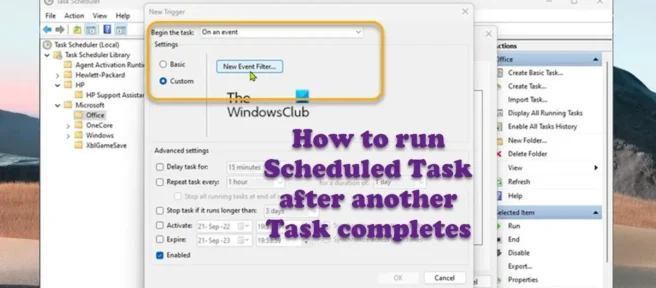
Windows 11 または Windows 10 コンピューターでは、タスク スケジューラを使用して特定の時間にタスクを実行しようとしているか、イベントが発生したときに、基本設定と詳細設定を使用して、少なくとも 2 つの異なる方法でタスクを作成できます。この投稿では、別のタスクが完了した後にスケジュールされたタスクを実行する方法を紹介します。
タスク スケジューラは、Windows に付属するツールで、PC ユーザーがシステム上でほぼすべてのタスクを自動的に作成して実行できるようにします。通常、システムと一部のアプリケーションは、スケジューラを使用して、ディスクの最適化、ディスクのクリーンアップ、更新などのメンテナンス タスクを自動化します。この経験により、アプリケーションを起動し、特定の日時にコマンドとスクリプトを実行し、特定のイベントが発生したときのタスク。タスクはタスク スケジューラの主要コンポーネントであり、次のコンポーネントがあります。
- タスク
- タスクを伴うアクション
- タスクトリガー
- 発行登録情報
- タスクのアイドル状態
- タスクのセキュリティ コンテキスト
- タスクの繰り返し
- 自動メンテナンス
別のタスクが完了した後にスケジュールされたタスクを実行する方法
Windows タスク スケジューラを使用すると、スケジュールに従って、またはイベント ビューアで特定のイベントが発生したときに実行できるスケジュールされたタスクを作成できます。この投稿では、取り組んでいるプロジェクトがあり、2 つのタスク/ジョブがあるとします。最初のタスクはTask1と呼ばれ、2 番目のタスクはTask2と呼ばれます。ここで、Task1 が正常に完了した直後に Task2 を実行する必要があるという要件があります。これを達成するにはいくつかの方法があります。この特定のプロジェクトでは、タスク 2 の要件を満たすために、タスク 1 の正常な完了である「イベント」に基づいてタスク 2 を開始する必要があります。
そのため、別のタスクが完了した後にスケジュールされたタスクを実行する場合は、以下に示す簡単な手順に従って、このタスクを簡単に完了することができます。この例またはシナリオに基づいて、次の手順に従って Task2 にトリガーを正常に作成します。
- Windows キー + R キーを押して、[ファイル名を指定して実行] ダイアログ ボックスを表示します。
- [ファイル名を指定して実行] ダイアログ ボックスに「taskschd.msc」と入力し、Enter キーを押してタスク スケジューラを開きます。
- タスク スケジューラの左側のペインで、[タスク スケジューラ ライブラリ] を展開します。
- ここで、Task2 を含むフォルダーを選択します。
- 開いているフォルダーの中央のペインで、タスクを右クリックします。
- コンテキスト メニューから[プロパティ] を選択します。
- タスクのプロパティ ウィンドウで、[トリガー] タブに移動します。
- 「作成」ボタンをクリックします。
- [新しいトリガー] ウィンドウで、[タスクの開始]ドロップダウン メニュー をクリックします。
- メニューから [イベントで] を選択します。
- 次。[設定] セクションで、[カスタム] ラジオ ボタン を選択します。
- [新しいイベント フィルタ] ボタン をクリックします。
- 次に、[New Event Filter] ウィンドウで、[ XML ] タブをクリックします。
- ウィンドウの下部にある [クエリを手動で編集]チェックボックスをオンにします。
- 次のメッセージが表示された場合は、 [はい] ボタンをクリックして続行します。
クエリを手動で編集することを選択した場合、[フィルター] タブのコントロールを使用してクエリを編集することはできなくなります。続行しますか?
ここで、Windows イベントのクエリに使用されるイベント フィルターの XPath を入力する必要があります。この例では、Task1 が正常に完了した後に Task2 を実行するトリガーを指定しています。
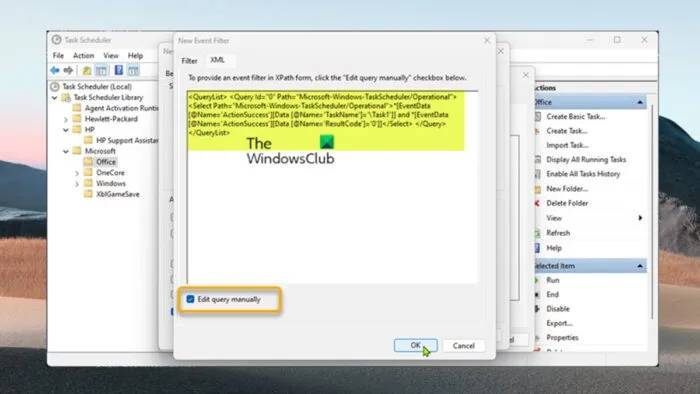
- XML の本文では、この場合に使用される XPath イベント フィルターは次のようになります。以下のコードは、要件に合わせてカスタマイズできます。ほとんどの場合、これはタスクの名前です。
<QueryList> <Query Id="0"Path="Microsoft-Windows-TaskScheduler/Operational"> <Select Path="Microsoft-Windows-TaskScheduler/Operational">*[EventData[@Name='ActionSuccess'][Data [@Name='TaskName']='\Task1']] and *[EventData[@Name='ActionSuccess'][Data [@Name='ResultCode']='0']]</Select> </Query></QueryList>
- 完了したら[ OK]をクリックします。
- 最後に、[ OK ] をクリックしてすべてのウィンドウを閉じます。
- タスク スケジューラを終了します。
最後に、Windows 11/10 では、タスク スケジューラのタスク履歴がデフォルトで無効になっているため、これを機能させるには有効にする必要があります。これを行うには、タスク スケジューラに移動し、タスクを選択せずに、トップ メニューの [アクション] をクリックし、[すべてのタスクの履歴を有効にする] をクリックします。
それで全部です!これで Task1 を開始できます (手動、スケジュール、または PowerShell を使用: Start-ScheduledTask mytasks\Task1)。Task1 が正常に完了すると、Task2 がすぐに自動的に実行されます。
タスク スケジューラを自動的に起動するにはどうすればよいですか?
一連のルールを自動的に実行するように Windows タスク スケジューラを構成するには: [スタート] メニューから、[管理ツール] > [タスク スケジューラ] を選択します。[タスク スケジューラ (ローカル)] で [タスク スケジューラ ライブラリ] を選択し、[操作] パネルから [新しいフォルダー] を選択します。Datacap と入力し、[OK] をクリックします。
タスク スケジューラを使用すると、別のユーザーとしてタスクを実行できますか?
Microsoft Windows Server 2003 – タスク スケジューラでは、管理者以外のユーザーが、別のユーザーのアカウントで実行されるタスクを作成できます。問題: 管理者以外のユーザーが、タスク スケジューラを使用して、別のユーザーのアカウントで実行されるタスクをスケジュールできます。ただし、コンピュータの電源がオフの場合、タスク スケジューラは起動しません。
タスク スケジューラで実行すると便利な毎週のタスクは何ですか?
これは、個々のユースケースに大きく依存します。一般に、次のタスクは、タスク スケジューラで実行できる単純な毎日/毎週/毎月のタスクです。
- 毎朝 8 時に Chrome を起動します。
- レポートを毎月 Bbss に自動的に送信します。
- 1 日に 1 回コンピュータを再起動します。
- 隔週でコンピュータをスキャンします。
- インターネット接続を毎日更新してください。
- パフォーマンス モニターの統計をログに記録します。
タスク スケジューラの「最大権限で実行」とは何ですか?
最上位の特権で実行 – このオプションは、基本的に、ユーザー アカウント制御 (UAC) プロンプトと同じ方法でタスクに管理者特権を付与します。これを管理目的で使用する場合は、このオプションを有効にすることをお勧めします。
出典: Windows クラブ


コメントを残す