Media Creation Toolを使用してWindows 11 2022をダウンロードする方法

Microsoft は、2022 年 9 月 20 日の最初のリリース以来、Windows 11 の最初の機能更新プログラムを展開しています。Windows 11 2022、バージョン 22H2 の安定版を待っていた場合は、この記事で説明されている 3 つの方法を使用してダウンロードしてインストールできます。
ブータブル メディアの作成と Windows ISO ファイルのダウンロードの両方が可能なメディア作成ツールを使用することをお勧めします。ただし、Installation Assistant を使用してインストールするか、ISO ファイルを直接ダウンロードすることを希望する場合は、それらについても詳しく説明しています.
Windows 11 2022 をこれほど早くインストールする必要がありますか?
Windows 11 22H2 は、新しいファイル エクスプローラー、インストールされたアプリなどの優れた機能を備えた非常に安定したバージョンです。インストール中またはその後の使用中に問題が発生することはありません。ただし、これはまだ新しい機能であるため、一部のアプリケーションは互換性がなかったり、PC の使用時に少し遅くなったりする場合があります。これらの問題が、2022 年 10 月 13 日に予定されている次の累積的な更新プログラムで解決されることを願っています。
Media Creation ToolでWindows 11 22H2をダウンロード
Windows 10 では、ユーザーは適切な累積更新プログラムをインストールするだけで、新しいバージョンにアップグレードできました。これは Windows 11 には適用されません。Windows 11 2022 (22H2) ISO ファイルを手動でダウンロードし、起動可能にしてから、コンピューターにクリーン インストールを実行する必要があります。
デバイスを Windows 11 22H2 に更新する場合は、最初にその ISO ファイルをダウンロードする必要があります。これを行うには、次の 3 つの公式な方法があります。
1] メディア作成ツール
メディア作成ツールを使用すると、すべてのファイルを簡単に保存し、アプリケーションの設定をそのまま維持できます。コンピューターでこのツールを使用して新しいオペレーティングシステムを取得する方法は次のとおりです-
- まずはMicrosoftの公式サイトにアクセスし、 Media Creation Toolをダウンロードします。
- ダウンロードした「 」をダブルクリック
mediacreationtool.exeして、コンピュータ上で実行します。 - [ユーザー アカウント制御] ウィンドウが表示されたら、[はい] をクリックして開くことを許可します。
- [同意する] ボタンをクリックして、コンピューターに Windows 11 2022 をインストールするための該当する通知とライセンス条項に同意します。
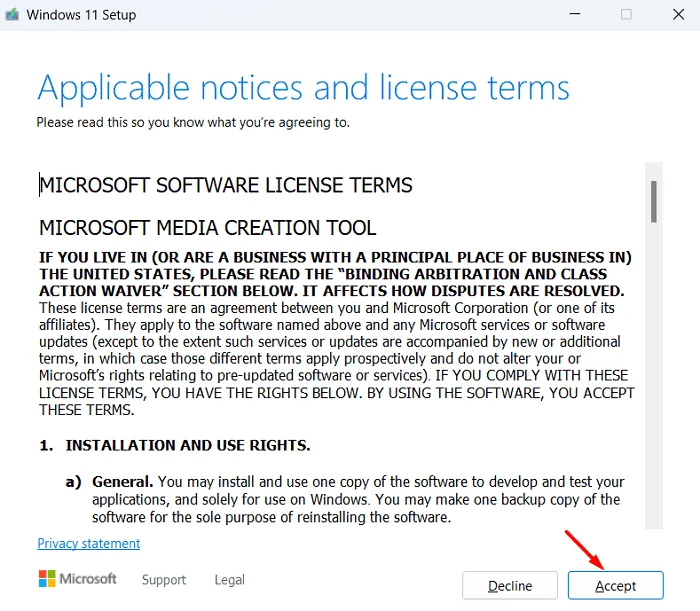
- このツールは、お使いのコンピューターに基づいて、好みの設定を推奨します。ただし、変更したい場合は「このPCの推奨設定を使用する」のチェックを外してください。
- ドロップダウン メニューから希望の言語とバージョンを選択し、[次へ] をクリックします。
![言語とバージョンを確認し、[次へ] をクリックします - Widnows 11 2022 言語とバージョンを確認し、[次へ] をクリックします - Widnows 11 2022](https://cdn.thewindowsclub.blog/wp-content/uploads/2022/09/check-language-and-edition-and-click-next-widnows-11-2022.webp)
- [ISO ファイル] ラジオ ボタンをオンにして、もう一度 [次へ] をクリックします。
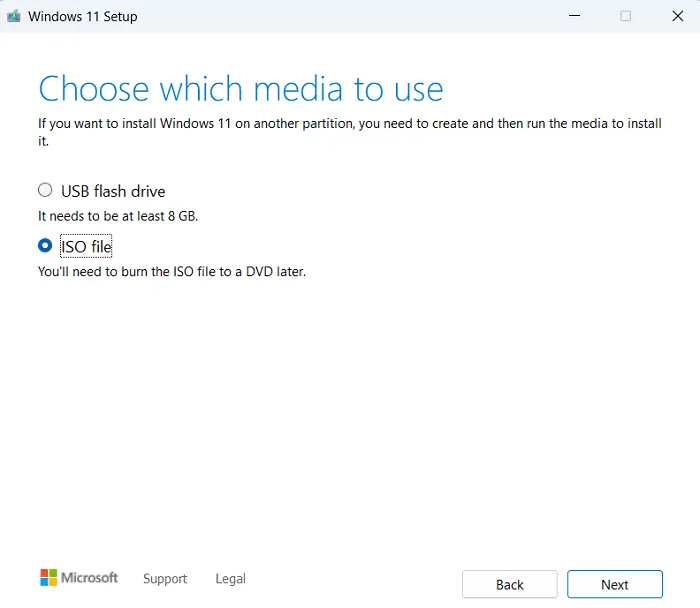
- 必要に応じて、 USB フラッシュ ドライブ オプションを選択することもできます。ただし、これを行うには、USB フラッシュ ドライブをコンピュータに接続する必要があります。この方法では、サードパーティのツールを使用して起動可能な ISO ファイルを作成する必要はありません。最も適したオプションを選択してください。

注. 最初のオプションを選択した場合、つまり ISO ファイルを保存する場合は、PC で保存するフォルダーに移動します。一方、USB フラッシュ ドライブ オプションを選択した場合は、8 GB フラッシュ ドライブをコンピュータのポートの 1 つに接続し、[次へ] をクリックします。
コンピューターでブート イメージが正常に生成されるまで待ちます。進行状況が 100% になったら、[完了] をクリックします。このインストール メディアを使用して、コンピューターに Windows 11 2022 のクリーン インストールを実行できるようになりました。
2] Windows 11 セットアップ アシスタント
セットアップ アシスタントは、新しい Windows 11 22H2 をコンピューターにインストールするのにも同様に適していますが、ISO ファイルをダウンロードすることはできません。Windows 11 2022 にアップグレードしようとしているデバイスを更新するだけです。
Windows ISO ファイルは、クリーン インストールを実行したり、コンピューターの既存のオペレーティング システムを復元したりするのに役立ちます。ただし、これが探しているものでない場合は、インストール アシスタントを続行できます。このツールをダウンロードするには、公式 Web サイトにアクセスしてインストールします。インストールが完了したら、このツールを起動して、その内容に従う必要があります。

3] Windows 11 2022 ディスク イメージ (ISO) を直接ダウンロードする
Microsoft Web サイトにアクセスして Windows 11 2022 ディスク イメージを直接ダウンロードできるため、これは上記の 3 つの方法すべての中で最も簡単です。
- 上記のリンクをたどった後、「Windows 11 ディスク イメージ (ISO) のダウンロード」まで下にスクロールします。
- ドロップダウン メニューを使用して、[Windows 11 (シリアル化された ISO)] を選択します。
- [アップロード] をクリックすると、Microsoft がリクエストを確認して承認します。
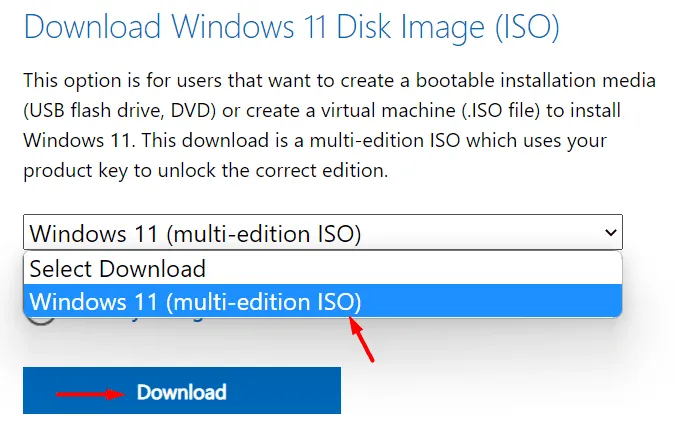
- 次のドロップダウン メニューから製品の言語を選択し、[確認] をクリックします。
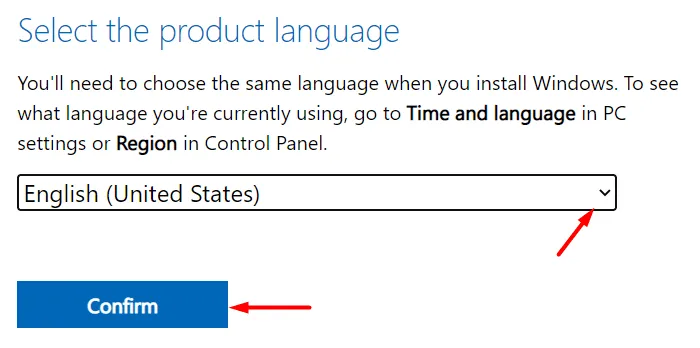
- Microsoft は、お客様の要求を再度確認して承認します。検証には 1 ~ 2 分かかる場合があるため、完了するまで待ちます。
- 利用可能なシステム アーキテクチャと共に「Windows 11 Chosen_Language」が表示されます。
- Windows 11 は 64 ビットおよび ARM64 でのみ使用できるため、22H2 ISO ファイルをダウンロードするシステムに応じてオプションが提供されます。
- [64 ビット ダウンロード] をクリックして、ISO ファイルを保存するフォルダーに移動します。
Windows 11 2022 のサイズは約 5.1 GB です。ネットワークの品質に依存するため、ダウンロードが完了するまで待ちます。ISO ファイルがダウンロードされたら、ブータブル メディアに変更する方法を参照してください。
Windows ISO を使用して起動可能なイメージ ファイルを作成する方法
メディア作成ツールを使用してブータブル メディアを作成していない場合、または Windows 11 20H2 ISO ファイルを直接ダウンロードしていない場合は、次の手順に従ってブータブル メディアを作成してください。
- Rufus を公式サイトからダウンロードします。このツールをダウンロードしてインストールすることもできますが、ポータブル バージョンをダウンロードすることをお勧めします。したがって、コンピュータにインストールする必要はありません。
- ダウンロードが完了したら、それをダブルクリックします。Rufus は、更新をオンラインで確認するかどうかを尋ねます。ISOファイルはダウンロード済みなので「いいえ」をクリック。
- 8 GB フラッシュ ドライブをコンピューターに接続し、[選択] ボタンをクリックします。
- デフォルトでは、パーティション スキームは GPT に設定され、ターゲット システムは UEFI (CSM ではない) に設定されます。
- 以下のスナップショットに示すように、他のオプションを確認し、 [開始] をクリックします。

- このツールが起動可能な Windows 11 22H2 を USB ドライブに作成するのを待ちます。
このツールが 100% 処理したら、[完了] をクリックします。フラッシュ ドライブを接続したままにして、コンピュータを再起動します。デバイスの起動中に、ダウンロード キーを押します。ブート メニューは、PC の製造元によって異なります。さまざまなPCで一般的に使用されるブートキーを含めました-
- HP – f9 または Esc
- ASUS-Esc
- デル – f12
次のウィンドウでフラッシュ ドライブを選択すると、Windows 11 2022 がコンピューターにインストールされます。先に進むときに表示される画面上の指示に従います。このオペレーティング システムをコンピューターに正常にインストールしたら、必ず Microsoft アカウントでサインインしてください。したがって、システム アプリケーションのすべての設定が保存されます。
それだけです。このガイドがお使いのコンピューターに Windows 11 2022 をインストールするのに役立つことを願っています。
出典:ハウツーエッジ


コメントを残す