Zoom の高い CPU 使用率を減らす方法
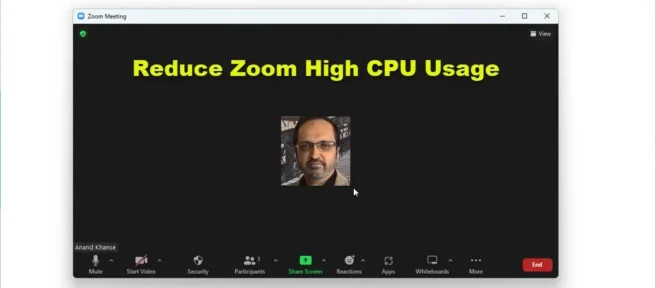
Zoom アプリは、多くの CPU、メモリ、およびその他のコンピューター リソースを使用していますか? もしそうなら、この投稿では、Zoom で高い CPU 使用率を減らす方法を紹介します。Zoom は軽量なアプリケーションではなく、実行中に多くのシステム リソースを消費します。これらすべてのリソースにより、システムの CPU 使用率が高くなります。
Zoom の高い CPU 使用率を減らす方法
Zoom で CPU 使用率が高い場合は、問題を解決するためのヒントをいくつか紹介します。
- カメラをオフにする
- 仮想背景とフィルターを使用しないでください
- 予定を記録しない
- ハードウェア アクセラレーションを無効にする
- 自動的にオフにしてマイクの音量を調整する
1] カメラの電源を切る
Zoom が原因で CPU 使用率が高い場合、最もリソースを使用している項目はカメラです。これを節約するためにカメラをオフにすると、CPU 使用率がすぐに低下します。Zoom アプリのカメラを無効にする手順は次のとおりです。
- [スタート] ボタンを右クリックし、ウィンドウから [設定]を選択します。
- [設定] ウィンドウで、左側のリストにある[プライバシーとセキュリティ] タブに移動します。
- 右側のペインで、[アプリのアクセス許可]の下にある [カメラ] を選択します。
- カメラを使用する許可が必要なアプリのリストまで下にスクロールし、 Zoomアプリに関連付けられているトグルをオフにします。
2]仮想背景とフィルターを使用しないでください
仮想背景とフィルターは、システムの負荷を大幅に増加させる可能性があります。Zoom アプリが原因で CPU 使用率が高い場合は、次のように仮想背景とフィルターを無効にしてみてください。
- Zoomアプリを開きます。
- プロフィール写真をクリックします。
- メニューから [設定]を選択します。
- 左側のリストで[背景と効果] タブをクリックします。
- 右側のペインで、[仮想背景]と[仮想フィルター] に対して[なし] を選択します。
3]会議を記録しないでください
Zoom で会議やビデオを録画するには、追加のシステム リソースが必要です。画面共有の記録オプションはデフォルトで有効になっています。一般的なビデオに関しては、それを記録するオプションがあります。ビデオを録画しないでください。デフォルトの画面共有録画オプションを無効にする手順は次のとおりです。
- プロフィール写真をクリックします。
- メニューから [設定]を選択します。
- 左側のリストで[レコーディング] タブをクリックします。
- 右側のペインで、画面共有中のビデオの録画に関連付けられているボックスのチェックを外します。
4]ハードウェアアクセラレーションを無効にする
ハードウェア アクセラレーションは、アプリのビデオとオーディオの品質に影響します。ただし、これはかなりのシステム リソースを消費します。CPU 使用率を減らすために、Zoom アプリのハードウェア アクセラレーションを無効にすることができます。手順は次のとおりです。
- プロフィール写真をクリックします。
- メニューから [設定]を選択します。
- 左側のリストで[ビデオ] タブをクリックします。
- [詳細] を選択します。
- [ハードウェア アクセラレーションを使用]セクションで、すべてのチェックボックスをオフにします。
5]自動マイク音量制御を無効にする
「マイクの音量を自動的に調整する」オプションは、CPU 使用率が増加するという意味で問題になる可能性があります。次のようにオフにできます。
- プロフィール写真をクリックします。
- メニューから [設定]を選択します。
- 左側のリストで[オーディオ] タブをクリックします。
- [マイクの音量を自動的に調整する] に関連付けられているボックスのチェックを外します。
Zoomには4GBのRAMで十分ですか?
Zoom を実行するには、4 GB の RAM で十分です。ただし、アプリケーションがフリーズしたり遅くなったりする場合があります。RAM を 8GB にアップグレードした場合は、さらに良くなります。この場合、ズームに関連するすべての要素がスムーズに機能します。
Zoomにはi3で十分ですか?
はい、ズームにはi3で十分です。主な要件はシングル コア プロセッサであり、i3 の以降のバージョンには 2 つのコアがあります。ただし、ネットワーク速度、ハードディスク容量、RAM など、他のパラメータも重要です。
ズームは無料ですか?
個人利用の場合は、Zoom 無料を検討してください。基本的に、Zoomの無料版では、最大40人のユーザーを1つのミーティングに追加できます. プロフェッショナル バージョンは、大規模な会議を開催する大企業のみが必要とします。
40分だけズーム?
Zoom ミーティングを介した無料版の最大セッション時間は 40 分です。これは通常、仕事の会議には十分な時間です。その後、必要に応じて別の会議を開始できます。Zoomの有料版では、より長い会議が可能です。
出典: Windows クラブ



コメントを残す