タスクバー アプリまたはタスク ビューにカーソルを合わせたときにドック ウィンドウを表示または非表示にする
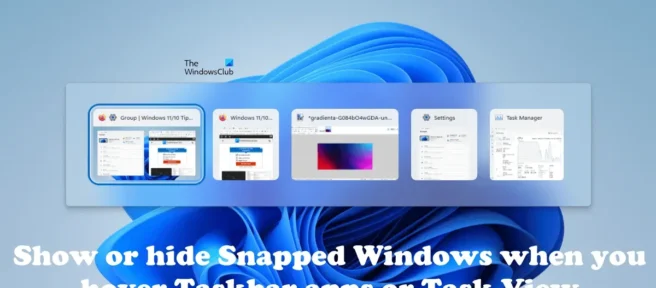
この記事では、Windows 11 でタスク バー アプリまたはタスク ビューにカーソルを合わせたとき、または Alt+Tab キーを押したときに、ドッキングされたウィンドウを表示または非表示にする方法を紹介します。
Windows 11 には、スナップ ウィンドウと呼ばれる新しい機能があります。スナップ ウィンドウ機能は、コンピューター上の複数のタスクを管理するのに便利です。開いているウィンドウの [展開] ボタンの上にマウスを置くと、使用可能なすべてのスナップ オプションが表示されます。
スナップ オプションのいずれかを選択して、開いているすべてのアプリを同じ画面に揃えることができます。アプリを Windows スナップ機能に合わせた後、Alt+Tab キーを押してアプリを切り替えると、Windows 11 は Alt+Tab 画面にスナップされたレイアウトを含む別のウィンドウも表示します。Alt+Tab 画面にレイアウトが添付された別のウィンドウを表示したくない場合は、オフにすることができます。
タスクバー アプリまたはタスク ビューにカーソルを合わせたときにドック ウィンドウを表示または非表示にする
タスクバー アプリまたはタスク ビューにカーソルを合わせたとき、または次のオプションのいずれかを使用して Alt+Tab を押したときに、ドッキングされたウィンドウを表示または非表示にすることができます。
- Windows 11 の設定から
- レジストリ エディタを介して
これらすべての方法を 1 つずつ見ていきましょう。
1] Windows 11の設定を介して、タスクバーまたはタスクビューのアプリケーションにカーソルを合わせると、ドッキングされたウィンドウを表示または非表示にします.
まず、簡単な方法について話しましょう。以下の手順に従って、Windows 11 の設定を使用して、タスク バーまたはタスク ビューでアプリケーションにカーソルを合わせたときに、ドッキングされたウィンドウを表示または非表示にすることができます。
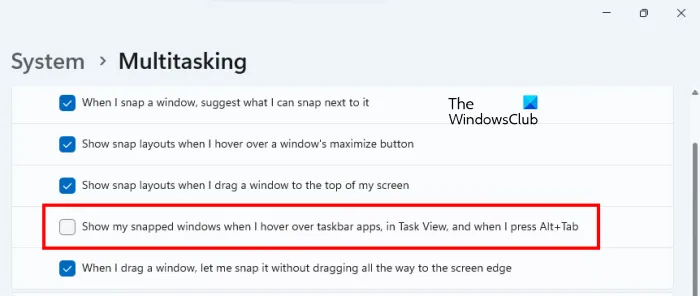
- Windows 11 の設定を開きます。
- 左側の[システム]を選択します。
- 下にスクロールして、右側の [マルチタスク] タブをクリックします。
- [ウィンドウのスナップ] タブをクリックして展開します。
- 「タスクバー、タスク ビュー、および Alt+Tab を押したときに、ドッキング ウィンドウを表示する」のチェックを外します。
上記の手順を実行すると、Alt+Tab を押して [タスク ビュー] をクリックしたときに、アンカー レイアウト用の別のウィンドウが表示されなくなります。
2]レジストリエディタを介してタスクバーまたはタスクビューのアプリケーションにカーソルを合わせると、ドッキングされたウィンドウを表示または非表示にします。
この方法には、Windows レジストリの変更が含まれます。したがって、以下の手順を慎重に実行してください。Windows レジストリは、Windows 設定のデータベースです。したがって、レジストリ値またはキーを変更する際の間違いは、システムに重大なエラーを引き起こす可能性があります. 続行する前に、システムの復元ポイントを作成し、レジストリをバックアップすることをお勧めします。
システムの復元は、コンピューター ソフトウェアを保護および復元するためのツールです。問題が発生した場合は、システムの復元を使用してコンピューターを以前の動作状態に戻すことができます。
レジストリ エディターを開きます。次のパスをコピーし、レジストリ エディターのアドレス バーに貼り付けてEnterを押します。
Computer\HKEY_CURRENT_USER\Software\Microsoft\Windows\CurrentVersion\Explorer\Advanced
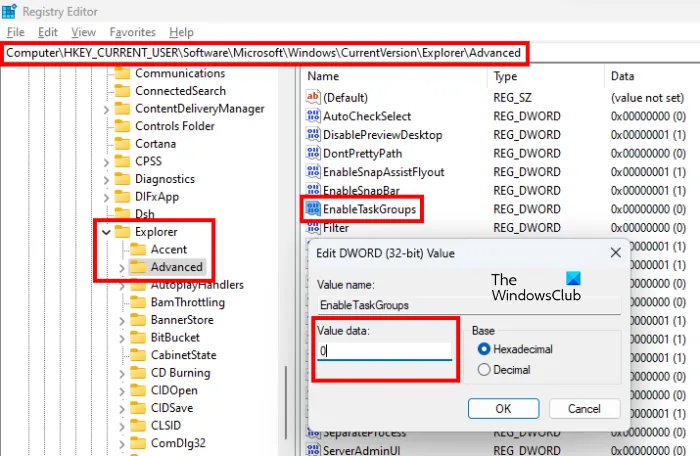
左側で[その他] ボタンが選択されていることを確認します。右側のEnableTaskGroups値を見つけます。値が存在しない場合は、手動で作成する必要があります。これを行うには、次の手順に従います。
- 左側のAdvancedキーを選択します。
- 右側の空白スペースを右クリックし、[新規] > [DWORD (32 ビット) 値] を選択します。
- 新しく作成した値にEnableTaskGroupsという名前を付けます。
EnableTaskGroups 値を右クリックし、[編集] を選択します。[値] フィールドに0を入力し、[OK] をクリックします。変更を有効にするために、Windows エクスプローラーを再起動します。次の指示がこれに役立ちます。
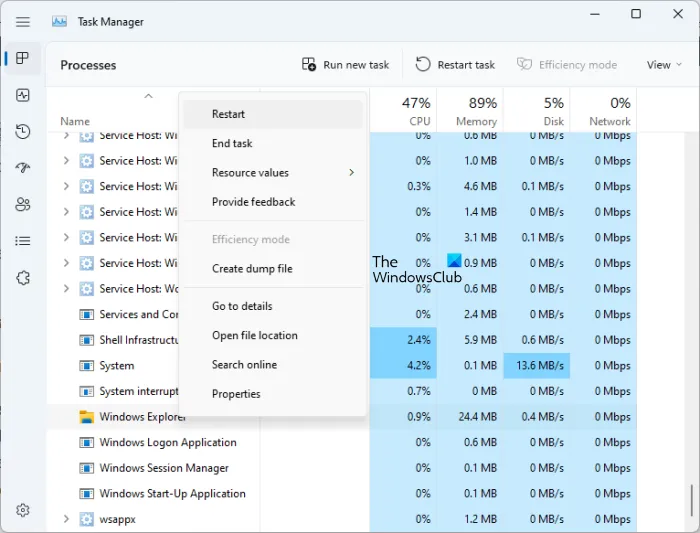
- タスク マネージャを開きます。
- [プロセス] タブを選択します。
- 下にスクロールして、Windows Explorerを見つけます。
- Windows Explorer を右クリックし、[再起動] を選択します。
これにより、タスクバーまたはタスク ビューでアプリケーションにカーソルを合わせると、ドッキングされたウィンドウが非表示になります。Windows エクスプローラーを再起動しても問題が解決しない場合は、コンピューターを再起動します。
タスクバー アプリまたはタスク ビューにカーソルを合わせたときにドッキング ウィンドウを再度表示する場合は、データ値を 1 に変更し、[OK] をクリックします。その後、Windows エクスプローラーを再起動するか、コンピューターを再起動します。
Windows タスクバーを非表示にする方法
Windows 11/10 では、タスクバーを非表示にすることができます。Windows 11/10 の設定を開き、タスクバーの設定で [タスクバーを自動的に隠す] オプションを有効にします。この設定を有効にすると、マウスを画面の下部に移動するまでタスクバーが非表示になります。
ホバーしたときにタスクバーを表示する方法は?
タスクバーを非表示にすると、マウスをその上に移動するまで非表示のままになります。タスクバーを非表示にするオプションは、Windows 11/10 の設定で利用できます。マウスでホバーしたときにのみタスクバーが表示されるようにする場合は、オンにできます。
続きを読む. [展開] ボタンにカーソルを合わせたときに、Windows 11 のアンカー レイアウトを有効または無効にします。
出典: Windows クラブ


コメントを残す