Windows 11/10 でドライバーをインストールした後のブルー スクリーン
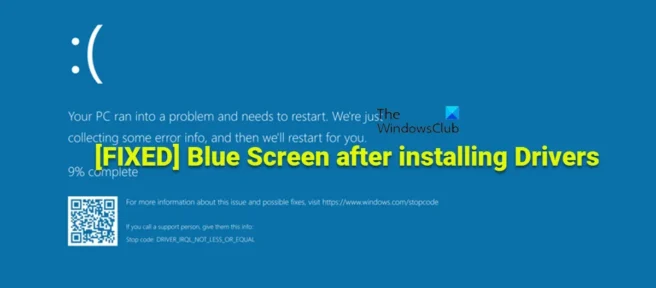
デバイス ドライバーがないと、コンピューターの内部または外部ハードウェア (グラフィック カードやハード ドライブなど) が正しく動作しません。新しいデバイスをコンピューターに接続すると、Windows は使用可能なドライバーを確認できます。この投稿では、Windows 11/10 にドライバーをインストールした後のブルー スクリーンの問題を解決するのに役立つ提案を提供します。
私たちの調査によると、コンピューターでこの問題が発生する主な理由は次のとおりです。
Windows 11/10 でドライバーをインストールした後のブルー スクリーンを修正
デバイス ドライバーは必須であり、コンピューターが特定のデバイスに接続して対話できるようにする基本的な機能を実行します。コンピュータ (OS およびアプリケーション) がデバイスにアクセスしたり、デバイスによって実行されるコマンドを発行したりするためのメッセージとプロセスは、これらのソフトウェアによって定義されます。正しいドライバーがインストールされていない場合、デバイスがまったく動作しないか、場合によっては機能が制限された状態で動作する可能性があります。そのため、Windows 11/10 コンピューターにドライバーをインストールした後にブルー スクリーンが表示される場合は、以下の推奨事項が問題の解決に役立ちます。
- ドライバーが署名されていることを確認する
- ドライバー チェッカーを実行する
- ブルー スクリーンのトラブルシューティング ツールを実行する
- 以前のバージョンのドライバーをロールバックまたはインストールする
- BSOD ログ ファイルを確認します。
- ハードウェアとデバイスのトラブルシューティング ツールを実行する
- オーバークロックをやめる
- メモリ テストを実行する
- 帯域幅制御フィルター ドライバーをアンインストールします (該当する場合)。
- クリーン ブート状態でのトラブルシューティング
- システムの復元を実行する
- コンピューターのリセット、インプレース アップグレードの復元、または Windows 11/10 のクリーン インストール
ここで、上記の提案について簡単に説明しましょう。続行する前に、Windows が最新であることを確認し、問題が再発するかどうかを確認してください。さらに、DISM スキャンを実行してから SFC スキャンを実行することをお勧めします。どちらのスキャンでも、ブルー スクリーン エラーの原因となる可能性のある破損したシステム ファイルが修復されます。
1]ドライバーが署名されていることを確認してください
署名されていないドライバーは、システム クラッシュや奇妙な動作などの問題を引き起こす可能性があります。ドライバーが Microsoft によってデジタル署名されている場合、Windows 11/10 コンピューターでドライバーの問題が発生する可能性は低くなります。32 ビット バージョンの Windows ではドライバーの署名は必要ありませんが、64 ビット バージョンの Windows で実行されるすべてのドライバーは、Windows が読み込む前に署名する必要があります。そのため、コンピューターにドライバーをインストールした後にブルー スクリーンになる可能性があります。これは、Windows が読み込めない署名されていないドライバーの兆候です。この場合、ファイル署名検証ツール (SigVerif.exe) または DirectX 診断ツール (DxDiag.exe) を使用して、ドライバーがデジタル署名されていることを簡単に確認できます。インストールしたドライバーが署名されている場合、
2]ドライバー検証ツールを実行する
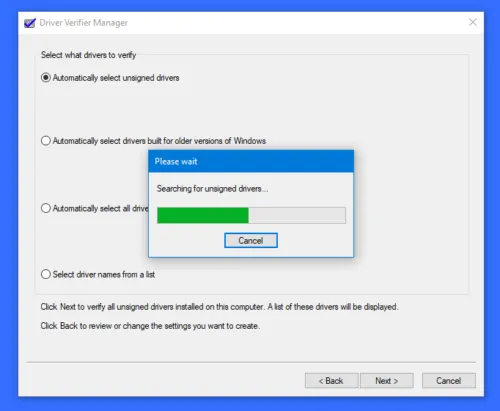
名前が示すように、Driver Verifier は、コンピューターで誤動作しているドライバーを特定するのに役立つユーティリティです。このユーティリティは、ドライバーを監視して、Windows ドライバーにさまざまなストレスを与え、不適切な動作を検出するテストを行うことで、システムに損傷を与える可能性がある不正な関数呼び出しまたはアクションを検出します。
問題の問題は、インストールした特定のドライバーに関連するものではなく、システムに既にインストールされている別のデバイス ドライバーとの競合に関連している可能性があるため、ドライバー検証ツールを実行して、ブルースクリーン エラーの原因となっているインストール済みドライバーを特定することができます。問題を解決するために必要な措置を受け入れることができます。
3]ブルースクリーントラブルシューティングを実行します。
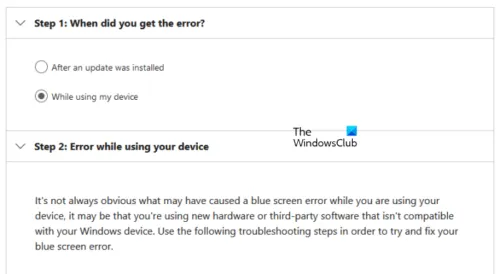
一般に、Windows 11/10 PC での BSOD の出現は、通常、ハードウェアの問題、ソフトウェアの問題、およびユーザー エラーに関連するいくつかの要因によって引き起こされる可能性があります。技術的でない基本的なブルー スクリーン トラブルシューティング ツールとして、影響を受ける PC ユーザーは Microsoft のオンライン ブルー スクリーン トラブルシューティング ツールを実行できます。これは、BSOD のトラブルシューティングと解決を支援するために設計された自動化されたウィザードであり、エラーがどのように発生したかという質問に対する回答に基づいて、適用できる可能な解決策を提案します。
4]以前のバージョンのドライバーをロールバックまたはインストールする
ドライバーの更新後にブルー スクリーンの問題が発生した場合は、ドライバーをロールバックできます。ドライバーのインストール中またはインストール後に新しいバージョンでブルー スクリーンが発生する場合は、古いバージョンのドライバーをダウンロードしてインストールすることもできます。ここでの問題は、Windows の新しいバージョン/ビルドとの互換性の問題が原因である可能性があります。特に、ドライバーが以前のバージョンの Windows OS で正常に動作することがわかっている場合は. この場合、Program Compatibility Troubleshooter を実行するか、単純にドライバーを互換モードでインストールして、ブルー スクリーンの問題が解決するかどうかを確認します。
5] BSOD ログ ファイルを確認します。
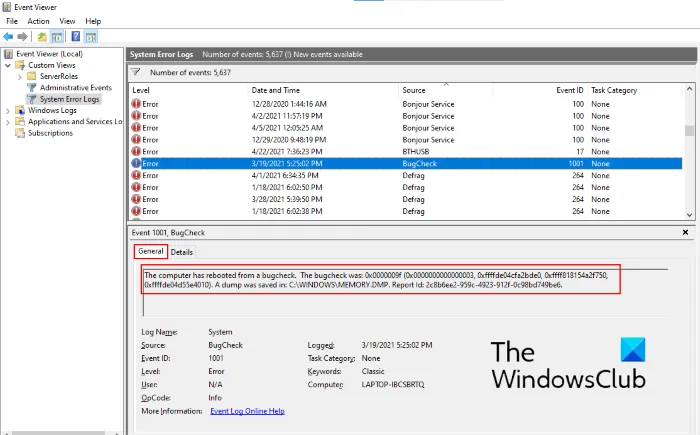
ブルー スクリーン クラッシュ ダンプ ファイルを生成するように Windows を構成している場合、Windows 11/10 PC でブルー スクリーン エラーが発生すると、BSOD ログ ファイルが生成され、イベント ビューアーに保存されます。現在直面している問題を解決するための適切な手順を示すことができる、経験豊富な目向けの多くの情報を含む BSOD ログ ファイルを見つけて確認できます。さらに、通常、ブルー スクリーンにはエラー コードまたはメッセージが表示されます。これを使用して、問題をさらに診断し、その特定の BSOD エラーに最適な解決策を適用できます。また、Windbg を使用してブルー スクリーン ストップ エラーを修正することもできます。
6]ハードウェアとデバイスのトラブルシューティングツールを実行する
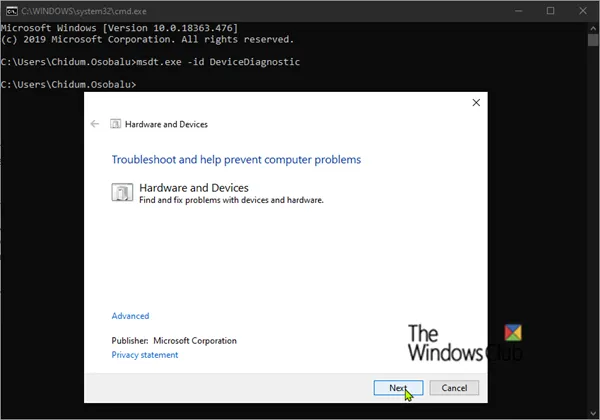
基本的に、デバイス ドライバー (ソフトウェア ドライバーとも呼ばれる) は、1 つのハードウェア デバイス (パーソナル コンピューターなど) が別のハードウェア デバイス (プリンターなど) と通信できるようにする特別な形式のソフトウェア アプリケーションです。そのため、デバイス ドライバーのインストール後にブルー スクリーンが表示される可能性がある理由の 1 つは、デバイス自体に問題がある可能性があることです。この可能性を排除するために、ハードウェアとデバイスのトラブルシューティング ツールを実行できます。問題が見つかった場合は、トラブルシューティング担当者が推奨する修正を適用できます。これには、システムのドライバーを手動で更新したり、障害のあるハードウェアを交換したりすることが含まれる場合があります。
7]オーバークロックを停止します(該当する場合)
PC の CPU または GPU をオーバークロックした場合、ブルー スクリーン エラーがランダムに発生する可能性があります。これは、ドライバーをインストールした後であるとは限りません。これらの重大なシステム クラッシュは、システムがサポートされていない電圧と周波数で実行されていることが原因である可能性があります。これは、GPU 周波数が高すぎて、コンピューターが加速のために十分な電力を生成できないために電圧がサポートされていない場合に発生する可能性があります。
このシナリオが当てはまる場合は、使用しているオーバークロック ソフトウェアに応じて、CPU と GPU の両方のオーバークロック周波数を下げるか、オーバークロックされたハードウェアを停止または復元することで、システムを正常に動作させることができます。原則として、ソフトウェアを実行し、オーバークロックを停止する機会を探します。その後、コンピュータを再起動します。これは、問題がオーバークロックによって引き起こされているかどうかを判断するのに役立ちます.
8]メモリテストを実行する
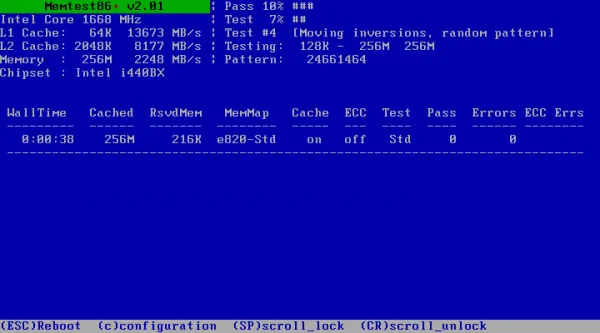
ほとんどの BSOD エラーの主な原因として知られているのは、メモリ リークを引き起こし、重大なシステム クラッシュにつながる RAM の障害です。この可能性を除外するには、Windows メモリ診断ツールを使用してメモリ テストを実行するか、できれば Memtest86+ を使用して高度なメモリ診断を実行して、RAM カードの整合性をチェックし、原因ではないことを確認します。破損した RAM を交換する必要がある場合があります。デュアル チャネル RAM がインストールされている場合は、一度に 1 枚のメモリ カードのみを取り外します。または、最近新しいメモリ カードを追加した場合は、それを取り外して、それがエラーの原因であるかどうかを確認します。
9]帯域幅制御フィルタードライバーをアンインストールします(該当する場合)
このソリューションは、コンピュータに Qualcomm Atheros Killer ネットワーク アダプタがインストールされている場合に適用できます。帯域幅制御フィルター ドライバーの主な目的は、ユーザーがデータの種類ごとに転送されるデータ量を制限できるようにすることです。開発者またはテスターでない場合、このドライバーは必要ありません。このガイドの指示に従って、デバイス マネージャーのネットワーク アダプターの下にある帯域幅制御フィルター ドライバーをアンインストールすることで、このドライバーを簡単にアンインストールできます。
10]クリーンブート状態でのトラブルシューティング
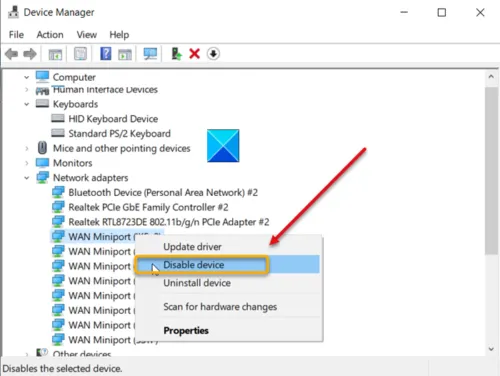
この場合のように、Windows 11/10 コンピューターでのデバイス ドライバーの競合により、ブルースクリーン エラーが発生する可能性があります。したがって、この問題を解決するには、クリーン ブート (ハードウェア) 状態のトラブルシューティングを行うことができます。このプロセスは、よく知られているソフトウェアのクリーン ブートとは異なり、システムがデバイス マネージャーで動作するために必要のないすべてのハードウェアを無効にする必要があります。問題の原因となっている可能性のあるハードウェアまたはデバイスを特定するには、問題の原因となっているデバイスを特定するまで各デバイスを一度に 1 つずつ再度有効にしてから、問題を解決するために必要な手順を実行します。
11]システムの復元を実行する
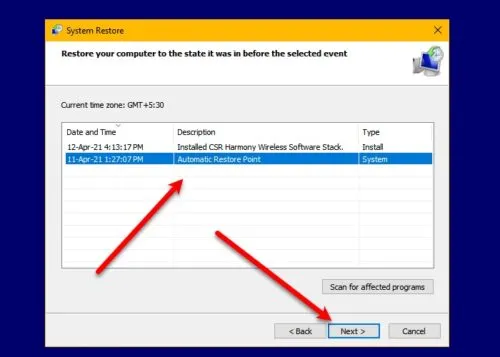
システムの復元は、特に最近のシステム更新があり、その後ドライバーのインストールによってシステムがクラッシュした場合に、BSOD エラーの実行可能なソリューションです。この場合、ドライバーのバージョンと新しい OS のバージョン/ビルドの間に不一致がある可能性があります。この問題を解決するには、システムを更新前の以前の時点に戻すことができます。または、更新プログラムをアンインストールするか、新しい OS ビルド/バージョンと互換性のある更新されたバージョンのドライバーが利用可能かどうかを確認できます。
12] PC のリセット、インプレース アップグレードの修復、または Windows 11/10 のクリーン インストール。
従来の方法では解決できない重大なシステムの破損によって発生した BSOD エラーの可能性が高い場合は、次の順序でコンピューターの再起動、インプレース アップグレードの実行、または Windows 11/10 のクリーン インストールを実行できます。
この投稿がお役に立てば幸いです。
ドライバーが原因でブルー スクリーンが発生することはありますか?
通常、BSOD は、ドライバーのソフトウェアまたはハードウェアの問題が原因で発生します。クラッシュするアプリは、壊れているか欠陥がある場合、ブルー スクリーン オブ デスを引き起こすことがあります。BSOD が発生すると、Windows はいわゆるミニダンプ ファイルを作成します。ドライバーが原因のブルー スクリーンを修正するには、次の一般的な解決策を適用できます。
- 外部デバイスをすべて取り外します。
- 最近インストールしたハードウェアまたはソフトウェアを削除します。
- Microsoft Windows の更新プログラムを確認します。
- システムの復元を実行します。
Windows 11 でブルー スクリーンが発生することはありますか?
Windows 11 にアップグレードすると、ブルー スクリーン オブ デスが発生することは珍しくありません。このエラーはいくつかの理由で発生しますが、通常はプログラムまたはアプリケーションの互換性の問題が原因です。ただし、これは、現在のインストールの破損またはインストール メディア上のファイルの破損が原因で発生することもあります。
ドライバーの更新でブルー スクリーンは修正されますか?
場合によっては、ハードウェア ドライバーを更新すると、Windows 11/10 のブルー スクリーン エラーが修正されることがあります。ほとんどのブルー スクリーン オブ デスはハードウェアまたはドライバーに関連しているため、最新のドライバーで STOP エラーの原因を修正できます。イベント ビューアーのシステム ログとアプリケーション ログで、BSOD の原因に関する追加情報を提供する可能性のあるエラーまたは警告を確認できます。必要に応じて、デバイス マネージャーからドライバーを更新できます。
ドライバの破損の原因は何ですか?
破損したドライバーは、コンピューター上のマルウェアの結果である場合があります。特に疑わしいソースからファイルを頻繁にダウンロードするユーザーにとって、コンピューターは危険にさらされています。これらのファイルにはウイルスが含まれている可能性があり、ドライバーに干渉して、コンピューターのコンポーネントの一部に損害を与える可能性があります。
出典: Windows クラブ


コメントを残す