Windows 11/10で削除後に残ったファイルを削除する方法
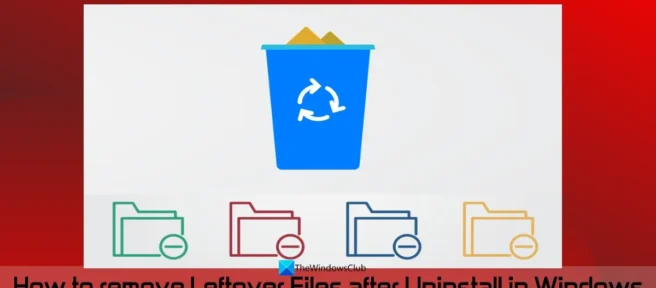
この投稿は、Windows 11/10でプログラムをアンインストールした後に残ったファイルを削除するのに役立ちます。Windows でプログラムまたはソフトウェアをアンインストールするのは非常に簡単です。コマンド プロンプト、設定アプリ、コントロール パネル、およびその他の多くの方法を使用して、プログラムをアンインストールできます。ただし、システムからプログラムをアンインストールすると、そのプログラムまたはアプリケーションを正常にアンインストールした後でも、その残り物または残り物がシステムに残ります。これらの残り物 (またはデッド エントリ) には、空のフォルダ、レジストリ エントリ、および役に立たないファイルが含まれる場合があります。
したがって、プログラムを完全にアンインストールする場合は、残りのデータも削除する必要があります。現在、これにはカバーする複数の領域が含まれる場合があります。この投稿は、プログラムをアンインストールした後に残ったファイルをクリーンアップするためのすべての可能な場所と方法にアクセスするのに役立ちます.
Windows 11/10で削除後に残ったファイルを削除する方法
プログラムをアンインストールした後、次の効果的な方法を使用して、Windows 11/10 コンピュータに残っているプログラム ファイルを削除できます。
- Program Files または Program Files (x86) フォルダーを確認します。
- AppData フォルダーを確認する
- プログラム レジストリ エントリを削除する
- システムから一時ファイルを削除する
- サードパーティのツールを使用します。
これらすべてのオプションを 1 つずつ確認してみましょう。
1] Program Files または Program Files (x86) フォルダーを確認します。
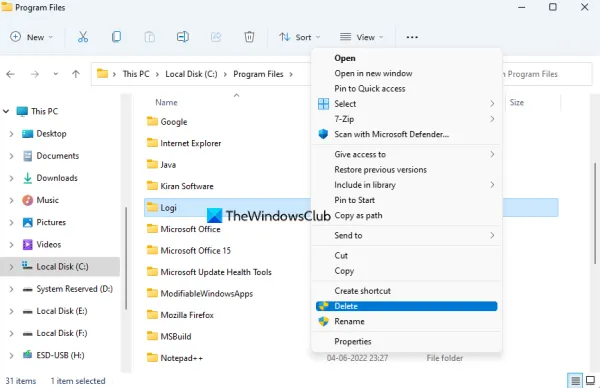
Program Files フォルダーと Program Files (x86) フォルダーは、サードパーティ製のアプリケーションまたはプログラムが Windows に既定でインストールされる 2 つの標準的な場所です。64 ビット アプリケーションをインストールすると、そのデータは Program Files フォルダーに保存され、32 ビット プログラムは Program Files (x86) フォルダーに保存されます。そのため、プログラムをアンインストールした後、C ドライブまたは Windows をインストールしたドライブの Program Files または Program Files (x86) フォルダー (インストール場所によって異なります) を確認する必要があります。
そこで、このプログラム用の別のフォルダーがあるかどうかを確認します。存在する場合は、プログラム フォルダー (サブフォルダーとファイルを含む) を削除します。ファイル/フォルダーがロックされている場合、このプログラムのファイルとフォルダーを強制的に削除する必要がある場合があります。その後、Windows 11/10 PC を再起動します。
2] AppDataフォルダーを確認する
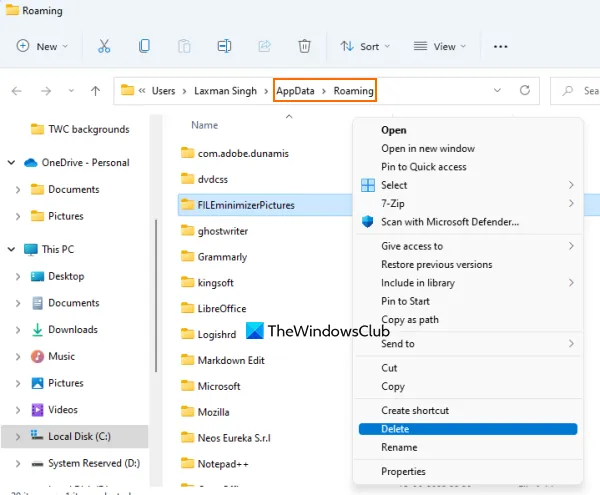
AppData フォルダーは、残りのソフトウェアを保存できるもう 1 つの場所です。そのため、AppData フォルダーにアクセスし、アンインストールしたプログラムに関連付けられているフォルダーを削除する必要があります。AppData フォルダーには、残りのプログラム ファイルを含む Roaming name フォルダーが含まれます。このフォルダにアクセスするには:
- 検索ボックスをクリックするか、ファイル名を指定して実行コマンド ウィンドウ (Win+R) を開きます。
- %appdata% を入力してください
- エンターキーを押します
- Roaming フォルダーが開き、AppDataフォルダーに保存されます。そこには、サードパーティ プログラム用のさまざまなフォルダーが表示されます。削除したプログラムのフォルダを探します
- プログラムフォルダを選択して削除します。
3]プログラムレジストリエントリを削除する
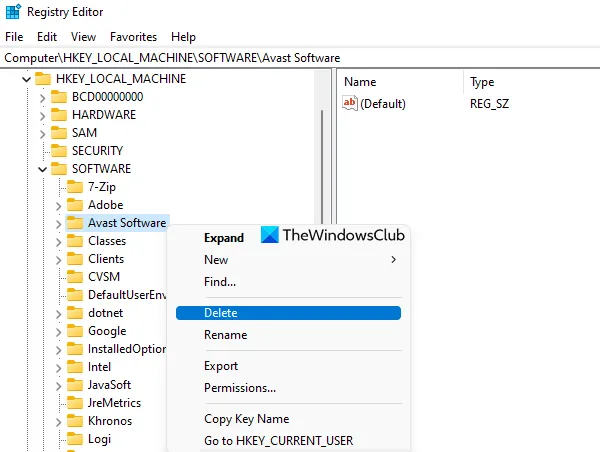
プログラムまたはソフトウェアがインストールされるたびに、いくつかのレジストリ エントリが作成されます。また、プログラムをアンインストールすると、レジストリ キーや値などを含むいくつかのレジストリ エントリが残る可能性があります。したがって、このプログラムのレジストリ エントリを削除する必要があります。これを行うには、さまざまな場所にアクセスする必要があります。
これを行う前に、Windows OS に関連する重要な設定が含まれているため、まず Windows レジストリをバックアップする必要があります。問題が発生した場合は、レジストリのバックアップが修正に役立ちます。
その後、Windows 11/10 コンピューターでレジストリ エディターを開きます。検索フィールドにregeditと入力して開くことができます。
レジストリ エディタで次の場所を確認します。
HKEY_USERS\.DEFAULT\Software HKEY_CURRENT_USER\Software HKEY_LOCAL_MACHINE\SOFTWARE
これらのレジストリの場所に 1 つずつアクセスして展開し、アンインストールしたプログラムの名前のレジストリ キーを見つけます。このキーを Windows レジストリから削除します。これらのキーを削除できない場合は、まずレジストリ キーの制御と所有権を取得する必要があります。その後、問題なく削除できるはずです。
これが完了したら、システムを再起動します。
4] システムから一時ファイルを削除します。
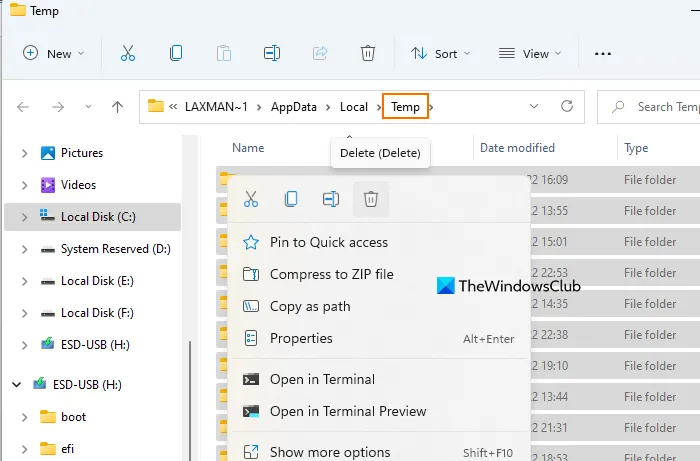
これは、使用する最後のオプションです。リモート プログラムの一時ファイルが残っていないことを確認する必要があります。これを行うには、Windows 11/10 コンピューターから一時ファイルを削除します。設定アプリ、ディスク クリーンアップ、コマンド プロンプトなど、さまざまな方法でこれを行うことができます。ただし、一時ファイルを簡単かつ迅速に削除する方法が必要な場合は、次の手順に従います。
- Windows 11/10 の検索ボックスに%temp%と入力します。
- Enter キーを押して、Temp フォルダーを開きます。
- Tempフォルダーで、すべてのファイルを選択します。
- それらを削除します。
5]サードパーティのツールを使用する
このソリューションはオプションですが、手作業を節約する必要がある場合に役立ちます。必要に応じて、プログラム レジストリ エントリなどの残り物を削除するのに役立つサード パーティ製ツールを使用できます。Revo Uninstaller、IObit Uninstallerなど、Windows 11/10用の最高の無料アンインストーラーがいくつかあります。これらは、すべてのプログラムの残りを削除して、その特定のプログラムに関連するものが何も残らないようにするのに役立ちます.
それはすべてです!これが役に立てば幸いです。
Windows 11 でプログラムをアンインストールした後に残ったファイルを削除する方法
Windows 11 コンピューターでプログラムをアンインストールした後に残ったファイルを削除するには、そのレジストリ エントリを見つけて、AppData フォルダー、Program Files フォルダーなどを確認する必要があります。これらのプログラムの一時ファイルも削除する必要があります。
未完成のアンインストール済みプログラムを削除するには?
システムからプログラムを簡単に削除できますが、残りのエントリ (DLL ファイル、レジストリ キー、および DWORD (32 ビット) 値、文字列値、空の値などのレジストリ値など) が原因で、削除プロセスが完了しない場合があります。フォルダなど) ) は PC に残ります。したがって、完全に削除されていないプログラムを削除するには、Windows レジストリ、AppData フォルダーなどからエントリを削除する必要があります。
既にアンインストールされたプログラムをアンインストールするには?
プログラムを単にアンインストールするだけでは不十分な場合があります。これは、プログラムが既にシステムから削除されていても、その一時ファイルやレジストリ キーなどがそこに残っている可能性があるためです。したがって、残りのプログラム ファイルが保存されている可能性のあるすべての場所にアクセスし、これらの残りのファイルを削除する必要があります。
出典: Windows クラブ


コメントを残す