Windows 11 のコンテキスト メニューから [お気に入りに追加] を削除する方法
![Windows 11 のコンテキスト メニューから [お気に入りに追加] を削除する方法](https://thewindowsclub.blog/wp-content/uploads/2022/09/add-or-remove-add-to-favorites-from-windows-11-context-menu-1-656x288.webp)
Windows 11で [お気に入りに追加] コンテキスト メニュー項目を追加または削除する場合は、この投稿が役に立ちます。このコンテキスト メニュー オプションは、Windows 11 2022 更新バージョン 22H2 で導入されました。このオプションを使用すると、ファイルをお気に入りとして固定またはマークして、ファイルエクスプローラーのホームフォルダー (以前は “クイック アクセス” と呼ばれていました) からアクセスできます。このオプションが役立つ場合は、引き続き使用できます。Windows 11 のコンテキスト メニューからこのオプションを隠したり削除したりしたい人のために、この投稿には簡単なレジストリ トリックとその使用方法に関する段階的な手順が含まれています。
コンテキスト メニューからこの [お気に入りに追加] オプションを削除しても、ホーム フォルダから [お気に入り] セクションは削除されないことに注意してください。そこにとどまり、そこからすでにマークされたお気に入りやピン留めされたファイルにアクセスすることもできます. ここでの秘訣は、「お気に入りに追加」コンテキスト メニュー オプションを必要な期間だけ削除することです。同じ [お気に入りに追加] オプションをいつでも Windows 11 コンテキスト メニューに戻すこともできます。
Windows 11 のコンテキスト メニューから [お気に入りに追加] オプションを削除する
以下は、Windows 11 コンピューターのコンテキスト メニューから [お気に入りに追加] オプションを追加または削除する手順です. これらの手順を実行する前に、レジストリ エディターをバックアップして、不要な変更を元に戻すことができるようにすることをお勧めします. その後、次の手順に従います。
- レジストリ エディタを開く
- pintohomefileキーを選択
- 文字列値の作成
- この値の名前をProgrammaticAccessOnly に変更します。
- レジストリ エディタを閉じます。
それでは、これらすべての手順を詳細に確認しましょう
最初のステップで、レジストリ エディタを開きます。Windows 11 検索ボックスまたはファイル名を指定して実行コマンド ボックス (Win + R) を使用して、テキスト ボックスに regedit と入力します。Enter キーを押すと、レジストリ エディタ ウィンドウが開きます。
レジストリ エディタ ウィンドウが開いたら、pintohomefile レジストリ キーを選択します。このキーへのパス:
HKEY_CLASSES_ROOT\*\shell\pintohomefile
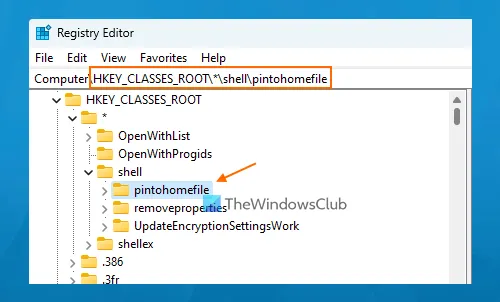
pintohomefile レジストリ キーの右側のセクションで、コンテキスト メニューを開き、 [作成]セクションを展開して、[文字列値] オプションを選択します。文字列値を作成したら、値の名前を ProgrammaticAccessOnly に変更します。
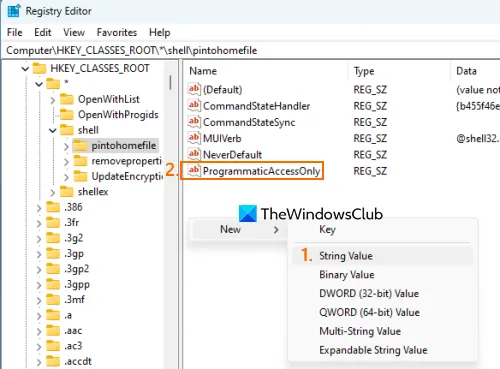
最後に、レジストリ エディターを閉じることができます。Windows 11 PC で任意のファイルのコンテキスト メニューを開くと、[お気に入りに追加] オプションが表示されなくなっていることがわかります。
Windows 11 のコンテキスト メニューに[お気に入りに追加] オプションを追加または表示するには、上記の手順に従います。ProgrammaticAccessOnly String 値を右クリックし、[削除]オプションを使用するだけです。確認ウィンドウで [はい] をクリックします。
この値を削除したら、レジストリ エディターを閉じることができます。[お気に入りに追加] オプションが再び表示されます。変更が表示されない場合は、エクスプローラーを再起動する必要がある場合があります。
お役に立てれば。
Windows 11 には [お気に入り] フォルダーはありますか?
Windows 11 には、ファイル エクスプローラーの新しいホームフォルダーに [お気に入り] セクションがあり、ピン留めしたファイルやお気に入りのファイルにアクセスできます。この新機能は、Windows 11 Update 2022 で導入されました。選択したファイルを右クリックし、[お気に入りに追加] オプションを使用して、これらのファイルを [お気に入り] セクションに追加できます。その後、エクスプローラーのホームを開くと、ピン留めされたすべてのアイテムを含む [お気に入り] セクションが表示されます。
Windows 11 でお気に入りに追加する方法
定期的にアクセスする必要がある重要なファイルがある場合は、これらのファイルをお気に入りとしてマークして、Windows 11 ファイル エクスプローラーのホームページからアクセスできるようにすることができます。これを行うには、システム (デスクトップ) で利用可能なファイルを選択します。またはフォルダー内)、選択したファイルのコンテキスト メニューを開き、[お気に入りに追加] をクリックします。
お気に入りにアクセスするには、(クイック アクセスではなく) ファイル エクスプローラーのナビゲーション バーにある [ホーム] アイコンをクリックします。[ホーム] セクションには、固定されたフォルダーの [クイック アクセス] セクション、[最近のアイテム] セクション、固定されたファイルまたはお気に入りとしてマークしたファイルの [お気に入り] セクションが表示されます。
Windows 11 でお気に入りを削除する方法
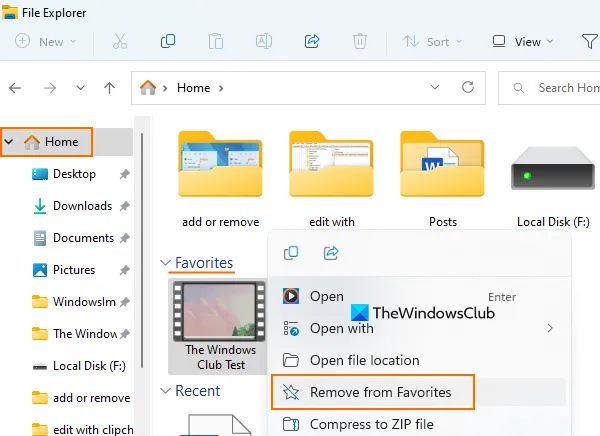
Windows 11 のメイン ページにあるファイル エクスプローラーの [お気に入り] セクションからピン留めまたはお気に入りのファイルを削除する場合は、次の手順に従います。
- Win+E ホットキーを使用してファイル エクスプローラーを開きます。
- ファイル エクスプローラーのナビゲーション バーにある [ホーム] アイコンをクリックします。ナビゲーションバーの上部にあります。
- [お気に入り]セクションを展開します
- 項目またはファイルを選択
- これらのファイルを右クリック
- [お気に入りから削除] オプションをクリックします。
出典: Windows クラブ


コメントを残す