PowerPoint で画像、図形、ワードアートにガラス効果を追加する方法
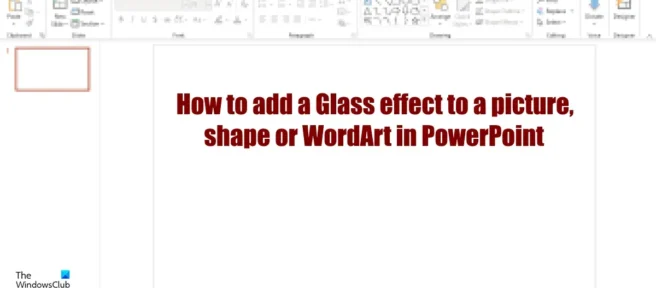
Microsoft PowerPoint ユーザーは、PowerPoint をプレゼンテーションだけに使用できるだけでなく、画像の編集や書式設定も行うことができます。画像または図形に特定の効果を追加するかどうかにかかわらず、PowerPoint には、画像を芸術的に見せるために使用できる多くの機能があります。このチュートリアルでは、PowerPoint で画像や図形にガラス効果を追加する方法について説明します。
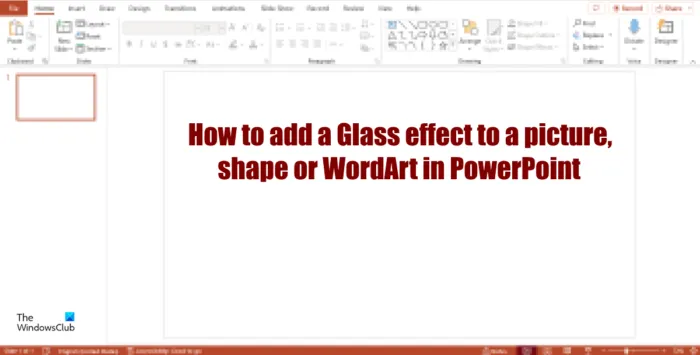
PowerPoint で図、図形、またはワードアートにガラス効果を追加する方法
PowerPoint の画像または図形にガラス効果を追加するには、次の手順に従います。
PowerPoint で画像にガラス効果を追加する方法
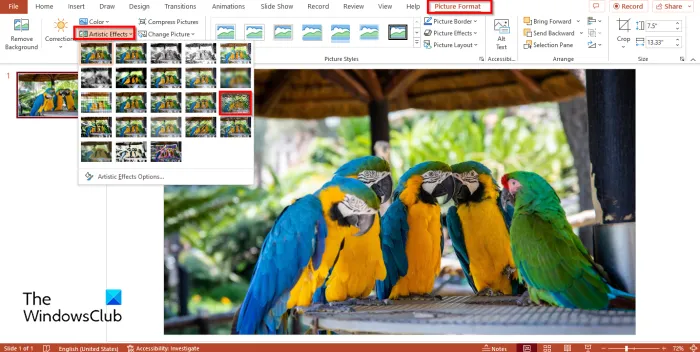
- PowerPointを起動し、レイアウトを空白に変更して、画像をスライドに挿入します。
- [アスペクト フォーマット] タブをクリックし、[調整] グループの [アート効果] ボタンをクリックして、メニューから [ガラス] を選択します。
- 画像にガラス効果が追加されます。
- ガラス効果をカスタマイズしたい場合。
- 画像を右クリックし、コンテキスト メニューから [画像形式] を選択します。
- 右側に [画像形式] パネルが表示されます。
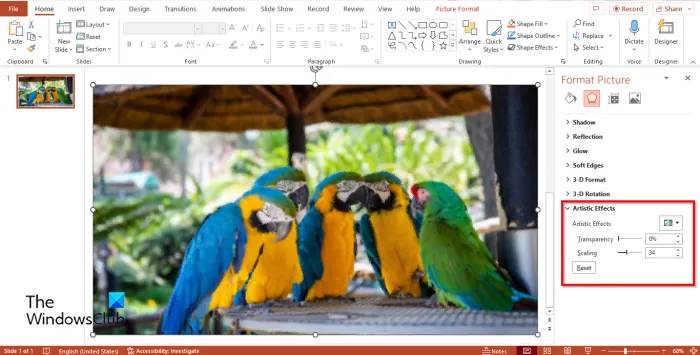
- アーティスティック エフェクトセクション。
- 透明度とスケールの両方のパーセンテージを設定できます。
- 次に、[画像形式] パネルを閉じます。
PowerPoint にガラス効果を追加する方法
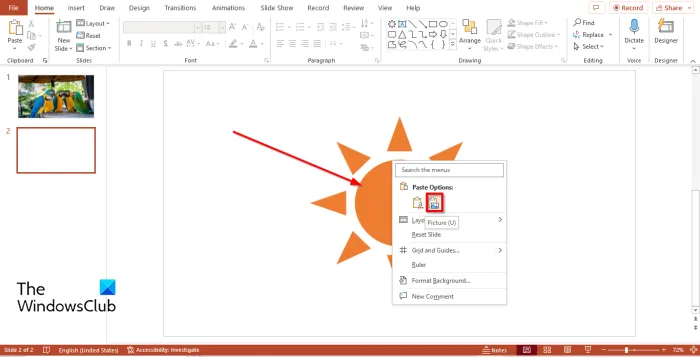
- スライドに図形を挿入します。
- 形を画像に変換していきます。
- シェイプを右クリックし、[切り取り] を選択します。
- 次に、[貼り付けオプション] セクションを右クリックし、コンテキスト メニューから [イメージ] を選択します。
- [アスペクト フォーマット] タブをクリックし、[調整] グループの [アート効果] ボタンをクリックして、メニューから [ガラス] 効果を選択します。
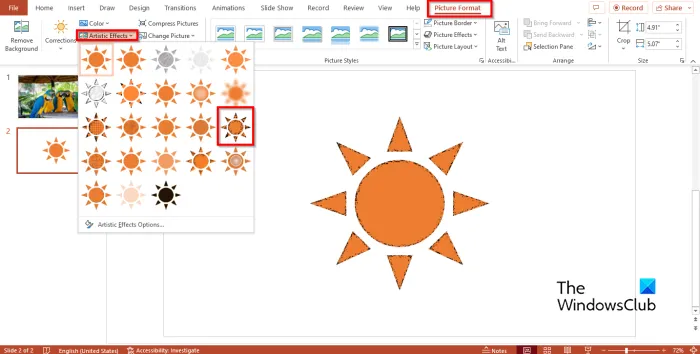
シェイプにガラス効果が追加されました。
PowerPoint でワードアートにガラス効果を追加する方法
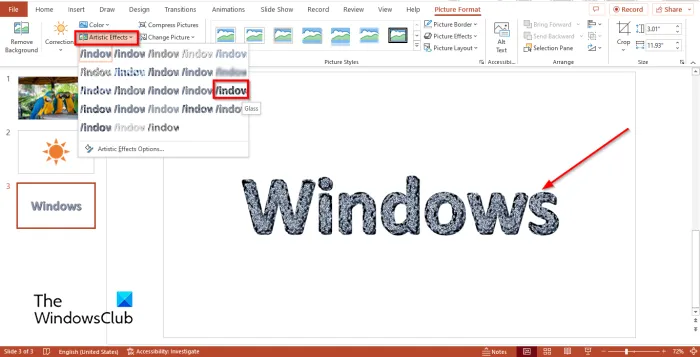
- ワードアートをスライドに挿入します。
- ワードアートを右クリックし、コンテキスト メニューから [切り取り] を選択します。
- 次に、[貼り付けオプション] セクションを右クリックし、コンテキスト メニューから [イメージ] を選択します。
- [アスペクト フォーマット] タブをクリックし、[調整] グループの [アート効果] ボタンをクリックして、メニューから [ガラス] 効果を選択します。
- ワードアートにガラス効果が追加されました。
PowerPoint で画像にガラス効果を追加する方法を理解していただければ幸いです。
PowerPoint ですりガラス効果を作成する方法
PowerPoint ですりガラス効果を作成するには、次の手順に従います。
- スライドに画像を挿入します。
- [アスペクト フォーマット] タブをクリックし、[調整] グループの [アート効果] ボタンをクリックして、メニューから [ぼかし] 効果を選択します。
- 画像を右クリックし、メニューから [画像の書式設定] を選択します。
- [効果] タブで [アーティスティック効果] セクションをクリックし、[半径] を 50% に設定します。
- 次に、[挿入] タブに移動し、[図形] ボタンをクリックして、四角形を選択します。
- 写真の上に長方形を描きます。
- 次に、[図形の書式] タブに移動し、[図形の塗りつぶし] ボタンをクリックして、明るい灰色を選択します。
- 図形を右クリックし、コンテキスト メニューから [図形の書式設定] を選択します。
- [塗りつぶし] タブで、[不透明度] のパーセンテージを 45% に変更します。
- 次に、パネルを閉じます。
読む。PowerPoint で [グラフィック形式] タブを使用する方法
芸術的効果とは何ですか?
芸術的な効果は、ユーザーが画像に効果を追加して芸術的な外観にすることができる Office の機能です。アーティスティック エフェクトを使用すると、写真がぼやけたり、鉛筆画のように見えることさえあります。PowerPoint ユーザーは、芸術的効果を使用して背景画像を芸術的にすることができます。
出典: Windows クラブ


コメントを残す