Outlookの電子メールをファイルとしてコンピューターに保存する方法
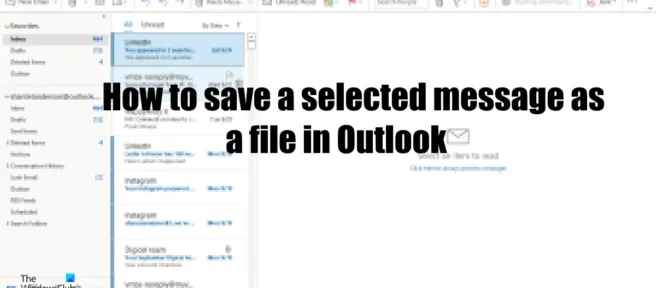
重要なメッセージをファイルとして保存して、今後も使用しませんか? Outlook には、電子メール メッセージを保存するためのオプションがいくつか用意されています。Outlook ユーザーは、メッセージをテキストのみ、Outlook テンプレート、Outlook メッセージ形式、Unicode、HTML、MHT などのファイル タイプのファイルとして保存できます。このガイドでは、選択した電子メール メッセージを Outlook でファイルとして Windows PC に保存する方法について説明します。
Outlookの電子メールをファイルとしてコンピューターに保存する方法
Outlook のメールを Windows コンピューターにファイルとして保存するために必要な手順は次のとおりです。
- Outlook を起動します。
- メッセージを選択
- [ファイル] をクリックし、[名前を付けて保存] をクリックします。
- フォルダを選択
- ファイルに名前を付けて、[保存] をクリックします。
Outlookを起動します。
保存するメッセージを選択します。
[ファイル] タブに移動し、Backstage ビューで [名前を付けて保存] をクリックします。
[名前を付けて保存] ダイアログ ボックスが開きます。

メールをファイルとして保存するフォルダーを選択します。
[ファイル名] フィールドにファイルの名前を入力し、[保存] をクリックします。
メールがファイルとして保存されます。
エクスプローラーを開き、ファイルを保存したフォルダーに移動してファイルを開きます。
選択したメッセージを Outlook でファイルとして保存する方法を理解していただければ幸いです。
複数のメールを選択して保存するには?
Outlook で複数のメールを同時に保存するには、次の手順に従います。
- Shift キーを使用して、保持するメールを選択します。
- 「ファイル」タブをクリックします。
- Backstage ビューで [印刷] をクリックします。
- [プリンター] リストで、[Microsoft Print to PDF] オプションを選択し、[印刷] をクリックします。
- [印刷出力に名前を付けて保存] ダイアログ ボックスが表示されます。
- ファイルに名前を付けて、[保存] をクリックします。
- 次に、エクスプローラーに移動してファイルを開きます。
メールを Outlook で PDF として保存する方法
Outlook で電子メールを PDF として保存するには、次の手順に従います。
- 別のメールアドレスを選択してください。
- 「ファイル」タブをクリックします。
- Backstage ビューで [印刷] をクリックします。
- [プリンター] リストで、[Microsoft Print to PDF] オプションを選択し、[印刷] をクリックします。
- [印刷出力に名前を付けて保存] ダイアログ ボックスが表示されます。
- ファイルに名前を付けて、[保存] をクリックします。
- ファイルが開いている場合は、PDF ファイルとして開きます。
メールをフォルダに保存する方法は?
Microsoft Outlook では、ユーザーは電子メールをあるフォルダーから別のフォルダーに移動できます。次の手順に従って、ある Outlook フォルダーから別の Outlook フォルダーに電子メールを移動します。
- メールをクリックし、目的の Outlook フォルダーにドラッグします。
- 電子メール メッセージを表示するには、フォルダーを開きます。
Outlook で Word 文書をテンプレートとして保存する方法
Word 文書をテンプレートとして保存するには、次の手順に従います。
- Word 文書を含む電子メールを開きます。
- Word ドキュメントの添付ファイルをクリックします。
- 「ファイル」タブをクリックします。
- [名前を付けて保存] をクリックします。
- テンプレートを配置するファイルの場所を選択します。
- [ファイル名] フィールドに、ファイル名を入力します。
- [ファイルの種類] リストで、[Outlook テンプレート] を選択します。
- [保存] をクリックします。
- Word 文書がテンプレートとして保存されます。
出典: Windows クラブ



コメントを残す