Thunderbird を Outlook のように、またはその逆にする方法
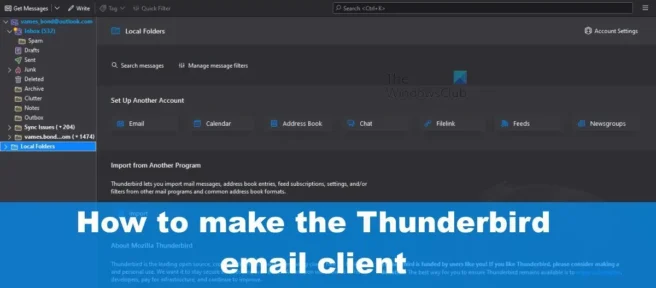
この投稿では、Thunderbird メール クライアントを Outlook のように見せる方法を紹介します。Mozilla Thunderbird は、Microsoft Outlook と競合するように設計されたオープン ソースの電子メール クライアントです。このツールの作成者は Firefox と同じ人であり、それがデザインに反映されています。Thunderbird は強力なツールだと思いますが、ユーザー インターフェイスに特別な機能がないことも事実です。実際、Outlook の無料の代替手段を探している新規ユーザーにとっては非常に混乱します。
Windows コンピューターで電子メールを読んだり送信したりするためだけに、急な学習曲線をたどることに誰もが興味を持っているわけではありません。では、オプションは何ですか?Thunderbird は、Microsoft Outlook クライアントと同様に構成できます。Thunderbird は高度にカスタマイズ可能であり、一部の領域では Microsoft Outlook よりも優れているため、これは難しい作業ではありません。
変更が完了すると、アプリケーションは、シンプルで Outlook に似た、よりクリーンなユーザー インターフェイスを備えているはずです。
Thunderbird を Microsoft Outlook のように見せる
Mozilla Thunderbird を Microsoft Outlook のように見せるには、次の手順が役立ちます。
- Mozilla Thunderbird をダウンロードしてインストールします。
- メールアカウントを設定する
- 受信トレイの列を無効にする
- 添付ファイルを移動し、日付による並べ替え順序を変更する
- ツールバーを削除
- レイアウトを変更
1] Mozilla Thunderbird をダウンロードしてインストールします。
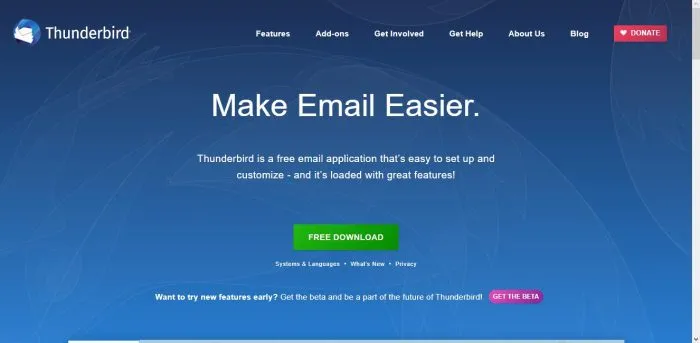
このアプリケーションをコンピューターにまだインストールしていない場合は、Web ブラウザーを起動して公式 Web サイトにアクセスしてください。ここから、アプリをコンピューターにダウンロードして、簡単にインストールできます。
2]メールアカウントを設定する
インストールが完了したら、メール アカウントを設定して起動します。Thunderbird のレビューを読んで、その方法を学びましょう。この記事はかなり多くのことを説明しており、Thunderbird メール クライアントを初めて使用する人にとって大きな助けとなるはずです。
3]受信トレイの列を無効にする
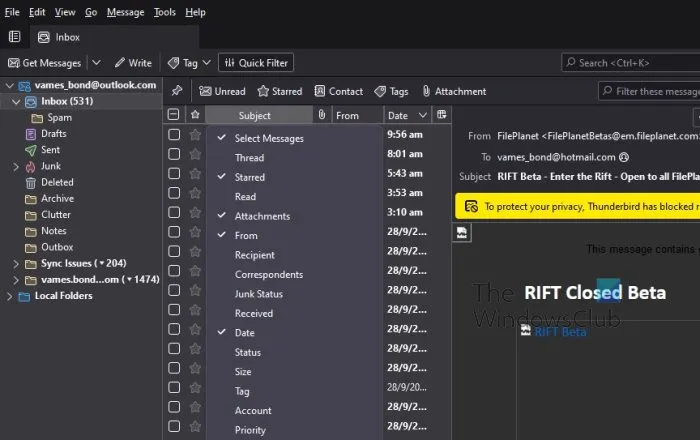
Thunderbird を Outlook に変換するプロセスを開始するには、以下の手順に従ってください。
- Thunderbird で、トピックを右クリックします。
- その後、オプションの長いリストを含むコンテキスト メニューが表示されます。
- このメニューで、「Select Messages」と「From」を有効にします。
- 次に、 Thread、 Read、 Correspondents、およびJunk Statusを無効にする必要があります。
4]添付ファイルを移動し、日付で並べ替え順序を変更する
次に行うことは、添付ファイルを適切な場所に移動し、並べ替え順序を変更することです。
- 添付ファイルを移動するには、添付ファイルをクリックしてFromを正確に通過するようにドラッグします。
- その後、[日付] ボタンをクリックして、順序が昇順から降順に設定されていることを確認します。
今後、新しいメールは常に最初に表示され、常にフィードの上部に表示されます。
5]ツールバーを削除
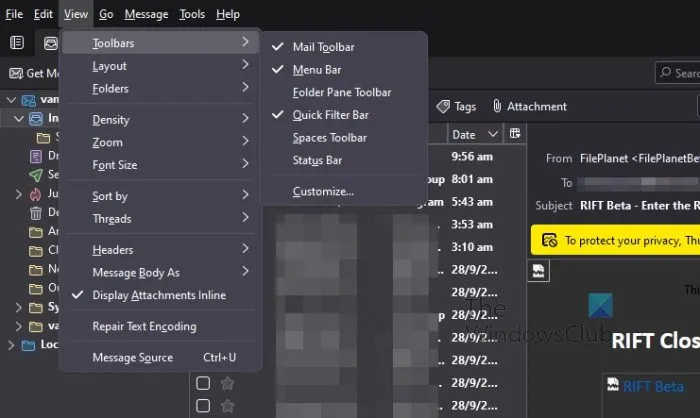
ここでもう 1 つやりたいことは、ツールバーを折りたたんで削除し、Thunderbird が何よりも Microsoft Outlook のように見えるようにすることです。
- 上部のタブ領域を見てください。
- すぐに「表示」タブをクリックします。
- そこから、ツールバーにカーソルを合わせて、フォルダー バー ツールバー、クイック フィルターツールバー、 スペース ツールバー、およびステータス バーを選択してオフにします。
6]レイアウトを変更する
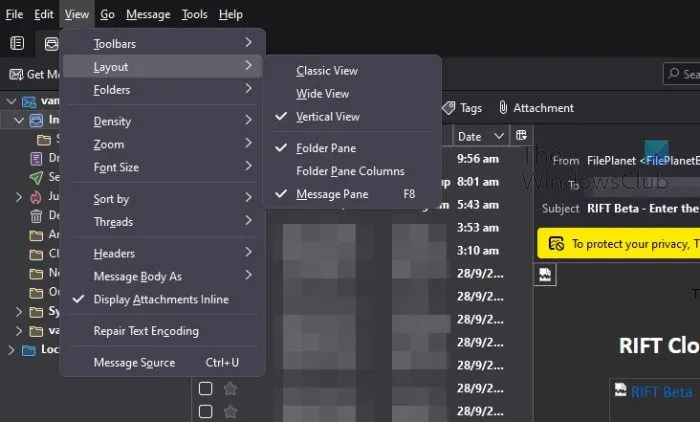
最後に、Microsoft Outlook にさらに似たレイアウトに変更します。
- [表示] タブをクリックします。
- それが完了したら、マウスをLayoutの上に置きます。
- [垂直ビュー] オプションをオンにします。
Thunderbird クライアントは、すぐに Outlook アカウント クライアントに似ているはずです。完璧な外観にはなりませんが、あまり気に入らない場合は、元のデザインを使用するよりも優れています。
Outlook を Mozilla Thunderbird のように見せる
Outlook に Thunderbird のような特権を与えるためにできることはあまりありません。カスタマイズに関しては、Outlook は優れていますが、残念ながら Thunderbird と同じレベルではありません。
そうは言っても、次の手順を実行して、Outlook を Mozilla の製品のように見せる方法について説明しましょう。
- レイアウトを変更
- To Do バーを無効にする
- リボンを無効にする
1]レイアウトを変更する

- コンピューターで Outlook アプリケーションを開きます。
- 次に、[表示] タブをクリックしてください。
- [レイアウト] セクションに移動します。
- ここを押してください。
- ドロップダウン メニューが表示されます。
- 読み取り領域にマウスを置きます。
- 最後に下を選択します。
閲覧ウィンドウは、Thunderbird のように下にスライドするはずです。
2] To Do バーを無効にする
ここでの次の手順は、To Do バーを無効にすることです。これは、閲覧ウィンドウの右側にある予定表、人、およびタスクからの情報を表示するパネルです。Thunderbird にはこれがなく、多くのスペースを占有するため、オフにする方法について説明しましょう。
- Outlook で、[表示] をクリックします。
- レイアウト リボンを見てください。
- それをクリックしてドロップダウンメニューを開きます。
- そこから、T-Do-Bar にカーソルを合わせます。
- 読み取りエリアの横にあるすべてのバーをオフにするには、[オフ] を選択します。
3]リボンを無効にする
最後に、リボンを無効にする必要があります。これも簡単な作業なので、簡単にやり方を見ていきましょう。
- 右側のリボンの矢印アイコンをクリックします。
- [リボンを表示] セクションで、[タブのみを表示] を選択すると完了です。
現在の形では、Microsoft Outlook は Thunderbird に少し似ているはずですが、驚くようなことは期待しないでください。
Mozilla Thunderbird はサポートされなくなりましたか?
それが何であるかにかかわらず、それは中止されていません。これは、アプリのメジャー アップデートが何年も行われておらず、その後変更されたためです。現在、Mozilla は Thunderbird を使用して他の電子メール クライアントと競合する準備ができているようです。
Mozilla Firefox と Thunderbird の違いは何ですか?
どちらのアプリも同じデザインですが、違います。Firefox は Web ブラウザであり、Mozilla は Microsoft Outlook に似た電子メール クライアントです。
Outlook と Thunderbird のどちらが優れていますか?
Thunderbird は高品質のツールですが、Outlook にはかなわないことは確かです。メール アカウントをより細かく制御したい場合は、Outlook が最適です。ただし、Microsoft Office の購入にお金をかけたくなく、オープン ソース ツールを使用したい場合は、Thunderbird を試してみてください。
Outlook を Thunderbird のように見せることはできますか?
Outlook を Thunderbird のように見せるのにそれほど労力はかかりません。レイアウト リボンに移動して、読み取り領域を横から下に変更するだけです。その後、To Do バーをオフにし、最後にリボンをオフにします。以上のことをすべて行った後、Outlook は Thunderbird のように見えるはずですが、それほどではありません。魔法のような変化は期待しないでください。
出典: Windows クラブ



コメントを残す