VMware Workstation Player でスナップショットを作成する方法
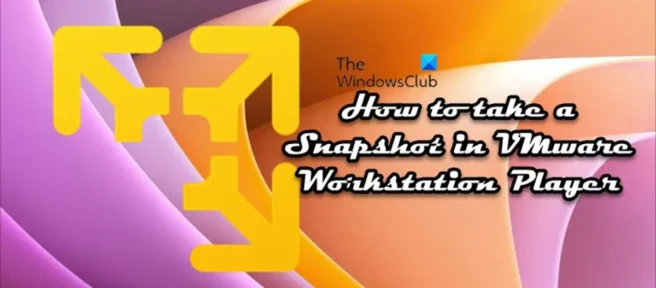
Windows 11 または Windows 10 ホスト OS のシステム イメージを作成するのと同様に、システムを事前定義された状態に回復または復元する必要がある状況で非常に役立ちます。VMware Workstation Playerで簡単にスナップショットを作成できます。ポスト、私たちはあなたに、それを行う方法を教えます。
VMware Workstation Player でスナップショットを作成する方法
簡単に言えば、仮想マシンのスナップショットは保存された状態です。仮想化プログラムは、スナップショットを作成すると、仮想マシンの現在の状態とそのすべてのデータを保存します。これは、次の場合に非常に役立ちます。
- マルウェアを分析したり、仮想マシンを使用して実験やテストを実施したりするため。
- 仮想マシンが誤動作またはクラッシュした場合、以前のスナップショットを簡単に復元できます。
VMware は、仮想マシンの管理をより簡単にする多くの高度な機能を提供します。仮想マシン (VM) のスナップショットを作成する機能は、Workstation Pro を使用しているユーザーが使用できる機能の 1 つですが、Workstation Player を使用しているユーザーは使用できません。Workstation Pro でスナップショットを作成するには、VMware Workstation アプリケーションで仮想マシンを開き、[ VM ] > [スナップショット] > [スナップショットの作成] をクリックします。ただし、Workstation Pro のスナップショット機能の制限を克服する、スナップショットを作成するための簡単な回避策があります。そのため、VMware Workstation Player でスナップショットを撮りたい場合は、以下の 2 段階のプロセスに従うことができます。
- すべての VM ファイルのバックアップ
- VMware Workstation Player で別の新しい仮想マシンとしてバックアップを追加します。
プロセスのステップを詳しく見てみましょう。
すべての VM ファイルをバックアップする
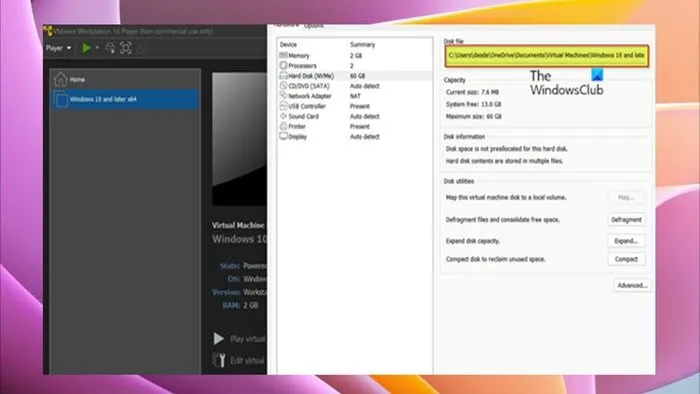
Vmware Workstation Player でスナップショットを作成する最初の手順では、フォルダを作成し、次にすべての VM ファイルをホスト マシンにコピーし、コピーしたファイルを作成したバックアップ フォルダに貼り付ける必要があります。このタスクを完了するには、次の手順に従います。
- 仮想マシンをシャットダウンします。
- VMware Workstation Player を閉じます。
- タスク マネージャーを開きます。
- タスク マネージャーで、すべての VMware インスタンスを確認して強制終了します。
- 次に、VM を右クリックして[設定] > [ハードディスク] を開き、ホスト マシン上ですべてのデータが保存されているパスを見つけます。
- 次に、ファイル エクスプローラーを開き、仮想マシン ファイルが保存されている場所に移動します。
- この場所で、キーボードの Ctrl + Aを押してすべての項目を選択します。
- Ctrl + Cを押して、選択したすべてのアイテムをクリップボードにコピーします。
- ここで、まだ作成していない場合は、新しいフォルダーを作成し、わかりやすい名前を付けます (例: VM_snapshot )。
- 最後に、新しいフォルダーを開き、Ctrl + Vを押して、コピーしたすべてのアイテムを貼り付けます。
VMware Workstation Player で別の新しい仮想マシンとしてバックアップを追加します。
すべての VM ファイルをバックアップしてこのプロセスの最初のステップを完了したら (VM の同一のコピーを作成するだけです)、次の 2 番目の最後のステップに進むことができます。 VMware Workstation Player で別の新しい VM をスナップショットとして使用します。このタスクを完了するには、次の手順に従います。
- VMware Workstation Player の新しいインスタンスを開きます。
- [プレーヤー] > [ファイル] > [開く] をクリックします。
- 次に、仮想マシンのバックアップの場所に移動します。
- 設定を確認し、仮想マシンを VMware Workstation Player に追加します。
その後、通常のイメージを使用しているかのようにバックアップ VM を起動できるようになり、通常どおりに起動し、元の VM と同じ状態になるはずです。
VMware Workstation Player でスナップショットを作成する方法は以上です。
VMware Workstation からスナップショットをエクスポートする方法を教えてください。
VMware Workstation からスナップショットをエクスポートするには、[スナップショット] タブに移動し、スナップショットを選択して [アクション] をクリックし、[ファイルにエクスポート] をクリックします。XVA ファイルを作成するフォルダーを見つけてファイル名を入力し、[保存] をクリックしてエクスポートを開始します。
VMware Workstation 15 Player で仮想マシンのクローンを作成する方法を教えてください。
Clone Workstation Virtual Machine Wizard を使用して仮想マシンのクローンを作成するには、ワークステーション インベントリで仮想マシンを選択し、ドロップダウン メニューから[管理] オプションをクリックします。次に、「クローン」オプションを選択します。ワークステーションで目的の仮想マシンを選択し、[管理] > [クローン] をクリックします。
出典: Windows クラブ


コメントを残す