GeForce Experience のゲーム内オーバーレイを無効にする方法
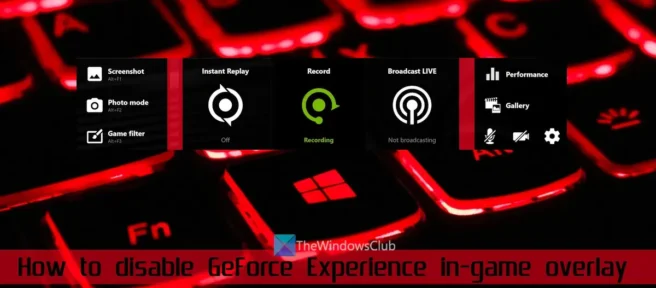
このガイドでは、 GeForce Experience のゲーム内オーバーレイを無効にする方法について説明します。それに加えて、ゲーム内オーバーレイ通知、インスタント リプレイ機能、NVIDIA GeForce Experience ユーティリティのインスタント リプレイ オーバーレイ アイコンを無効にする方法も紹介します。これらの機能は確かに非常に便利ですが、そのような機能が必要ない場合や、問題や問題がある場合は、必要に応じてゲーム内オーバーレイやその他のオプションを無効にすることができます. その前に、ゲーム内オーバーレイについて詳しく学びましょう。
GeForce Experience のゲーム内オーバーレイとは何ですか?
ゲーム内オーバーレイ (オーバーレイとも呼ばれます) は、GeForce Experience アプリケーションの一部です。必要に応じて、 nvidia.comから GeForce Experience アプリをダウンロードしてインストールできます。このアプリが実行または有効化されたので、ゲーム内のオーバーレイ ツールバーを使用して、インスタント リプレイ、 ブロードキャスト、 録画などの機能 (ShadowPlay 機能を含む) にアクセスして使用し、過去 20 分間を自動的に録画することができます。
60 fps でプレイし、ゲームプレイを YouTube または Twitch にライブ ストリーミングし、録音用にマイクとカメラを切り替え、保存された録音、キーボード ショートカットなどにアクセスします。
したがって、このクイック ツールバーは非常に便利です。したがって、多くのゲーマーは、ゲーム内オーバーレイをオンまたはオンにすることを好みます。しかし、それを必要とせず、オフにしたい人は、以下のこの投稿で概説されているいくつかの簡単な手順でオフにすることができます.
GeForce Experience のゲーム内オーバーレイを無効にする方法
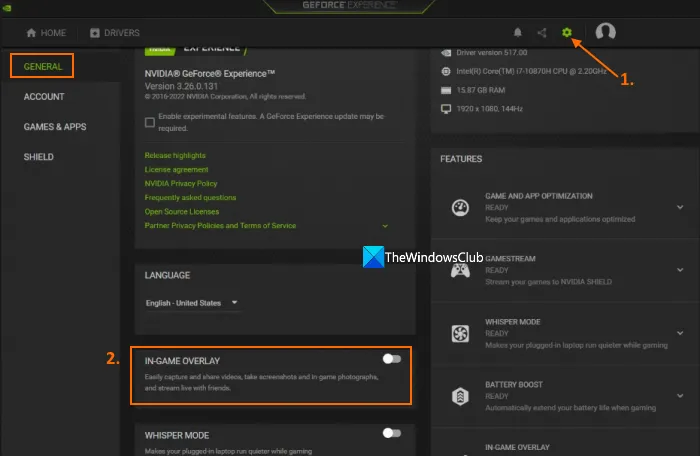
GeForce Experience のゲーム内オーバーレイを無効にするには、次の手順に従います。
- GeForce Experience アプリを起動する
- タスクバーのアイコンを右クリックします。
- NVIDIA GeForce Experience オプションを選択して、そのインターフェイスを開きます。
- まだサインインしていない場合は、NVIDIA アカウントにサインインします。
- 右上隅のプロファイル アイコンの前にある [設定] アイコン (または歯車アイコン) をクリックします。
- GENERAL セクションで、GAME OVERLAYオプションを見つけてオフにします。
これで、ゲーム内オーバーレイが完全に無効になります。
後でGeForce Experience のゲーム内オーバーレイを有効にする場合は、上記の手順に従って、[ゲーム内オーバーレイ] ボタンを有効にすることができます。
ホットキーを使用して GeForce Experience のゲーム内オーバーレイを有効または無効にする
このオプションはゲームのオーバーレイを無効にしませんが、この機能を有効/無効にするのに非常に役立ちます。ホットキーAlt + Zを押すだけで、ゲーム内オーバーレイが目の前に表示されます。同じホットキーを押すと、ゲームのオーバーレイ機能が無効になります。
ホットキーを変更して、GeForce Experience のゲーム内オーバーレイを有効または無効にします。
デフォルトのホットキー (Alt+Z) が使いにくい場合や、キーボード ショートカットが既に使用されている場合は、ホットキーを変更して GeForce ゲーム内オーバーレイを有効/無効にすることもできます。これを行うには、次の手順を実行します。
- GeForce Experience アプリを起動する
- システム トレイ アイコン (またはシステム トレイ アイコン) を使用して、そのコンテキスト メニューを開きます。
- NVIDIA GeForce Experienceオプションをクリックして、メイン インターフェイスを開きます。
- 共有アイコンをクリックして、ゲーム内オーバーレイを開きます。
- 設定アイコンを クリックします。右側に存在します
- [設定] ポップアップ ウィンドウで、[キーボード ショートカット] オプションを選択します。ゲーム フィルター、キャプチャ、およびその他の機能の事前定義されたホットキーが表示されます。
- [ゲーム内オーバーレイを開く/閉じる] オプションに使用できるテキスト ボックスをクリックします。
- 新しいカスタム ホットキーを入力してください
- 「戻る」オプションを使用する
- ゲーム内オーバーレイを閉じます。
新しいホットキーは、ゲーム オーバーレイを有効または無効にする準備ができています。
ゲーム内オーバーレイ通知を無効にする
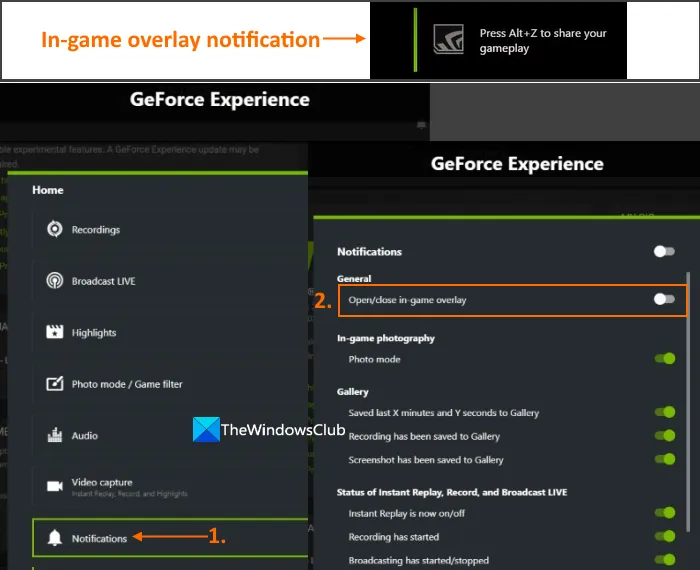
ゲームを起動するたびに、 Alt+Z を押してゲームプレイを共有するというメッセージが表示されることに気付いたはずです。毎回表示されるので、気になったり、いらいらしたりするかもしれません。これは、ゲーム内オーバーレイ オプションが無効になっているために発生します。したがって、これを取り除くには、ゲームのオーバーレイ通知機能を無効にする必要があります。ただし、これにはゲーム内オーバーレイが必要です。手順は次のとおりです。
- GeForce Experience アプリを起動します。
- そのインターフェースで、設定アイコンの直前にある共有アイコンをクリックして、ゲーム内オーバーレイを開きます。または、Alt+Z ホットキーでも開くことができます。
- ゲーム内オーバーレイで、[設定] アイコン (または [設定] アイコン) をクリックすると、ポップアップ ウィンドウが表示されます。
- このポップアップ ウィンドウで、下にスクロールして [通知] メニューを選択します。
- [通知] メニューで、[ゲーム内オーバーレイを開く/閉じる] オプションを無効にします。
何らかの理由でゲーム内オーバーレイ通知を有効または有効にする必要がある場合は、上記の手順に従って、同じ [ゲーム内オーバーレイを開く/閉じる] オプションを有効にします。
インスタント リプレイ オーバーレイ アイコンを無効にする
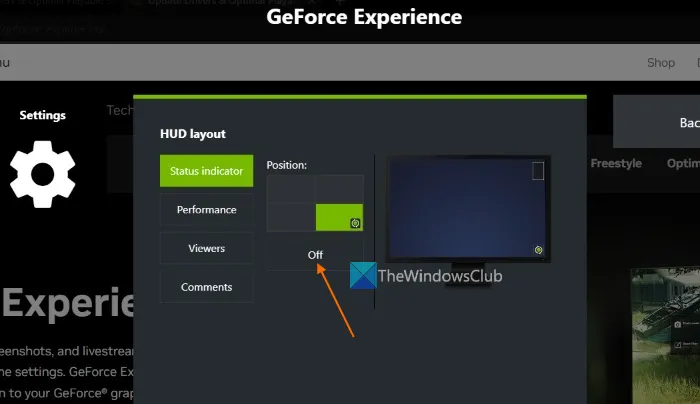
ご存じのように、インスタント リプレイ機能を使用すると、高品質、低品質、カスタム品質、解像度、フレーム レートなどで最大 20 分間のゲームプレイを記録できます。この機能は非常に優れています。ただし、この機能を有効にすると、オーバーレイ アイコンまたはステータス インジケーターが、ゲームプレイ中の画面の右下隅 (デフォルトの位置) に表示されます。これが不要な場合は、インスタント リプレイ オーバーレイ アイコンまたは画面上のステータス インジケーターをオフにするだけです。機能はそのまま動作し続けます。手順は次のとおりです。
- Alt+Z ホットキーを使用して、GeForce Experience のゲーム内オーバーレイを開きます。
- 右側のセクションにある設定アイコンまたは歯車アイコンをクリックします。
- [設定] ポップアップ ウィンドウで、HUD レイアウトオプションを選択します。
- HUD レイアウトで、[ステータス インジケータ] タブを選択します。
- このタブで、[オフ] ボタン をクリックします。
インスタント リプレイを無効またはオフにする
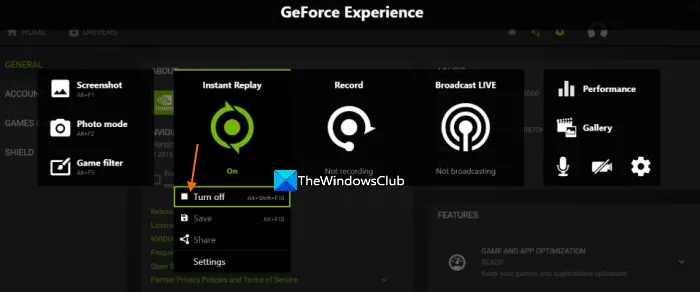
オーバーレイのゲーム内ツールバーを引き続き使用したいが、インスタント リプレイ機能を一時的に無効または無効にする必要がある場合は、次の手順に従ってください。
- ホットキー Alt + Z を押して、ゲーム内オーバーレイを開きます。
- [インスタントリプレイ] オプションを選択します。
- 無効化ボタンを使用します。
または、デフォルトのAlt + Shift + F10ホットキーを使用して、インスタント リプレイ機能を有効または無効にすることもできます。
それはすべてです!これが役に立てば幸いです。
ゲーム内オーバーレイを無効にする方法は?
NVIDIA GeForce Experience アプリケーションのゲーム内オーバーレイを無効にしたい場合は、Alt + Z ホットキーを押すことができます.一方、デフォルトのホットキーを変更したり、ゲームでオーバーレイを完全にオフにしたい場合は、これを行うことができます設定を通じて行われます (オーバーレイ設定または設定と基本的な GeForce Experience 設定)。簡単にするために、この投稿では個々のセクションと、ゲーム内オーバーレイの無効化、オーバーレイ ホットキーの変更、ゲーム内オーバーレイの無効化のすべての手順について説明しました。それらをチェックしてください。
GeForce Experience オーバーレイを無効にする必要がありますか?
簡単に言うと、ゲーム内オーバーレイを使用すると、GeForce Experience アプリのコア機能 (録画、ストリーミング、インスタント再生など) にすばやくアクセスして使用できます。また、これらの機能を定期的に使用する場合は、GeForce Experience オーバーレイを無効にしないでください。一方、この機能の使用中に互換性の問題やその他の問題 (ゲームプレイが遅い、他のアプリケーションをフルスクリーンで使用する際の問題など) が発生した場合は、GeForce Experience Overlay を無効にしておくことをお勧めします。 .
GeForce Experience をアンインストールできますか?
はい、もちろん、GeForce Experience は簡単にアンインストールできます。Windows 11/10 コンピューターで、設定アプリを使用し、アプリ カテゴリを開き、インストールされているアプリとプログラムのリストで NVIDIA GeForce Experience を見つけます。見つかったら、3 つのドットのアイコンをクリックし、[アンインストール] オプションを使用してコンピューターから GeForce Experience を削除します。その後、GeForce Experience アプリケーションをアンインストールした後、残りのファイルも削除する必要があります。
出典: Windows クラブ


コメントを残す