PCでゲームファイルの整合性を確認する方法
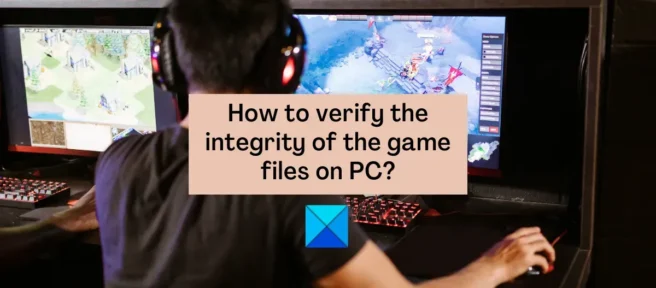
この投稿の手順に従って、Windows PC 上の Steam、Epic、GOG Galaxy、Ubisoft Connect、Origin、および Rockstar Games Launcher のゲーム ファイルの整合性を確認できます。
ゲームファイルとは?
ゲーム ファイルは、コンピュータ ゲームにとって非常に重要です。ゲーム ファイルは基本的に、コンピュータ システムにインストールしたビデオ ゲームやその他のゲームに関連付けられたファイルです。これらのゲーム ファイルには、ビデオやその他のゲームに関連するすべての必要なデータが保存されます。ゲーム データには、ゲーム インストール ファイル、ゲーム ROM、マップ ファイル、キャラクター デザイン、ダイアログ、構成、テクスチャ情報、保存されたゲームプレイなどが含まれる場合があります。また、開発者がビデオ ゲームの作成に使用したプロジェクト ファイルも含まれます。
ほとんどの場合、ゲーム ファイルは次の拡張子で保存されます。
- GAM:これは、ゲームの保存情報を保存するための標準的なファイル形式です。これは、基本的に、ゲームプレイの特定の時点でのゲームの進行状況を保存することを意味します。
- DXT:このゲーム ファイル フォーマットは、テクスチャ情報を圧縮フォーマットで保存するための汎用フォーマットで、ディスク スペースを節約します。S3CT (S3 圧縮テクスチャ) および BC (ブロック圧縮) とも呼ばれます。
- MAP:このゲーム ファイル形式は、ほとんどのビデオ ゲームでマップのデバッグやその他の関連する目的で使用されます。
- ROM:これらのゲーム ファイルは、コンソール ビデオ ゲームを PC に保存するために使用されます。主にNintendo 64のゲームで使用されています。
- VDF: VDF はバルブ データ ファイルの略です。これは、ゲームのメタデータを保存するために、Valve のソース ゲーム エンジンによって使用されます。また、リソース、スクリプト、視覚化要素などのデータも保存します。
これらすべてのファイルとその他のファイルは、コンピューター上でスムーズなゲームを行う役割を果たします。ゲーム ファイルが破損または破損した場合はどうなりますか? まあ、それは基本的にゲームのパフォーマンスを低下させ、PCでクラッシュ、フリーズ、遅延、またはスタッターを引き起こします. 一部の重要なゲーム ファイルが破損している場合、ゲームが開かないことさえあります。破損したゲーム ファイルが原因で、ゲームでさまざまな起動エラーやその他のエラーが発生する場合もあります。
ゲームファイルが破損するのはなぜですか?
ゲーム ファイルが破損する原因となるいくつかの要因がゲーム ファイルに影響を与えます。考えられる理由のいくつかを次に示します。
- 通常、これは、ゲームのプレイ中にコンピューターが突然クラッシュした場合に発生します。
- プレイ中に停電が発生し、コンピューターがシャットダウンした場合、ゲーム ファイルが破損している可能性があります。
- コンピューターにマルウェアやウイルスがある場合、他のシステム ファイルやデータ ファイルと共にゲーム ファイルに感染する可能性があります。
- この問題は、ハード ドライブの障害が原因で発生することもあります。ゲームをインストールしたハード ドライブに不良セクタが含まれている場合、ゲーム ファイルに影響を与え、最終的に破損する原因となります。
- 別の理由として、ゲーム内のオンライン ソースから感染したコンテンツをダウンロードしたことが考えられます。
ゲーム ファイルが破損する原因は他にもある可能性があります。
破損したゲーム ファイルを修正する場合は、ゲーム ファイルの整合性を確認し、破損したファイルを修復することで修正できます。ほとんどの Windows PC ゲーム ランチャーには、ゲーム ファイルをチェックして修復するための専用機能が用意されています。
ゲーム ファイルの整合性チェック プロセスは、基本的に、コンピューター システムに保存されているゲーム ファイルと、オンライン ゲーム サーバーに保存されているクリーンで更新されたゲーム ファイルを比較し、それぞれのファイルに違いがあるかどうかを確認します。ゲーム ファイルが変更または変更された場合、ゲーム ランチャーはそれらをクリーンなゲーム ファイルに置き換えます。ゲームファイルが見つからない場合は、更新されたもので復元されます。
ここでは、さまざまなゲーム ランチャーで破損したゲーム ファイルをチェックして修正する方法について説明します。Steam、 Epic Games Launcher、 GOG Galaxy、 Rockstar Games Launcher、 Ubisoft Connect、Originなど、人気のあるすべての PC ゲーム ランチャーを網羅しています。これらのゲーム ランチャーのいずれかを使用すると、Windows でゲーム ファイルを簡単に確認して修正できます。これらのゲーム ランチャーごとに、ゲーム ファイルを検証および復元するためのすべての手順がリストされています。それではチェックしてみましょう。
PCでゲームファイルの整合性を確認する方法
次のゲーム ランチャーを使用して、PC 上のゲーム ファイルの整合性を確認できます。
- 夫婦で料理する
- エピック ゲームズ ランチャー
- GOGギャラクシー
- ロックスターゲームランチャー
- ユービーアイソフトコネクト
- ソース
1]蒸気
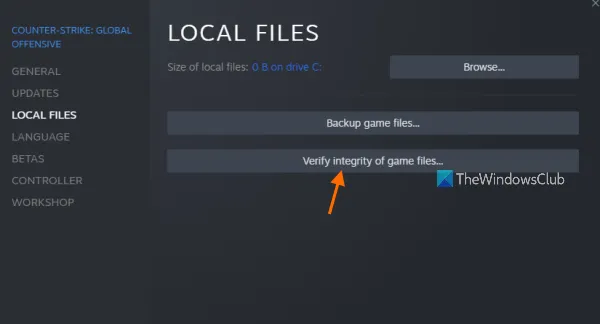
Steam は、Windows 用の最も人気のあるゲーム ランチャーの 1 つです。さまざまなカテゴリの何千ものゲームをダウンロードして購入できます。ゲームライブラリを簡単に管理および整理できます。また、ゲームに問題がある場合は、特別な機能を使用してゲーム ファイルの整合性を検証することで問題を解決できます。
Steam でゲーム ファイルを修復および修正する方法は次のとおりです。
- スチームを開きます。
- 図書館へ行く。
- ゲームを右クリックします。
- [プロパティ] オプションを選択します。
- [ローカル ファイル] タブをクリックします。
- [ゲーム ファイルの整合性を確認] ボタンをクリックします。
まず、コンピューターでSteamアプリケーションを開き、そのLIBRARY メニュー をクリックします。これにより、ゲーム ライブラリに移動し、インストール済みまたは購入済みのゲームにアクセスして管理できます。
問題が発生しているゲームを見つけて、ゲーム名を右クリックします。表示されるコンテキスト メニューで [プロパティ] をクリックすると、ゲームのプロパティ ウィンドウが開きます。
次に、[ローカル ファイル] タブに移動し、[ゲーム ファイルの整合性を確認] ボタンをクリックします。Steam がゲーム ファイルの検証プロセスを開始し、ゲーム ファイルの検証を開始します。破損または破損したゲーム ファイルがある場合は、それらを置き換えて修正します。このプロセスには数分かかる場合があります。したがって、中断することなく機能させてください。
プロセスが正常に完了したら、ゲームを再起動して、問題が解決したかどうかを確認できます。
2]エピックゲームズランチャー
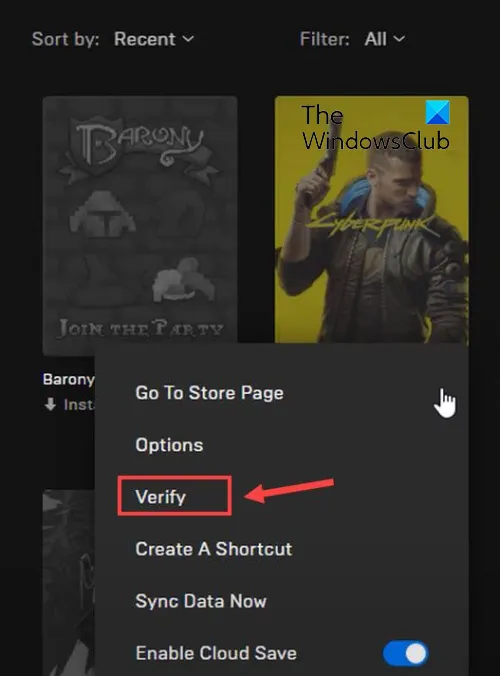
名前が示すように、Epic Games Launcher は Fortnite を含む Epic Games ゲームに使用されます。ただし、Unreal Engine の作品を再生するためにも使用できます。その中で、ゲームファイルをチェックし、チェック機能を使用して修正できます。使用方法は次のとおりです。
- まず、デスクトップで Epic Games Launcher アプリを起動します。
- インストールしたゲームにアクセスするには、左ペインの[ライブラリ] タブに移動します。
- 次に、ゲームファイルを確認したいゲームを選択できます。
- その後、その横にある 3 つのドットのメニュー ボタンをクリックします。
- 最後に、表示されるメニュー オプションの [確認]オプションをクリックします。Epic Games Launcher はゲーム ファイルをチェックし、破損したゲーム ファイルがある場合は修復します。
プロセスを実行し、完了したら、ゲームを再起動して、以前に発生していた問題が修正されているかどうかを確認できます.
3]GOGギャラクシー

GOG Galaxy は、Windows 用のもう 1 つの人気のあるオールインワン ゲーム ランチャーです。クロスプラットフォームのゲームをサポートし、カスタマイズ可能な表示モード、クラウド ストレージ、マルチプレイヤー、マッチメイキングなど、いくつかの素晴らしい機能を備えています。GOG Galaxy で破損したデータの問題を修正する手順は次のとおりです。
- まず、GOG Galaxy を開き、ライブラリに移動します。
- 問題のあるゲームを選択します。
- 設定アイコンは、ゲーム名の [プレイ] ボタンの横に表示されます。「設定」アイコンをタップするだけです。
- いくつかのオプションが表示されます。[インストールの管理] > [チェック/修復] をクリックする必要があります。
- GOG Galaxy がゲーム ファイルのチェックと修正を開始します。
プロセスが完了したら、ゲームを再起動してみてください。すべてが順調に進むことを願っています。
4]ロックスターゲームランチャー
Rockstar Games Launcher を使用して、Grand Theft Auto V、Red Dead Redemption 2、LA Noire などの Rockstar Games ビデオ ゲームのゲーム ファイルの整合性を検証できます。これを使用して、破損したゲーム ファイルを修正できます。方法は次のとおりです。
- まず、ロックスター・ゲームス ランチャーを開きます。
- ホーム画面の「設定」をタップします。
- 次に、左側のサイドバーで [インストール済みのゲーム] に移動し、問題のあるゲームを選択して、ゲーム ファイルの整合性を確認します。
- その後、「 Verify Integrity of Game File 」オプションの横にある「 Verify Integrity 」ボタンをクリックします。
- これを行うと、ゲームファイルのチェックと修正が開始されます。
ゲームをプレイして、以前の問題が続くかどうかを確認できます。
5]ユービーアイソフトコネクト
Ubisoft Connect は、Far Cry 6、Tom Clancy’s Rainbow Six Siege、For Honor、その他多くの人気ゲームなどの Ubisoft ゲーム専用の有名なゲーム ランチャーです。これを使用して、次の手順でゲーム ファイルを検証できます。
- まず、Ubisoft Connect アプリを開き、[ゲーム] タブに移動します。
- 問題が発生しているゲームをクリックし、左側のサイドバーの[プロパティ] をクリックします。
- 次に、[ローカル ファイル] セクションの下にある [ファイルの確認] オプションをクリックします。
- スキャンが完了すると、回復オプションを選択するよう求められます。ここを押してください。
- Ubisoft Connect は、感染または破損したすべてのゲーム ファイルを修復します。
これで、問題なくゲームをプレイできるようになります。
6] 起源
Origin は、Battlefield 4、Battlefield 2042、The Sims 4 などの多くの人気ゲームのランチャーとして使用されています。Origin を使用してゲームを起動するときにパフォーマンスの問題やエラーが発生した場合は、ゲーム ファイルを確認できます。以下の手順に従って、Origin でゲーム ファイルの整合性を確認できます。
- まず、PC で Origin クライアントを起動します。
- [マイ ゲーム ライブラリ]セクションに移動します。
- その後、問題のあるゲームを見つけて右クリックします。
- 次に、表示されるコンテキスト メニューから [修復] オプションを選択し、ゲーム ファイルをチェックして修正します。
- 終了したら、問題なくゲームをプレイできるかどうかを確認します。
この投稿が、さまざまなゲーム ランチャーを使用して PC 上のゲーム ファイルの整合性を確認するのに役立つことを願っています。
Steam 上のゲーム ファイルの整合性を確認する方法は?
ゲーム ファイルの整合性をチェックして Steam に復元するには、特別な機能 CHECK GAME FILES INTEGRITY を使用できます。各ゲームのプロパティ内に存在します。ゲームを右クリックしてプロパティを選択し、[ローカル ファイル] に移動して、[ゲーム ファイルの整合性を確認] ボタンをクリックします。この投稿で正確な手順について説明しましたので、確認してください。
ゲーム ファイルの整合性を検証するとどうなりますか?
ゲーム ランチャーがゲーム ファイルの整合性を検証する場合、基本的には、コンピューター システムに保存されているゲーム ファイルと、ゲーム サーバーに保存されている対応するゲーム ファイルをチェックします。ゲーム ファイルが変更され、相違点が見つかった場合、それらは破損または破損していると見なされます。その後、ゲーム サーバーからのクリーンで更新されたゲーム ファイルに置き換えることで、ゲーム ファイルが修正されます。
ゲームファイルのチェックにはどのくらい時間がかかりますか?
ゲーム ファイルをチェックするプロセスは、ゲーム ファイルのサイズに完全に依存します。ゲーム ファイルが大きい場合、ゲーム ランチャーがゲーム ファイルをチェックして修復するのに数分かかります。ただし、ゲーム ファイルが小さい場合は、ゲーム ファイルの確認と修正に数分しかかかりません。
出典: Windows クラブ


コメントを残す