Steam でマイクをセットアップしてテストする方法
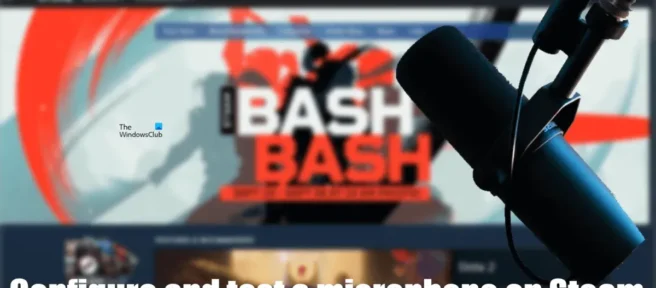
Steam は、30,000 以上のゲームのライブラリを備えた人気のあるゲーム プラットフォームの 1 つです。これらのゲームには、無料ゲームと有料ゲームの両方が含まれます。公式 Web サイトから Windows 11/10 PC に Steam をダウンロードできます。Steam を使用するには、Steam アカウントが必要です。Steam アカウントを持っていない場合は、新しいアカウントを作成できます。Steam を使用していると、マイクが機能しない状況に遭遇することがあります。この場合、解決策や回避策を試す前に、Steam でマイクが正しく設定されているかどうかを確認する必要があります。この記事では、Steam でマイクをセットアップしてテストする方法を紹介します。
Steam でマイクをセットアップしてテストする方法
Steam でマイクをセットアップしてテストする方法がわからない場合は、この記事が役に立ちます。ここでは、Steam でマイクをセットアップしてテストするプロセスを段階的に説明します。
Steam でマイクをセットアップする方法
まず、Steam でマイクをセットアップする方法について説明しましょう。これには、次の手順が役立ちます。
- Steam クライアントを開きます。
- [フレンド] > [フレンド リストを表示]に移動します。
- フレンド リストが表示されたら、右上隅の歯車アイコンをクリックして [フレンド リストの設定]を開きます。
- 左側のVOICEを選択します。
- [音声入力デバイス] ドロップダウン メニューをクリックします。コンピューターに接続されているマイクが表示されます。Steam で使用するマイクを選択します。
VOICE OUTPUT OUTPUT DEVICE ドロップダウン メニューをクリックして、出力デバイスを選択することもできます。[ボリューム] セクションには、次の 2 つのオプションがあります。
- 入力音量/ゲイン: スライダーを動かして、マイクの入力音量を変更できます。
- 出力ボリューム/ゲイン: ここでは、スライダーを動かして出力ボリュームを設定できます。
友達にあなたの声が聞こえない場合は、入力ボリューム/ゲインまたは出力ボリューム/ゲインを上げることができます。下にスクロールすると、次の追加オプションが表示されます。
- エコー・キャンセリング
- 騒音抑制
- オートボリューム/ゲインコントロール
要件に応じて、これらの高度な機能を有効または無効にすることができます。このようにして、Steam でマイクをカスタマイズまたはカスタマイズできます。それでは、Steam でマイクをテストする方法を見てみましょう。
Steam でマイクを確認する方法
Steam には、マイクが機能しているかどうかを確認する機能もあります。Steam でマイクをテストするには、上記の手順に従ってSteamフレンドリスト設定を開く必要があります。その後、左側のVOICEカテゴリを選択します。
右側に START MICROPHONE TEST ボタンがあり、VOICE TYPE の下に 3 つのオプションがあります。. これら 3 つのオプションのいずれかを使用して、マイクをテストできます。これら 3 つのオプションを使用するには、ホットキーを割り当てる必要があります。ホットキーが既に割り当てられている場合は、そのホットキーが表示されます。それ以外の場合は、「なし」と表示されます。ホットキーを割り当てるには、[なし] または割り当て済みのホットキーを押してから、キーボードのキーを押します。たとえば、マイクをテストするために Ctrl ホットキーを割り当てる場合は、まず [いいえ] をクリックしてから Ctrl キーを押します。ここで、別のホットキーを割り当てたい場合は、以前に割り当てたホットキー (この場合は Ctrl) を押してから、キーボードの別のキーを押します。マウス クリックをホットキーに割り当てることもできます。
ホットキーを割り当てた後、Steam でマイクをテストできます。次の 3 つのオプションのいずれかを使用して、マイクをテストできます。
- マイクを開く: このオプションを選択すると、Steam はマイクから受信したオーディオを継続的に再生します。スピーカーやヘッドホンを接続すると、この音を聞くことができます。割り当てられたホットキーを押すと、Steam はマイクから受信した音声の再生を停止します。同じホットキーをもう一度押すと、接続された出力デバイスを介してマイクから受信したサウンドが再生されます。
- Push-to-Talk : このオプションを使用すると、割り当てられたホットキーを長押しした場合にのみ、スピーカーまたは接続された出力デバイスから自分の声を聞くことができます。
- Push-to-Mute : この機能を使用してマイクをテストすると、接続された出力デバイスから自分の声が聞こえます。割り当てられたホットキーを押し続けると、出力デバイスがミュートされます。ホットキーを放すと、出力デバイスは再びミュート解除されます。
次の手順は、Steam でマイクをテストするのに役立ちます。
- [マイク テストの開始] ボタン をクリックします。
- 次の 3 つのオプションのいずれかを選択します。
- マイクを開く
- クリックして話す
- クリックしてミュート
- マイクに向かって話し始めます。あなたはあなた自身の声を聞くでしょう。
- マイクのテストが完了したら、[ Finish Microphone Test ] をクリックします。
したがって、Steam でマイクをテストできます。
Steam でマイク設定を変更するには?
Steam でマイクの設定を変更できます。これを行うには、Steam で FRIENDS LIST SETTINGS を開き、左側の VOICE カテゴリを選択します。Steam でマイク設定を変更するためのさまざまなオプションが表示されます。これについては、この記事で説明しました。
マイクテストを実行するには?
Windows 11 でマイクをテストするには、[システム] > [サウンド]に移動します。マイクを選択してプロパティを開き、[テストの開始] ボタン をクリックします。さらに、無料のマイク テスト ソフトウェアとオンライン ツールを使用することもできます。
お役に立てれば。
出典: Windows クラブ


コメントを残す