WindowsでFBNetFlt.sysブルースクリーンエラーを修正する方法
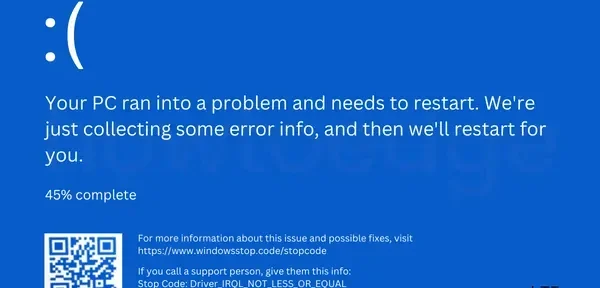
デバイスの起動中に FBNetFlt.sys ブルー スクリーン エラーが発生し、次に何をすべきかわからない場合は、この記事を最後までお読みください。この投稿では、FBNetFlt.sys とは何か、このエラー コードの原因、およびこの問題を解決できる 6 つの作業方法について説明します。
この BSOD エラーが発生すると、Driver_Irql_Not_Less_Or_Equal、Unexpected_Store_Exception、またはその他の情報などの追加情報が表示される場合があります。理由が何であれ、以下に説明する設定を適用してこの問題を解決してください。
FBNetFlt.sys とは何ですか? また、いつ発生しますか?
FBNetFlt.sys は、ゲーマーが自分の PC で簡単かつスムーズにゲームをプレイできるようにする Lenovo Vantage システム ファイルです。このツールが PC でどのように機能するかについて、いくつかの重要な側面があります。
- ゲームに関連するすべてのドライバーを更新します
- 診断の実行
- ゲーム開発会社にサポートを依頼します。
- 危険な Wi-Fi ネットワークに接続している場合は、ユーザーに警告します。
- その他多数
これで、このツールの重要性がわかるはずです。ただし、特定の理由もなく破損し、システム ファイルやフォルダーが破損し始める場合があります。ブルー スクリーン タイプのエラーに直面しているため、次の修正を適用する以外に選択肢はありません。
FBNetFlt.sys ブルー スクリーン エラーの解決策
ブルー スクリーン エラーを解決するには、最初にセーフ モードで起動する必要があります。このブルー スクリーンをバイパスできない場合、修正を適用できないため、これは重要です。そのため、ネットワークの有無にかかわらずセーフ モードで起動し、これらの解決策に従ってください。
1] Lenovo Gaming NetFilter ドライバーを再インストールします。
何人かのユーザーが、システムからこのゲーム用 NetFilter を削除した後、この FBNetFlt.sys ブルー スクリーン エラーを修正したと報告しています。ただし、PC で特定の目的を果たす場合は、関連するドライバーをアンインストールしてから再インストールしてみてください。まず、セーフ モードで起動し、次の手順に従います。
- Win + X を押して、[デバイス マネージャー] を選択します。
- [表示] タブをクリックし、[非表示のデバイスを表示]を選択します。
- システムのドライバーとツールのセクションで、Lenovo Gaming NetFilter を探します。
- 見つかったら、それを右クリックして [デバイスの削除] を選択します。
- その後、ポップアップ ウィンドウが表示されます。もう一度 [アンインストール] をクリックして、このドライバーの削除を確認します。
このドライバーがシステムから正常に削除されたら、コンピューターを再起動し、問題がこの方法で解決されるかどうかを確認します。このドライバーを再インストールするには、Lenovo 公式 Web サイトにアクセスしてドライバーをダウンロードします。ダウンロードしたデバイス ドライバーをダブルクリックして、Lenovo Gaming NetFilter ドライバーのインストールを開始します。
- DriverFix は、デバイス ドライバーの問題を自動的に検出して修正できるサードパーティ製のプレミアム ツールです。このツールを使用すると、この FBNetFlt.sys ブルー スクリーン エラーが完全に解決されます。
2] Lenovo Vantageのアンインストール
Game NetFilter をアンインストールして再インストールしても問題が解決しない場合は、このソフトウェアをコンピュータからアンインストールする必要があります。これを行うには、次の簡単な手順に従ってください-
- Win+Xを押して、 Installed Applicationsを選択します。以前のバージョンの Windows を使用している場合は、[インストール済みアプリ] ではなく[アプリと機能]を選択します。
- 表示されるウィンドウで、Lenovo Vantage に移動し、右端にある 3 つのドットをクリックします。
- ポップアップ ウィンドウで [削除] を選択し、確認ウィンドウでもう一度 [削除] を選択します。
- システムがこのアプリケーションをコンピューターから完全に削除するまで待ちます。
通常どおりデバイスを再起動し、Lenovo Vantage をアンインストールした後、問題が解決したかどうかを確認します。
3] SFC / DISMスキャンを実行する
Windows PC をスムーズに実行するには、すべてのシステム ファイルとフォルダーが正常でエラーのない状態を維持する必要があります。ある種のマルウェアが原因でシステム ファイルが見つからないか破損している場合はいつでも、デバイスでブルー スクリーン タイプのエラーが発生する可能性があります。
Windows 11/10 でファイルの破損を修正するには、システム ファイル チェッカーを使用できます。コンピューターでSFCスキャンを使用する方法は次のとおりです-
- Win + R を押して、[ファイル名を指定して実行] ダイアログ ボックスを開きます。
- 「CMD」と入力し、Ctrl + Shift + Enter キーを同時に押します。
- コマンドプロンプトは管理者権限で起動します。
- 昇格したコンソールで、次のように入力してEnterキーを押します-
sfc /scannow
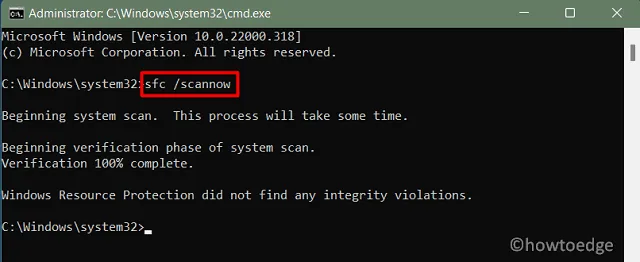
- このコマンドが正常に完了するのを待ち、最後に CMD のメッセージを確認します。
SFC と同様に、DISM は Windows 11/10 の組み込みツールであり、システム イメージ内の破損を検出して修正できます。Windows PC で DISM コマンドを実行するには、次の手順を実行します。
- Win + Xを押して、Windows ターミナル (管理者) を選択します。
- ターミナルは既定で Windows PowerShell になります。
- それに次のように入力し、Enterキーを押します-
DISM /Online /Cleanup-Image /RestoreHealth
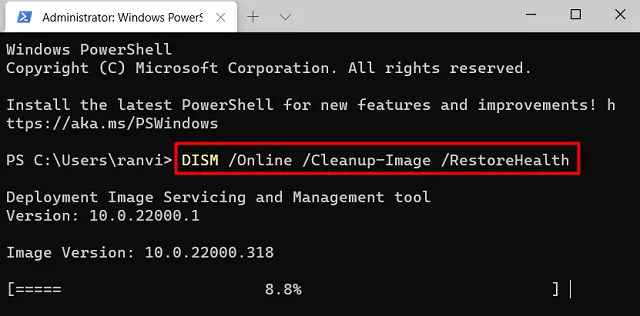
- このツールは、システム イメージの破損を自動的に検出して修正するのにも 10 ~ 15 分かかります。
最終的に、デバイスは正常に動作するはずです。そうでない場合は、次の一連の解決策に従ってください。
4]最新のWindowsアップデートを削除する
Microsoft は、月に 1 ~ 2 回、新しい更新プログラムをリリースします。これらのうち、セキュリティ更新プログラムが 1 つあり、その他は単にセキュリティ以外の更新プログラム、帯域外の更新プログラム、またはその他の更新プログラムです。これらの更新プログラムは本質的にオプションであり、更新プログラムが特定のユーザーにとって有益でない限り、インストールする必要はありません。
そのようなアップデートをインストールした後、FBNetFlt.sys ブルー スクリーン エラーが表示され始めた場合は、誤ったアップデートをインストールする必要があります。この誤った更新を取り除くと、デバイスは正常に動作し始めます。Windows 10 でこのタスクを完了する方法は次のとおりです。代わりに、Windows 11 ユーザーは次の手順を実行できます。
- 設定(Win + I)を起動し、以下に示すパスに移動します-
Windows Update > Update history
- [関連設定] まで下にスクロールし、[更新プログラムのアンインストール] をクリックします。
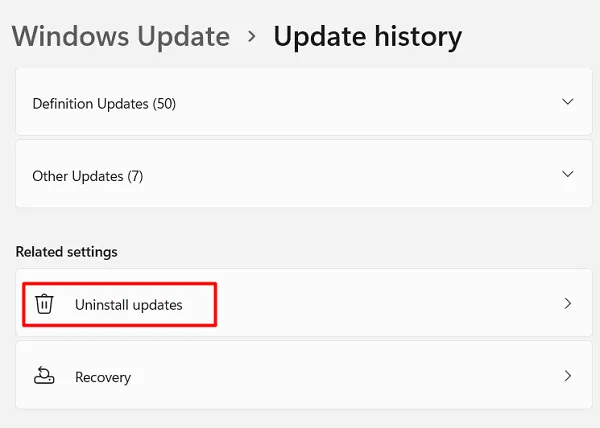
- 上部に、最近システムにインストールされたすべての更新が表示されます。
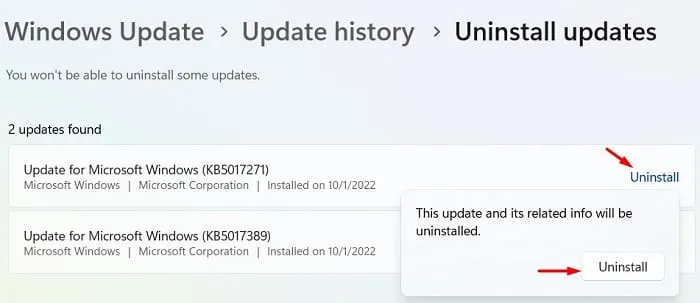
- アップデートの右側にある[アンインストール] ボタンをクリックします。
- すると確認ウィンドウが表示されるので、もう一度「削除」をクリック。
システムは、選択したアップデートをデバイスから削除し始めます。これが完了するのを待ち、完了したらコンピュータを再起動します。
5]システムの復元ポイントを使用する
システムに復元ポイントがある場合は、それを使用して、すべてが完全に機能していた以前の状態にコンピューターを戻します。これを行うには、次の簡単な手順に従ってください-
- Windows アイコンを右クリックし、[実行] を選択します。
- 「 」と入力し
rstrui、「OK」をクリックします。 - [システムの復元] ウィンドウが開いたら、[次へ] をクリックします。
- 最近の復元ポイントを選択し、[脆弱なプログラムをスキャン] をクリックします。
- このチェックで「何も見つかりませんでした」と報告された場合のみ、PC の復元に進みます。
- [次へ]をクリックし、[完了]をクリックします。
コンピュータが再起動し、選択した状態に戻り始めます。
6] Windowsのクリーンインストール
FBNetFlt.sys のブルー スクリーン エラーが解決したことを願っています。上記の修正でこの BSOD エラーが解決されない場合は、Windows 11/10 のクリーン インストールという 1 つのオプションしか残されていません。
出典:ハウツーエッジ


コメントを残す