0xC1800103 – 0x90002 メディア作成ツール エラーを修正
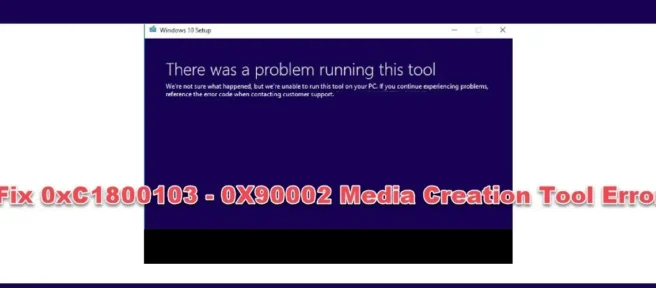
Media Creation Toolは、Windows 11/10をDVDまたはUSBにインストールしてバックアップし、将来の再インストールのために簡単にアクセスするために使用されるMicrosoftプログラムです。現在の Windows に問題があり、問題を解決するために Windows を再インストールする必要がある場合、または単に Windows を他のコンピューターにインストールする必要がある場合に、この Windows バックアップを使用します。ただし、他のプログラムと同様に、Media Creation Tool を使用して Windows 11/10 を USB または DVD にインストールする際に、 0xC1800103 – 0X90002 Media Creation Tool エラーが発生する Windows ユーザーもいます。
このツールの実行中に問題が発生しました。エラー コード 0xC1800103 – 0X90002。
このエラーは、Windows 11/10 の ISO イメージをダウンロードするとき、またはコンピューターでインストールを確認するときに突然発生し、インストールに失敗します。これにより、時間とデータが無駄になるだけでなく、ユーティリティを使用して Windows をインストールできなくなります。このエラーは、破損したファイル、VPN 関連の問題、誤った日付と時刻の設定、およびその他の多くの理由で最も頻繁に発生します。幸いなことに、この問題を解決する方法はいくつかあります。この記事ではそれらについて説明します。
メディア作成ツール エラー 0xC1800103 – 0X90002 を修正する方法
Windows コンピューターで 0xC1800103 – 0X90002 Media Creation Tool エラーが発生した場合は、まずコンピューターを再起動してから、インストール プロセスを再起動する必要があります。エラーが続く場合は、次の解決策を使用してください。
- コンピューターで VPN を無効にする
- システムファイルを復元する
- SoftwareDistribution フォルダーをクリアする
- 正しい日付、時刻、および言語設定を設定する
- $Windows.~BT および $Windows.~WS フォルダーを削除します。
1]コンピュータでVPNを無効にします。
多くの Windows ユーザーは、メディア作成ツールを使用して Windows 11/10 をインストールする際に PC で VPN を無効にすると、0xC1800103 – 0X90002 メディア作成ツール エラーが修正されることに気付きました。したがって、VPN サービスの使用を停止し、インストールを再試行することをお勧めします。
エラーが再び表示される場合は、次の解決策を試す必要があります。
2]システムファイルを復元する
どのプログラム、プロセス、さらには Windows OS でも、システム ファイルは良好な状態でなければなりません。このエラーは、システム ファイルの破損または欠落の結果として Windows PC で直面する問題の 1 つです。エラーを修正するには、システム ファイルを復元してから、インストールを再度実行する必要があります。これは、組み込みの Windows トラブルシューティング方法を使用して行うことができ、リンクされた記事でその方法について説明しました。
3] SoftwareDistributionフォルダを空にする
複数回のクラッシュまたは不適切なダウンロードによる破損したインストール ファイルも、この問題の原因である可能性があります。これらのファイルは、インストール プロセスを中断する可能性があります。最善の方法は、コンピューターの SoftwareDistribution フォルダーをクリアすることです。SoftwareDistribution フォルダーを空にするには、次の手順を実行します。
- Windows の検索バーを開き、「コマンド プロンプト」と入力します。表示されるメニューから、 [管理者として実行] を選択します。
- これらの各コマンドを入力してEnter キーを押すと、一部の Windows サービスが一時的に停止します。必ずこれらのコマンドを入力し、 Enter キーを 1 つずつ押してください。
net stop wuauservnet stop cryptSvcnet stop bitsnet stop msiserver
- サービスを正常に停止したら、Windows + Rキーを押して実行コマンド ウィンドウを開きます。
実行コマンド フィールドに%SystemRoot%\SoftwareDistribution\Downloadと入力し、 Enterを押します。 - 結果のフォルダー内のすべてのファイルを削除します。
- その後、以前に停止した Windows サービスを再起動する必要があります。そのため、再度コマンド プロンプトを開き、このコマンドを 1 つずつ実行します。
net start wuauservnet start cryptSvcnet start bitsnet start msiserver
ここで、コンピューターを再起動する必要があります。Windows は強制的にコンピューターを置き換えて、このエラーを修正します。
4]正しい日付、時刻、言語設定を設定します。
このメディア作成ツール エラーの理由は、Windows コンピューターで日付、時刻、および言語が正しく設定されていないことが原因である可能性もあります。次に、Windows の設定を確認し、適切な言語設定と正しい日付と時刻を設定することをお勧めします。
5] $Windows.~BT および $Windows.~WS フォルダーを削除します。
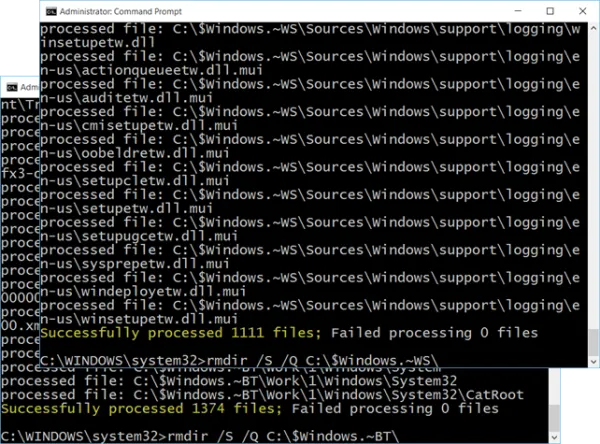
この問題を解決するもう 1 つの方法は、$Windows.~BT および $Windows.~WS ディレクトリを削除することです。このフォルダーが 0xC1800103 – 0X90002 Media Creation Tool エラーの原因である可能性があるためです。
その後、メディア作成ツールを再実行して、エラーが解消されたかどうかを確認できます。
Windows Media Creation Tool はまだ実行されていますか?
メディア作成ツールを使用すると、Windows 11/10 インストール ファイルを DVD または USB にダウンロードして、後でインストールすることができます。はい、ツールは引き続き機能します。
エラー 0xC1800103 – 0X90002 Media Creation Tool が表示されるのはなぜですか?
ほとんどの場合、コンピューター上のファイルの破損またはその他のファイルの問題により、エラー 0xC1800103 – 0X90002 Media Creation Tool が発生します。また、コンピューターでアクティブに実行されている VPN が原因で問題が発生する可能性があることもわかっています。したがって、問題を防ぐためにこれらの要因を認識し、すでに問題に直面している場合は上記の解決策を使用して修正する必要があります。
出典: Windows クラブ


コメントを残す