Windows PCでカメラエラー0xC00D36BBを修正する方法

エラー 0xC00D36BB は、Windows 11/10 の 2 つの異なるアプリに関連しています。これは、カメラ アプリを起動したとき、または映画 & テレビ アプリでビデオを再生しようとしたときに発生する可能性があります。どちらの場合も、システム アプリケーションが何らかの理由で破損しています。そのため、このエラー コードが発生している正確な場所に応じて、解決策を適用する必要があります。
関連する領域をクリックし、下部にある修正の適用を開始します – Camera Error およびMovies & TV Error 。
Windows PCでカメラエラー0xC00D36BBを修正
Windows カメラの起動時にこのエラー コードが表示される場合は、次の回避策を 1 つずつ試してください。
1]デバイスマネージャーからカメラドライバーを再インストールします。
Windows Webcam で発生するエラー コードを解決するには、カメラ ドライバーをアンインストールして再インストールするのが最善の方法です。この方法を試して、エラー コード 0xC00D36BB が修正されるかどうかを確認してください。
- Win + X を押して、[デバイス マネージャー] を選択します。
- 右矢印キーを押してカメラを展開します。
- 利用可能なカメラ ドライバーを右クリックし、[デバイスのアンインストール] を選択します。
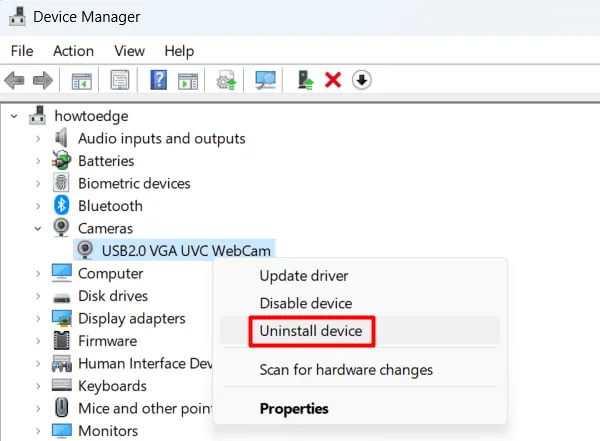
- [デバイスの削除] ウィンドウが表示されたら、[このデバイスのドライバーをアンインストールしてください] ボックスにチェックを入れてください。

- [アンインストール] をクリックし、[デバイス マネージャー] ウィンドウからこのドライバーが消えるまで待ちます。
注意してください。ご存じのとおり、システム ドライバーは Windows PC の安全な場所に保管されます。したがって、この小さなトリックを適用することで、カメラを簡単に取り戻すことができます。
- メニュー バーに移動し、[ハードウェア変更のスキャン] をクリックします。以下のスナップショットを参照してください-
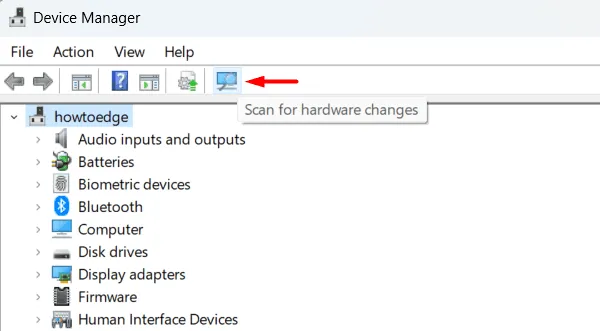
システムは不足しているドライバーを再チェックし、カメラ ドライバーを復元します。それだけです、「検索」(Win + S)に行き、「カメラ」を見つけてください。カメラ アプリをダブルクリックすると、0xC00D36BB エラーが再び発生しないことを願っています。
2] カメラのトラブルシューティング
エラー コードを解決するための次の実行可能な回避策は、カメラのトラブルシューティングを行うことです。このユーティリティを実行すると、根本原因がチェックされ、修正されます。このツールを実行する方法は次のとおりです-
- Win+Iを押してSystemを選択します。
- 右側のペインに移動し、[トラブルシューティング] > [その他のトラブルシューティング] を選択します。
- 「カメラ」まで下にスクロールし、「実行」ボタンをクリックします。
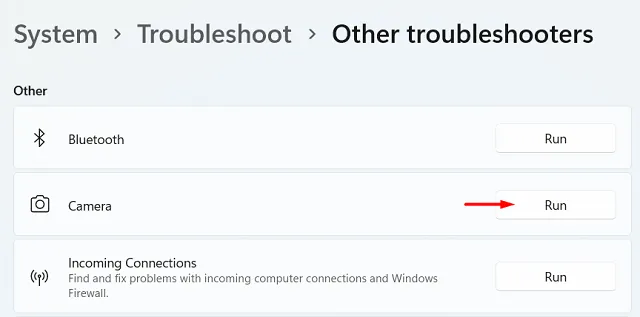
- トラブルシューティング担当者がこのエラー コードの原因を探すまで待ちます。
- トラブルシューティングが完了すると、「この修正を適用する」オプションが表示されます。
- それをクリックすると、問題は自動的に解決されます。
コンピューターを再起動して、次回のログイン時に最新の変更を有効にします。
3]サードパーティのウイルス対策を無効にする
コンピューターにインストールされているサードパーティのウイルス対策も、同様のエラー コードを引き起こす可能性があります。これは、外部のウイルス対策ソフトウェアがシステム ファイルと対話し、意図せず破損するために発生します。コンピュータでサードパーティのセキュリティ アプリケーションを使用している場合は、必ずアンインストールするか、少なくとも無効にしてください。
外部のウイルス対策プログラムを無効にした後、コンピューターを再起動します。Windows 11/10 が再起動したら、エラー コード 0xC00D36BB が自然に消えるかどうかを確認します。
4] カメラの修理またはリセット
Windows 11 または 10 では、カメラの設定をデフォルトに復元またはリセットできます。それでもエラー 0xC00D36BB が表示される場合は、カメラ アプリを修復またはリセットすることをお勧めします。このタスクを完了する方法は次のとおりです-
- 設定(Win + I)を開き、次の場所に移動します-
Apps > Apps and Features / Installed Apps
- カメラアプリを見つけて、右端にある 3 つの水平ドットをタップします。
- ポップアップ ウィンドウで [その他のオプション] を選択します。
- [リセット] セクションまで下にスクロールし、[復元] ボタンをクリックします。
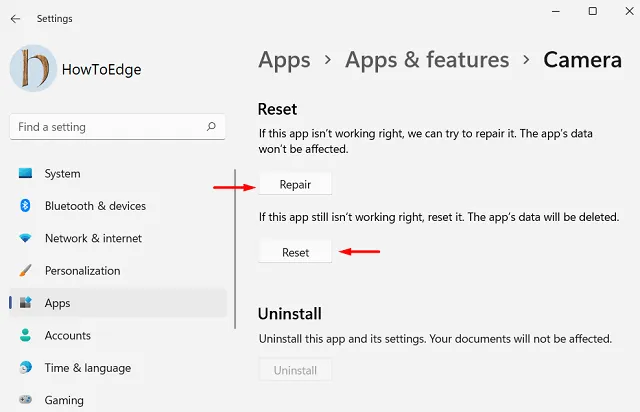
- エラー 0xC00D36BB は今すぐ修正する必要があります。そうでない場合は、上記のパスに再度移動し、[リセット] ボタン をクリックします。
Windows 11 のカメラをリセットすると、アプリのデータやその他の設定が削除されます。コンピューターを再起動し、Windows Web カメラが正常に動作するかどうかを確認します。
Zoom 以外でカメラが機能しないバグを修正しましたか?
Windows でデフォルトのカメラ アプリを開くと、ユーザーはエラー コード 0xC00D36BB を挙げました。ただし、Zoom でビデオ通話をしようとすると、カメラは完全に機能します。このエラーは、内蔵カメラまたは外部カメラを使用している場合でも発生します。
このようなエラーは、他のアプリケーションでカメラの使用を制限している場合にのみ表示されます。[設定] > [プライバシー] > [カメラ] ([アプリのアクセス許可] の下) に移動し、カメラへのアクセスが許可されているアプリを確認します。

Zoomを除くすべてのシステムアプリでカメラへのアクセスが無効になっていることがわかるでしょう。カメラと、Windows Web カメラを開くその他のアプリケーションのトグル スイッチをオンにします。コンピューターを再起動すると、次回ログインしたときに 0xC00D36BB エラーが消えます。
それでもエラーが表示され、コンピュータにシステム バックアップがある場合は、システムの復元ポイントを使用して、すべてが正常に機能していた時点にコンピュータを戻すことができます。ただし、以前に復元ポイントを作成したことがない場合は、公式 Web サイトから ISO ファイルをダウンロードし、それを使用してオペレーティング システムを復元してください。ブータブル メディアを起動するときは、[すべてのアプリケーションとファイルを保持する] チェックボックスをオンにしてください。
注意してください。コンピュータを復元しようとするときにこのチェック ボックスをオンにしないと、すべての個人用ファイルとドキュメントが失われ、復元できなくなります。
ムービー エラー 0xC00D36BB を修正するには?
Windows で映画 & テレビ アプリを開いたときに同じエラー コード 0xC00D36BB が表示される場合は、次の修正を試してください。
1]映画とテレビの設定を復元またはリセットする
- 設定(Win + I)を開き、以下に示すパスに移動します-
Apps > Apps & features / Installed Apps
- 検索バーに「映画 & テレビ」と入力すると、「1 個のアプリが見つかりました」と表示されます。
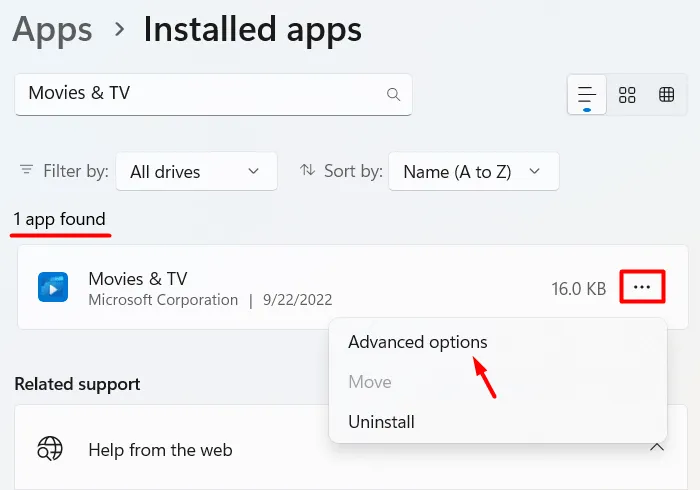
- [映画 & テレビ] の下にある 3 つの水平ドットをクリックし、[その他のオプション]を選択します。
- 次の画面で、[完了] セクションまで下にスクロールし、[完了] ボタン をクリックします。
- 映画とテレビが再起動します。エラー 0xC00D36BB が解決したかどうかを確認してください。
そうでない場合は、映画 & テレビの詳細オプションをもう一度開き、今度は [復元/リセット] ボタンを試してください。[復元]ボタンをクリックすると、システムは、保存されているデータに影響を与えることなく、このアプリケーションを復元しようとします。
エラー 0xC00D36BB が続く場合は、映画 & テレビをリセットしてみてください。[アプリ] > [インストール済みアプリ] > [映画 & テレビ] に移動し、[リセット] ボタンをタップします。これにより、すべてのアプリケーション データが削除されます。
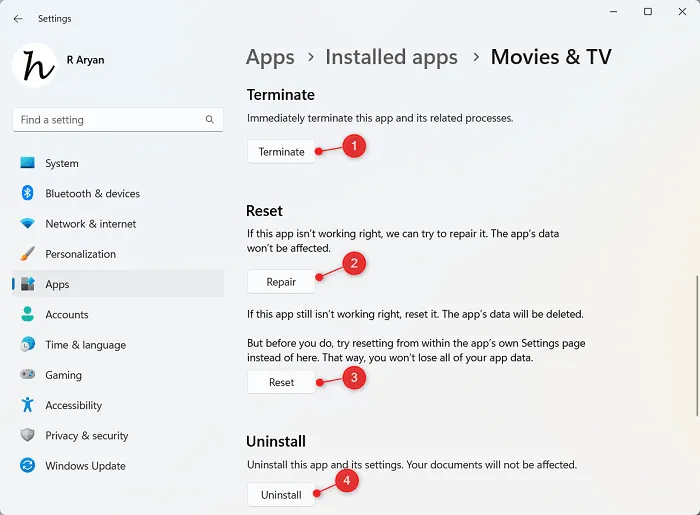
コンピューターを再起動し、映画 & テレビ アプリで映画やその他のビデオを視聴するときに問題が解決したかどうかを確認します。他のすべてが失敗した場合は、システムからこのアプリケーションを削除することができます。映画 & テレビは、詳細オプション ページから直接アンインストールできます。
映画 & テレビを再インストールするには、Microsoft Storeを開いて検索します。見つかったら、「インストール」ボタンをクリックします。
2] 別のメディアプレーヤーを試す
映画 & テレビでは、m4v などのいくつかのメディア拡張子のみがサポートされています。mp4、。動く。asf。アビ。wmv。m2ts。3g2、。3gp2と. 3gpp。開きたいメディア ファイルを右クリックし、[プロパティ] を選択します。そのプロパティウィンドウが開いたら、「ファイルタイプ」の横に書かれていることを確認してください。
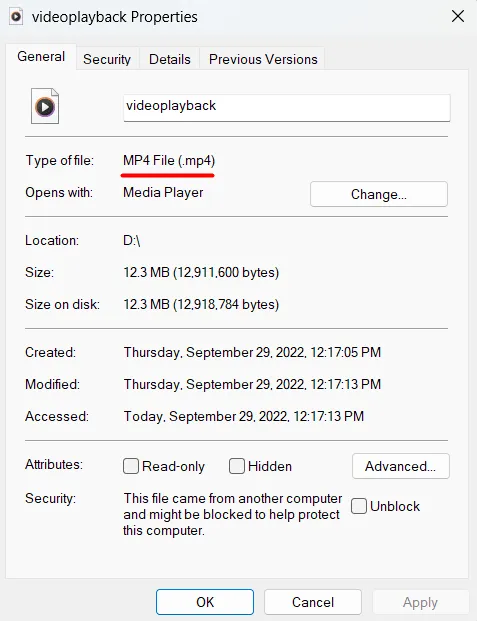
ここで、メディア ファイルの拡張子を、映画 & テレビがサポートする拡張子のリストと一致させます。その特定のファイル拡張子がサポートされていない場合は、別のメディア プレーヤーを試してください。広範なファイル形式をサポートする多くのメディア プレーヤーがあります。いくつかの例には、VLC、KM Player、PotPlayerなどがあります。
出典:ハウツーエッジ


コメントを残す