Windows 10 で更新エラー コード 0x8024402c を修正する方法

多くのユーザーが最近、オペレーティング システムの更新中にエラー 0x8024402c を報告しています。Microsoft Store からソフトウェアをダウンロードしようとしたときにも、この問題が発生することがあります。この投稿では、問題とその原因、およびそれらを修正する方法について説明します。
このエラー コードが発生する時期に応じて、以下のセクションに従ってください。
- Windows 10 の更新時のエラー コード 0x8024402c
- ストア アプリを開くかインストールするときにエラー 0x8024402c が発生する。
- Windows Defender エラー 8024402c のトラブルシューティング
Windows 10 更新エラー 0x8024402c 解決策
Windows 10 で更新エラー 0x8024402c を修正するのに役立ついくつかの回避策を次に示します。
1] Windowsファイアウォールを無効にする
更新に必要なファイルをダウンロードするには、コンピューターが Microsoft サーバーに接続されている必要があります。ただし、場合によっては、Windows Defender がこのアクセスをブロックし、更新関連の問題が発生することがあります。このような問題の解決策は、Windows ファイアウォールを無効にすることです。これがあなたのやり方です –
- コントロールパネルを開きます。
- 右上隅にある [表示] を見つけて、ドロップダウン メニューから[大きなアイコン] を選択します。
- [Windows Defender ファイアウォール] をクリックします。
- 左側のペインで [Windows Defender ファイアウォールを有効または無効にする] を選択します。
- プライベート ネットワークとパブリック ネットワークの設定で [Windows Defender ファイアウォールをオフにする] (非推奨) をオンにします。
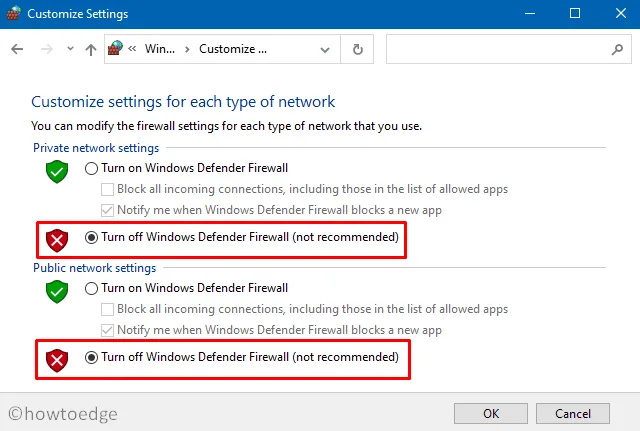
- 最後に「適用」をクリックしてから「OK」をクリックして、上記の変更を確認します。
コンピューターを再起動し、0x8024402c などの問題なく Windows を更新できるかどうかを確認します。そうでない場合は、次の一連の解決策に従ってください。
2] Windows Updateのトラブルシューティング
いくつかの記事で説明したように、トラブルシューティング ツールはさまざまな種類のエラーを修正するための強力なツールです。現在のところ、Microsoft は更新エラーを管理するための専用の Windows Update トラブルシューティング ツールを提供しています。このユーティリティを使用すると、この問題を解決できる場合があります。それを見て、それがあなたに役立つかどうかを確認してください。以下は、取られるべきステップです-
- 次の場所に移動します-
Windows Settings > Update & Security > Troubleshoot
- 適切なページに移動し、[高度なトラブルシューティング ツール] をクリックします。
- クリックして Windows Update を展開し、[トラブルシューティング ツールを実行する] をクリックします。
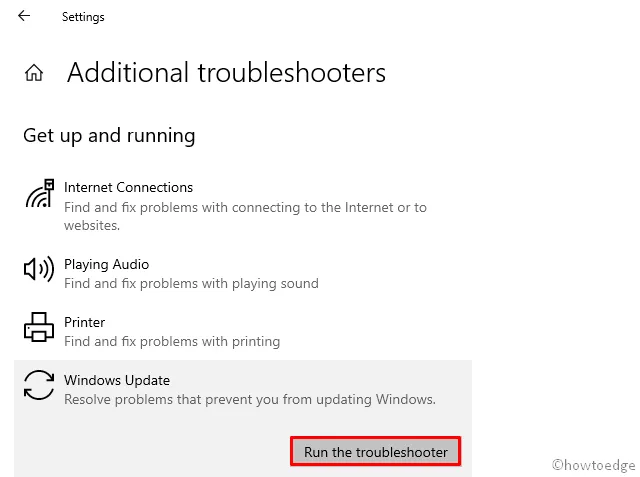
- 画面の指示に従って、エラー 0x8024402c を解決します。
- このトラブルシューティング ツールに [この修正を適用する] オプションがある場合は、それをクリックします。
3]最新のアップデートをダウンロードしてインストールします。ネットフレームワーク。
Windows 10 でのネットワークの問題を回避するには、.Net Framework を最新の状態に保つ必要があります。このネットワークをしばらく更新していない場合は、更新することをお勧めします。Microsoft Update カタログから最新のプラットフォーム更新プログラムをダウンロードしてインストールする簡単な方法があります。
- 公式サイトにアクセスし、対応するバージョンの Windows 10 を「.NET Framework」で検索してください。
- その後、「最新の更新」列を 1 回クリックして、最新の更新を取得します。
- デバイスにインストールされているシステム アーキテクチャを選択し、[ダウンロード] ボタンをクリックします。
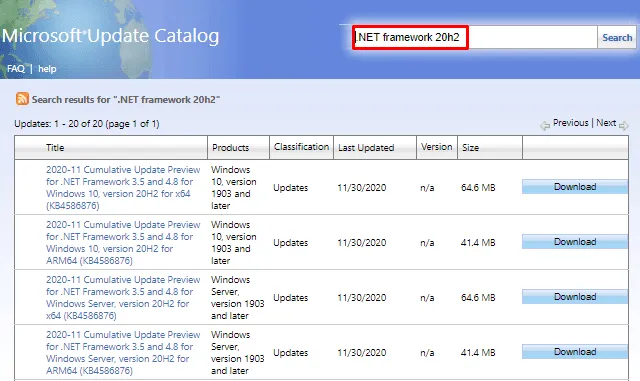
- 次の画面で、トップのリンクをクリックして最新バージョンのダウンロードを開始します。ネットフレームワーク。
- ダウンロードが完了したら、このファイルを含むフォルダーを開き、セットアップをダブルクリックします。
4]プロキシ設定をリセットして0x8024402cを修正します
多くの場合、不適切なプロキシ サーバーは、コンピューターでさまざまな更新関連の問題を引き起こす可能性もあります。この問題を解決するには、次の手順に従ってプロキシ サーバーをリセットする必要があります。
- Windows アイコンを右クリックし、[実行] を選択します。
- [ファイル名を指定して実行] ウィンドウが表示されたら、「cmd」と入力し、Ctrl + Shift + Enter キーを同時に押します。
- これにより、管理者権限でコマンド プロンプトが表示されます。
- 次に、以下のコードを1つずつ実行し、Enterキーを個別に押します-
netshwinhttpreset proxy
- プロキシ設定をリセットしたので、[設定] > [更新とセキュリティ] > [Windows Update] に戻り、[更新プログラムの確認] ボタンをクリックします。更新プロセスは問題なく動作するはずです。
5]レジストリの編集 – UseWUServer
それでもエラー 0x8024402c が発生する場合は、DWORD キー エントリ (UseWUServer など) を変更する必要があります。
注意してください。以下のガイドラインに従う前に、必ずシステムをバックアップしてください。
- Win + Sを押して、テキスト ボックスに「Registry」と入力します。
- 一番上の結果を右クリックして、 を選択します
Run as Administrator。 - 次に、次の場所を参照してください-
HKEY_LOCAL_MACHINE > SOFTWARE > Policies > Microsoft > Windows > WindowsUpdate > AU
- 右側に移動し、「UseWUServer」というタイトルのキー エントリを探します。デフォルト値は「1」です。値のデータ フィールドを「1」ではなく「0」に変更します。
6] Windows Updateコンポーネントをリセットする
上記のいずれの方法でも 0x8024402c の問題を解決できない場合は、次の手順に従って Windows 10 更新コンポーネントをリセットしてみてください。
- 管理者権限でコマンド プロンプトを実行します。
- Windows Update に関連するコア サービス (BITS、Cryptographic など) を停止します。これを行うには、次のコマンドを実行するだけです。
net stop bitsnet stop wuauservnet stop cryptsvcnet stop appidsvc
- すべての Windows 10 更新コンポーネントをリセットするには、次の行を実行する必要があります。このコードを実行すると、不要なファイル (未使用) がすべてシステムから削除されます。
Del “%ALLUSERSPROFILE%\Application Data\Microsoft\Network\Downloader\qmgr*.dat”
- または、更新に関連付けられたフォルダーの名前をフォールバックまたは古いものに変更することもできます。このようなフォルダは、SoftwareDistribution と catroot2 の 2 つです。
Ren %systemroot%\SoftwareDistribution SoftwareDistribution.bakRen %systemroot%\system32\catroot2 catroot2.bak
- 更新プログラムのすべてのコンポーネントを削除しても、レジストリが古い値に関連付けられている可能性があります。これらは、そのようなエントリをすべて削除することで修正できます。WinKey + Rを押して [ファイル名を指定して実行] コマンドを開きます
regedit。テキスト ボックスに「 」と入力し、[OK] を押します。ディスプレイに UAC ウィンドウが表示されたら、[はい] をクリックします。 - ”
HKEY_LOCAL_MACHINE\COMPONENTS” に移動し、右側のペインで次のエントリを見つけます。それらのいずれかまたはすべてが見つかった場合は、それぞれを個別に右クリックし、[アンインストール] を選択します。
PendingXmlIdentifierNextQueueEntryIndexAdvancedInstallersNeedResolving
|
注意してください。HKEY_Local_Machine に “Components” セクションが見つからない場合は、上記のエントリの削除をスキップできます。 次の手順を実行して、Components フォルダーをレジストリに追加できます。
|
- この問題はネットワーク接続に関連しているため、Windows ストアとプロキシの設定をリセットすることもお勧めします。
netsh winsock resetnetsh winhttp reset proxy
- Windows 10 のすべてのコンポーネントを更新したので、以前に停止したサービスを再起動します。各コマンドの最後で必ずEnterキーを押してください-
net start bitsnet start wuauservnet start cryptsvcnet start appidsvc
- 最後に、Windows を再起動して上記の変更を適用します。今回は、お使いのコンピューターで 0x8024402c の問題を解決できることを願っています。
Microsoft Store エラー 0x8024402c の解決策
Microsoft Store からアプリをインストールするときにこのエラーが発生する場合は、次の提案を試すことができます。
1] Microsoftストアをリセットする
- Win + Sキーを同時に押して、検索ボックスを開きます。
wsresetテキスト フィールドに「 」と入力します。- 一番上の結果を右クリックし、「管理者として実行」をクリックします。
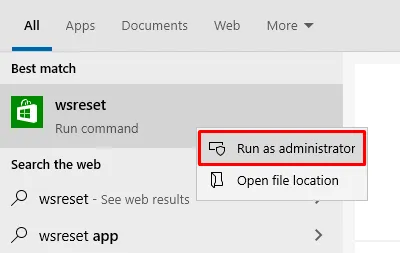
- これにより、コマンド ラインで「wsreset.exe」コードが実行され、数秒かかる場合があります。
- その後、コンピューターで Microsoft Store がリセットされ、ディスプレイ画面で同じことが始まります。
2] PowerShell 経由で Windows ストアを再インストールします。
上記の回避策でこの 0x8024402c エラーが解決しない場合は、Store アプリを再インストールする必要があります。これはシステム アプリケーションであるため、通常の方法で Microsoft Store を再インストールすることはできません。そのため、PowerShell を管理者として実行し、いくつかのコードを実行する必要があります。Windows PowerShell を使用してストアを再インストールする方法は次のとおりです。
Windows Defender エラー 8024402c を解決する方法?
Windows Defender の更新中にエラー 8024402c が発生する場合は、コンピューターで保留中の Windows 更新プログラムがないかどうかを確認してください。これを行うには、[設定] > [更新とセキュリティ] > [Windows Update] に移動し、[更新プログラムの確認] をクリックします。
デバイスで利用できる更新プログラムがない場合は、Windows Defender を無効にしてから再度有効にします。ここで、Windows Defender をもう一度更新してみてください。
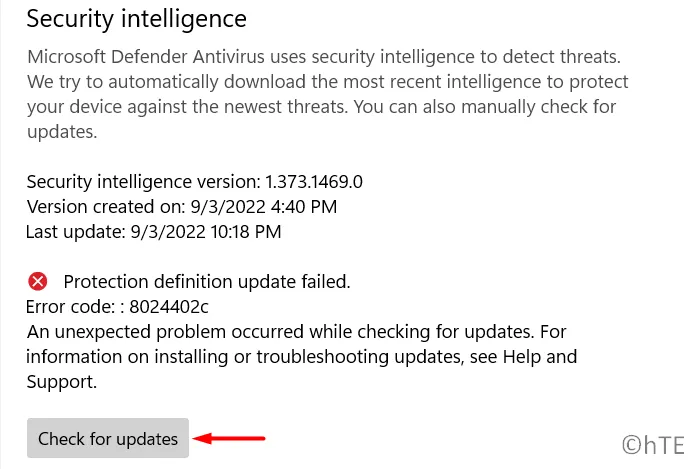
注意してください。PC を従量制接続としてセットアップした場合、Windows Defender の更新も失敗します。この場合、まずデバイスでこの設定を削除する必要があります。Win + Iを押して、以下のパスに移動します-
Network & Internet > Wi-Fi > XYZ
従量制接続まで下にスクロールし、そのトグル スイッチをオフにします。以上です。このガイドが Windows PC のエラー コード 0x8024402c の解決に役立つことを願っています。
出典:ハウツーエッジ


コメントを残す