Windows HDR キャリブレーション アプリの使用方法
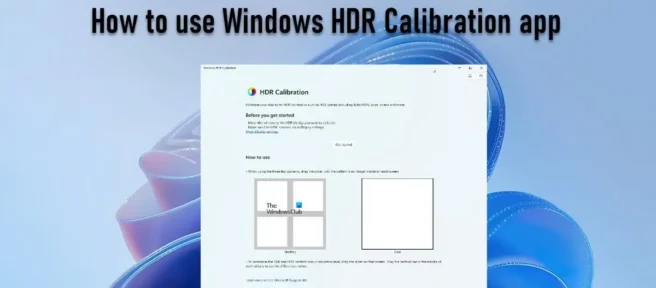
この記事では、Windows HDR キャリブレーション アプリケーションの使用方法について説明します。すべての Windows PC ゲーマーに朗報です。Microsoft は、待望の Windows HDR キャリブレーション アプリをついにリリースしました。このアプリを使用すると、HDR ディスプレイを調整 して、Windows 11 PC 上のHDR ゲームやその他の HDR コンテンツの一貫性と色の精度を最適化できます。
このアプリは、HDR ディスプレイを調整するための3 つのテスト パターンを提供します。また、HDR が有効な場合に色の彩度を調整する追加機能も提供します。
Windows HDR キャリブレーション アプリの使用方法
この記事では、Windows HDR キャリブレーション アプリの使用方法を紹介します。しかし、その前に、基本を簡単に見てみましょう。
モニターのカラーキャリブレーションとは?
製造元がディスプレイをどのように作成したかによって、モニターが異なれば画面上に異なる画像が生成されます。これによって、あるモニターでは暖かく見える画像が、別のモニターでは寒く見える場合があります。キャリブレーションされたモニターは、標準の RGB カラー モデルに従って調整することにより、常に正しい色を表示します。
モニターを校正する最も正確な方法は、分光計を使用することです。コンピュータ画面の前にぶら下がっているこのデバイスは、その色の再現を測定し、付属のアプリケーションを使用してカラー プロファイルを作成し、表示を修正します。
Windows でのキャリブレーションの監視
Windows 11/10 には、組み込みのモニター調整ツールが用意されています。分光計ほど正確ではありませんが、特別な機器に投資する必要なく、良好な結果を得ることができます。
このツールは、以前は Windows 11/10 で HDR ビデオ ストリーミングを調整するために利用できました。Windows 11 2022 バージョン 22H2 アップデートでは、HDR ゲームとアプリのサポートが強化されました。Windows HDR キャリブレーション アプリと呼ばれるこのツールは、現在、 Windows Insider Programのユーザーのみが利用できます。

冒頭で述べたように、Windows キャリブレーション アプリケーションは 3 つのテスト パターンを提供します。シーンのコンテンツが、モニターでサポートされている最大または最小の輝度レベルよりも明るいまたは暗い場合、ディスプレイに「クリッピング」効果が生じ、ハイライトとシャドウの詳細が減少します。これらのテスト パターンは、このクリッピング効果を軽減するのに役立ちます。このアプリには、画面上で色をより鮮やかに見せるための彩度設定もあります。
Windows HDR キャリブレーション アプリのシステム要件
Windows HDR キャリブレーション アプリを使用するには、まずディスプレイがHDR ゲームとアプリをサポートしている必要があります。これを確認するには、[設定] > [ディスプレイ] > [HDR]に移動します。ディスプレイ機能セクションで、HDR の使用がサポートされているかどうかを確認します。複数のディスプレイが接続されている場合は、上部のバーで正しいモニターを選択してください。

HDR がサポートされている場合は、有効にする必要があります。その他のシステム要件は次のとおりです。
| オペレーティング·システム: | Windows11 |
| 画面: | HDR をサポートする内蔵または外付けディスプレイ グラフィックス |
| グラフィックアート: | AMD: AMD RX 400 シリーズ以降 の Radeon グラフィックス搭載 AMD Ryzen プロセッサ Intel: Intel 第 11 世代 (Ice Lake) 以降 (統合) Intel DG1 以降 (ディスクリート) NVIDIA: NVIDIA GTX 10xx 以降 (Pascal+) |
| ディスプレイドライバ: | WDDDM 2.7 以上 |
Windows HDR キャリブレーション アプリのインストール
Windows 11 PC の Microsoft Store またはこのリンクからアプリをダウンロードできます。[取得] ボタンをクリックして、アプリケーションがコンピュータにインストールされるまで待ちます。
Windows HDR キャリブレーション アプリの使用
アプリをインストールしたら、[スタート] メニューを使用してアプリを起動するか、[設定] > [システム] > [ディスプレイ] > [HDR を使用]を選択し、[ HDR ディスプレイの調整] をクリックします。
ノート。アプリを使用する前に、必ず全画面モードに切り替えてください。
キャリブレーションの準備ができたら、[開始] ボタンをクリックします。その後、次の 3 つの画面が表示されます。
- 最小輝度:テスト パターンを表示して、画面上で最も暗く見える詳細を決定します。
- 最大輝度:テスト パターンを表示して、画面上で最も明るく見える詳細を決定します。
- フル フレームの最大輝度:テスト パターンを表示して、ディスプレイで実現できる最大輝度を決定します。
テストごとに、アプリは画面の下部にスライダーを表示します。パターンが見えなくなるまで左右に動かして調整する必要があります。
次に、彩度画面が表示されます。この画面の下部にあるスライダーを動かして、HDR および SDR コンテンツのディスプレイの彩度レベルを調整できます。
最後の画面では、設定を確認して、キャリブレーションの前後の効果を表示できます。結果に満足したら、[完了] ボタン をクリックして設定を保存できます。それ以外の場合は、プロセス全体を再起動できます。
その他の注意事項:
- アプリを使用するときは、HDR モニターで通常使用するのと同じ照明条件を維持してください。
- お使いのディスプレイの特性によっては、シーンの変化が非常に小さい場合があります。
- カラー プロファイルはディスプレイに依存するため、システムのディスプレイを追加または交換するたびにアプリケーションを実行する必要があります。
Auto HDR を有効にして、ゲームが HDR をネイティブにサポートしていない場合でも、ゲームで HDR 機能を利用できるようにすることもできます。
カラープロファイルを削除する
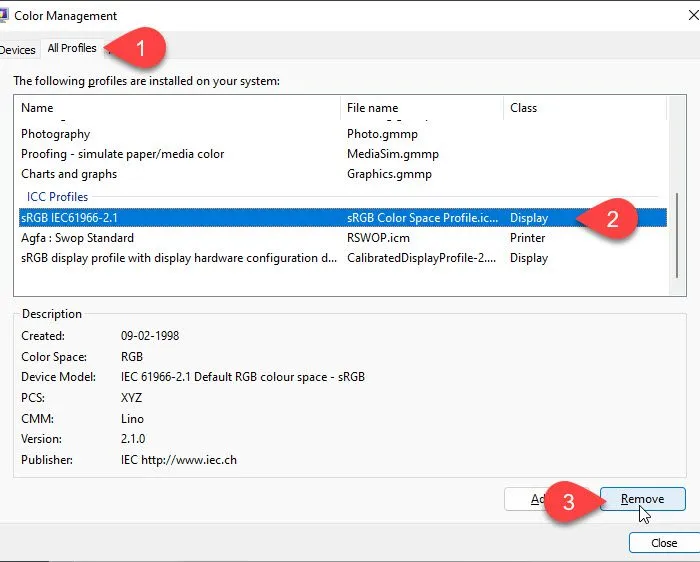
Windows HDR キャリブレーション アプリケーションを使用して作成されたカラー プロファイルを削除するには、次の手順に従います。
- タスクバーの検索ボックスをクリックし、「管理」と入力します。
- 検索結果の上部に表示される「コントロール パネル」をクリックします。
- 画面右上の[View ] ドロップダウンをクリックし、 [ Large Icons ] に変更します。
- [カラー マネージメント] オプションをクリックします。
- [カラー マネージメント] ウィンドウで、[すべてのプロファイル] タブをクリックします。
- 削除するカラー プロファイルを選択します。
- 削除ボタン をクリックします。
Windows で HDR を調整する方法は?
Windows 11 は HDR をサポートしていますか?
Windows 11 の最新の更新プログラムでは、Auto HDR、VRR、およびウィンドウ モードで実行されているゲームの遅延の改善のサポートが追加されています。このアップデートには、HDR ゲームやアプリをサポートするディスプレイを調整するために特別に設計された新しい HDR 調整アプリも含まれています。
出典: Windows クラブ


コメントを残す