VirtualBox で仮想マシンをエクスポート、インポート、複製する方法
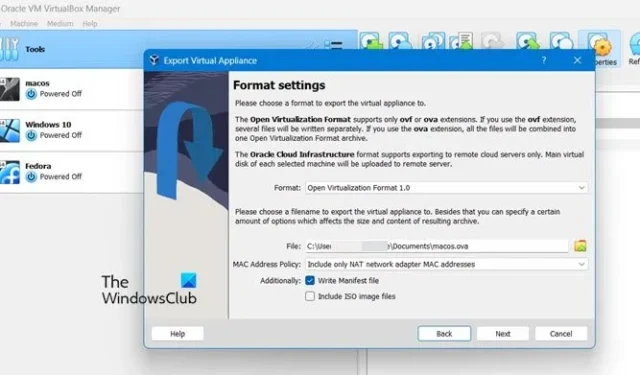
Oracle VirtualBox で仮想マシンを複製する場合、エクスポートして別のコンピューターにインポートするか、クローンを作成するかの 2 つのオプションがあります。この記事では、VirtualBox で仮想マシンをエクスポート、インポート、およびクローンする方法について説明します。
VirtualBox で仮想マシンをエクスポート、インポート、またはクローンする前に、次の点を確認する必要があります。まず、VirtualBox が最新バージョンであることを確認します。そのためには、[ファイル] > [更新の確認] に移動します。更新が利用可能な場合は、先に進んでインストールします。
アップデートをインストールしたら、アクティブな仮想マシンをすべてシャットダウンし、VirtualBox を閉じることをお勧めします。これにより、競合が最小限に抑えられ、仮想マシンが正しくエクスポートされることが保証されます。
VirtualBoxで仮想マシンをエクスポートする方法
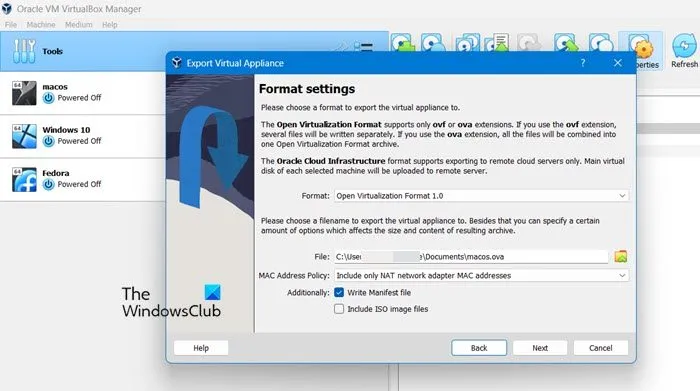
Oracle VirtualBox で VM をエクスポートするには、以下の手順に従う必要があります。
- 前述のように、すべての VM の電源をオフにし、VirtualBox アプリケーションを閉じます。
- 数分後、VirtualBox アプリケーションを起動し、[ツール] > [アプライアンスのエクスポート] に移動します。
- 次に、「ガイドモード」をクリックします。
- 次に、エクスポートするマシンを選択し、「次へ」ボタンをクリックしてアプライアンス設定パネルを開いて続行する必要があります。
- アプライアンス設定パネルで、エクスポートを構成する必要があります。そのため、結果のファイル形式を変更し、エクスポートのファイル名を選択し、MAC アドレスやその他のネットワーク構成を保持するかどうかを定義します。
- 何も変更しない場合は、プリセット オプションをそのまま使用します。フォーマット フィールドが Open Virtualization Format 1.0 に設定されていることを確認します。
- 「ファイル」というラベルの付いたフィールドでは、エクスポート先と名前の両方を変更する必要があります。デフォルトでは、ファイルは Documents フォルダーにエクスポートされ、VM と同じ名前が付けられます。
- ここで、MAC アドレスを選択するか、NAT ネットワーク アダプタの MAC アドレスのみを含むデフォルト オプションをそのまま使用します。
- 将来 ISO ファイルを再度ダウンロードしたくない場合は、必ず「マニフェスト ファイルの書き込み」を選択し、「ISO イメージ ファイルを含める」を選択してください。その後、「次へ」をクリックして、仮想システム設定パネルに進みます。
- 仮想システム設定で、編集する行をダブルクリックし、必要な詳細をすべて入力します。
- 最後に、「完了」をクリックしてリクエストを完了し、エクスポートを開始します。
これには時間がかかるため、忍耐が必要になる場合があります。
VirtualBox に仮想マシンをインポートする方法
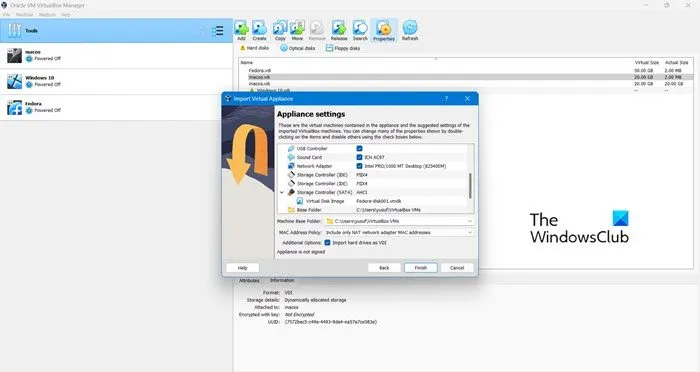
インポートはエクスポートよりも簡単です。先ほど選択したすべてのオプションを選択する必要がないためです。VDI をインポートするには、以下の手順に従う必要があります。
- まず、VirtualBox を開き、「ツール」>「アプライアンスのインポート」に移動します。
- 「ファイル」の横にある参照アイコンをクリックし、OVA ファイルを保存した場所に移動して選択します。
- 「次へ」をクリックします。
- 必要に応じて、記載されているオプションを変更し、「完了」をクリックします。
うまくいけば、これで問題が解決するでしょう。
VirtualBox で仮想マシンをクローンする方法

最後に、仮想マシンのクローンを作成する方法を見てみましょう。VM クローンとは、仮想マシンのコピーを指します。元の仮想マシンは親と呼ばれ、新しく作成された仮想マシンはクローンと呼ばれます。クローン作成プロセスが完了すると、クローン VM は独立した仮想マシンとして動作します。同じことを行うには、以下の手順に従ってください。
- VirtualBox を開きます。
- マシンをシャットダウンします。
- 仮想マシンを右クリックし、「クローン」を選択します。
- 次に、名前を付け、パスを設定し、クローンの種類を選択します。何を選択すればよいかわからない場合は、「フルクローン」を選択し、残りのオプションは変更しないでください。
- 最後に、「完了」をクリックします。
時間がかかる可能性があるので、マシンのクローンを作成してください。
それでおしまい!
VirtualBox VM をエクスポートおよびインポートするにはどうすればよいですか?
VirtualBox の VM をエクスポートおよびインポートするのは非常に簡単です。アプリを開いて [ツール] に移動し、[アプライアンスのエクスポート] または [アプライアンスのインポート] を選択します。VM を別のデバイスに移動する場合は、エクスポートして、その結果作成された OVA ファイルをコピーし、目的のデバイスに送信します。すべてのエクスポートとインポートを行う方法については、前述のガイドを参照してください。
VirtualBox で仮想マシンのクローンを作成するにはどうすればいいですか?
VirtualBox には、仮想マシンを簡単に複製できるユーティリティが用意されています。VirtualBox を開き、マシンを右クリックして、[複製] を選択します。要求された情報を入力して、[完了] をクリックするだけです。とても簡単です。


コメントを残す