Questo file non può essere visualizzato Errore di OneDrive [fissare]
![Questo file non può essere visualizzato Errore di OneDrive [fissare]](https://cdn.thewindowsclub.blog/wp-content/uploads/2024/05/this-file-cant-be-displayed-onedrive-error-1-640x375.webp)
Se vedi Questo file non può essere visualizzato, assicurati di essere connesso a un errore di rete Wi-Fi o cellulare in OneDrive , questo articolo ti aiuterà a correggere questo errore. Questo errore può essere frustrante. Di solito, questo errore si verifica quando la connessione Internet è lenta o instabile, presenta problemi temporanei e cache e cookie sono danneggiati.
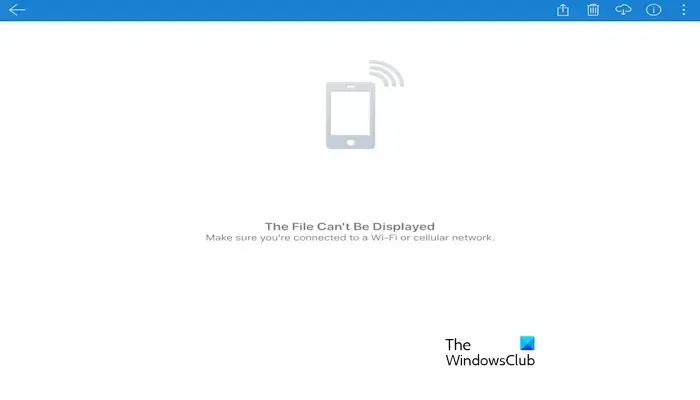
Correggi questo file non può essere visualizzato Errore di OneDrive
Se viene visualizzato l’errore Questo file non può essere visualizzato in OneDrive, utilizzare le correzioni fornite:
- Controlla la tua connessione Internet
- Riavvia l’app OneDrive
- Esci e accedi di nuovo
- Cancella cache e cookie dell’app OneDrive
- Disinstallare e reinstallare l’app OneDrive
Prima di procedere, ti suggeriamo di aprire lo stesso file sul tuo PC accedendo allo stesso account Microsoft. È possibile che il file che stai aprendo nella versione mobile di OneDrive sia danneggiato. In questo caso non puoi fare nulla. Tuttavia, se sei abbonato a Microsoft 365, puoi recuperare i file OneDrive corrotti.
1] Controlla la tua connessione Internet
Una connessione Internet instabile può causare questo errore. Assicurati che la tua connessione Internet sia buona e stabile. In questo caso, disattivare e attivare la connessione Internet può essere d’aiuto. Se hai connesso il telefono a Internet tramite WiFi, ti suggeriamo di spegnere e riaccendere il router. Per fare ciò, utilizzare le istruzioni seguenti:

- Scollegare l’alimentatore dal router e dalla presa a muro.
- Aspetta qualche minuto.
- Ricollega l’alimentatore al router e alla presa a muro.
- Attendi l’avvio del router e la connessione a Internet.
Puoi anche connetterti a un’altra connessione Internet e vedere se funziona.
2] Riavvia l’app OneDrive
Puoi anche provare a riavviare l’app OneDrive sul telefono e verificare se apporta modifiche. Se stai utilizzando l’app OneDrive sul tuo dispositivo Android, segui questi passaggi. Questi passaggi potrebbero essere diversi a seconda della versione di Android:
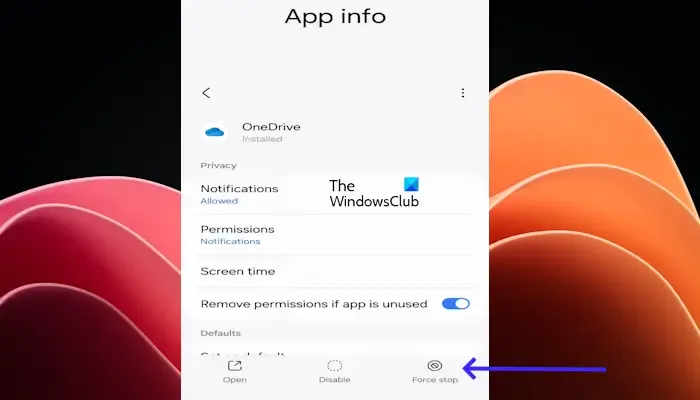
- Vai alle Impostazioni del tuo dispositivo Android .
- Fare clic sulle app.
- Ora scorri verso il basso e cerca l’ app OneDrive .
- Fare clic sull’app OneDrive e fare clic su Forza arresto .
Ora apri di nuovo l’app OneDrive e controlla se il problema è stato risolto.
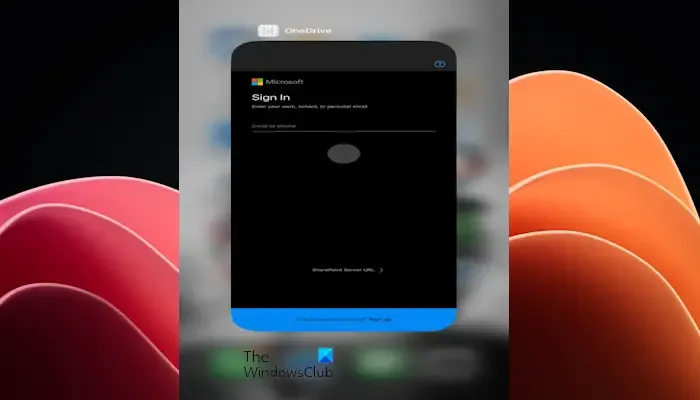
Se utilizzi OneDrive sul tuo iPhone, scorri verso l’alto dalla parte inferiore dello schermo. Trova OneDrive e scorri verso l’alto per chiudere completamente l’app.
3] Esci e accedi di nuovo
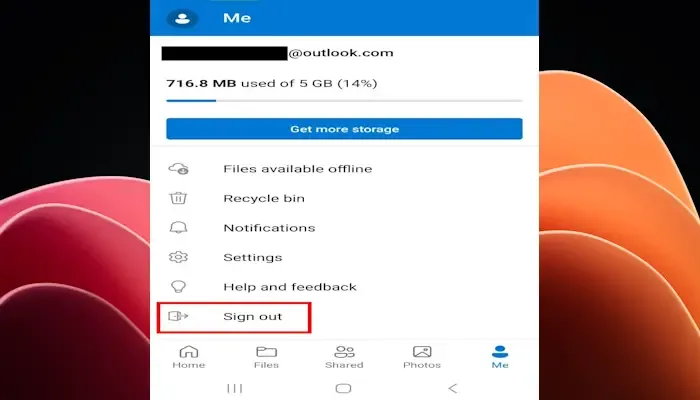
A volte gli errori di OneDrive possono essere risolti semplicemente disconnettendosi e accedendo nuovamente. Ti suggeriamo di seguire questa procedura e vedere se è d’aiuto.
Apri l’app OneDrive sul tuo telefono Android e tocca Io in basso a destra. Ora tocca Esci .
4] Cancella cache e cookie dell’app OneDrive
Anche una cache e dei cookie danneggiati possono causare questo messaggio di errore. Svuotare la cache e i cookie dell’app OneDrive può aiutare a correggere questo messaggio di errore. Utilizzare le istruzioni fornite di seguito per svuotare la cache e i cookie dell’app OneDrive:
I seguenti passaggi potrebbero essere diversi per te, a seconda della versione di Android:
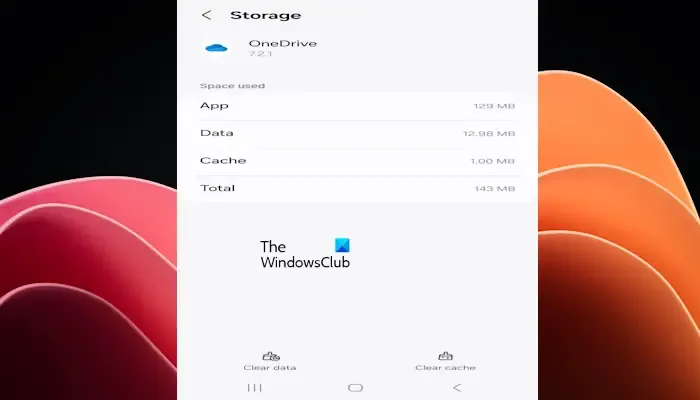
- Vai alle Impostazioni del tuo dispositivo Android.
- Fare clic sulle app.
- Ora scorri verso il basso e cerca l’app OneDrive.
- Fare clic sull’app OneDrive e fare clic su Archiviazione.
- Fare clic su Cancella cache.
Gli utenti iPhone non possono utilizzare questa correzione perché non è possibile svuotare la cache e i cookie delle app sull’iPhone.
5] Disinstalla e reinstalla l’app OneDrive
Se nessuno di questi passaggi funziona nel tuo caso, disinstallare e reinstallare l’app OneDrive può aiutare a correggere questo messaggio di errore.
Come posso correggere gli errori di OneDrive?
Sono presenti molti errori di OneDrive. Con il tempo, potresti visualizzare diversi codici di errore durante l’utilizzo di OneDrive. Pertanto, i metodi di risoluzione dei problemi sono diversi anche per i diversi errori di OneDrive.
Come reimpostare OneDrive?
Per ripristinare OneDrive sul tuo computer Windows 11/10, vai alle Impostazioni di Windows. Fai clic su App > App installate. Scorri la pagina verso il basso per individuare Microsoft OneDrive nell’elenco e fai clic su di esso. Fai clic su Opzioni avanzate sotto di essa. Scorri verso il basso e fai clic sul pulsante Ripristina. Ora segui le istruzioni visualizzate sullo schermo per completare il processo.


Lascia un commento