Come correggere l’errore 0x80D05001 di Microsoft Store in Windows 10
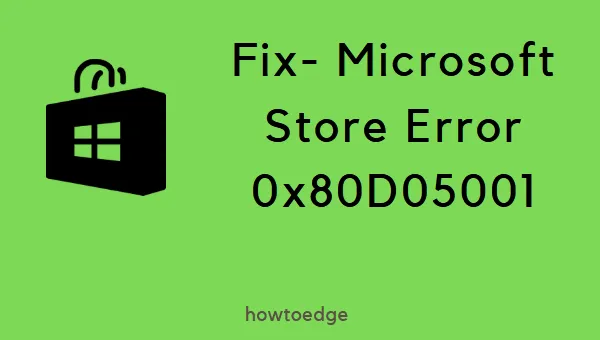
Ultimamente hai riscontrato l’ errore 0x80D05001 durante l’avvio di Microsoft Store? Bene, questo problema si verifica a causa di vari motivi dopo aver eseguito un aggiornamento al sistema operativo esistente. Alcuni di questi sono: data e ora configurate in modo errato, utilizzo di un proxy o cache archiviata inutilmente. Non sempre, ma questo errore può verificarsi anche se si utilizza un programma antivirus di terze parti.
Come soluzione alternativa, smetti di utilizzare qualsiasi software antivirus esterno, abbina la data e l’ora al tuo fuso orario e disabilita il proxy. Se il problema 0x80D05001 persiste anche dopo aver risolto i componenti di cui sopra, utilizzare questi metodi avanzati di risoluzione dei problemi:
- Esegui la risoluzione dei problemi delle app di Windows Store
- Ripristina Windows Store
- Ripara Microsoft Store tramite PowerShell
- Installa manualmente eventuali aggiornamenti in sospeso
- Reinstalla Windows Store
Errore di Microsoft Store 0x80D05001 Soluzioni
Prima di procedere con le soluzioni alternative di seguito, assicurati di controllare se il tuo PC sta visualizzando la data, l’ora e il fuso orario corretti . In caso contrario, modifica lo stesso con la data e l’ora correnti, quindi segui solo i suggerimenti di seguito:
1] Disabilita il proxy per correggere 0x80D05001
L’errore 0x80D05001 si verifica quando il meccanismo di aggiornamento presenta problemi di connessione ai server. Per risolvere questo bug, assicurati di non avere alcun proxy in esecuzione sul computer. Utilizzare i seguenti passaggi per assicurarsi che non sia così:
- Premi Windows + R, digita
inetcpl.cplsu di esso e premi OK. - Vai alla scheda Connessioni, quindi fai clic su Impostazioni LAN .
- Deseleziona la casella accanto a “usa un server proxy per la tua LAN”.
- Infine, premi OK per salvare e chiudere la finestra.
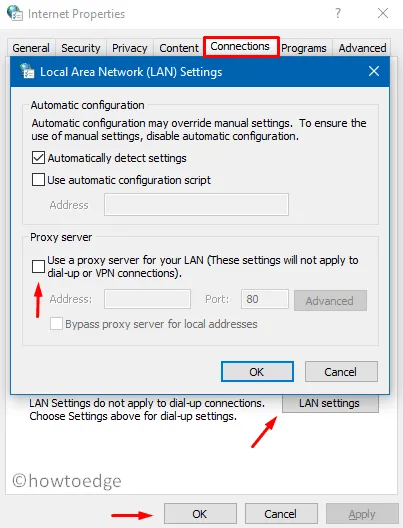
2] Esegui la risoluzione dei problemi delle app dello Store
Lo strumento di risoluzione dei problemi delle app di Windows Store è in grado di rilevare e riparare il motivo effettivo che sta causando il problema 0x80D05001 sul computer. Ecco come eseguire questo strumento:
- Prima di tutto, vai al seguente percorso –
Settings > Update & Security > Troubleshoot. - Fai clic su “Ulteriori strumenti per la risoluzione dei problemi” sul lato destro.
- Fai clic su “App di Windows Store” e fai clic su “Esegui lo strumento di risoluzione dei problemi”.
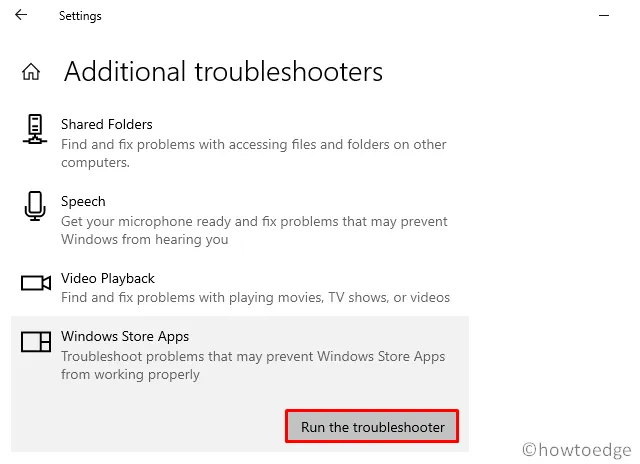
Questo strumento inizia immediatamente a cercare i problemi all’interno di Microsoft Store e li risolve (se ne trova uno).
- Una volta terminato, riavvia Windows per implementare le modifiche di cui sopra.
3] Ripristina Microsoft Store tramite Impostazioni
La cache oi file temporanei archiviati inutilmente sul sistema possono anche impedire il corretto funzionamento di Windows Store. In tal caso, cancella semplicemente la cache memorizzata utilizzando questa guida rapida:
- Premi WinKey + I per richiamare la finestra Impostazioni.
- Seleziona
App > Apps & Features. - Spostati nel riquadro di destra e seleziona l’app Microsoft Store.
- Premi Opzioni avanzate nel riquadro esteso.
- Successivamente, scorri verso il basso fino alla sezione Ripristina e premi ” Ripristina “.
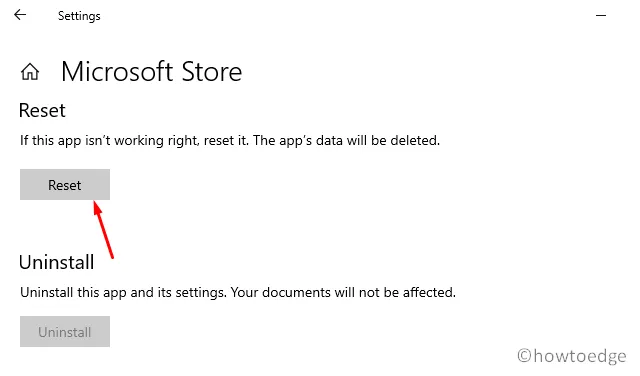
- Quando viene visualizzato un messaggio che richiede il consenso, fare di nuovo clic su Reimposta .
In alternativa, puoi anche reimpostare Windows Store eseguendo un codice a riga singola sul prompt dei comandi. Tuttavia, assicurati di aprire la console di Windows come amministratore . Il codice che devi eseguire qui è:
WSReset.exe
- Quando questo codice viene eseguito correttamente, esci dall’area di richiesta e riavvia il dispositivo.
4] Ripara Windows Store utilizzando PowerShell
Se l’errore 0x80D05001 persiste anche dopo questo, i file dello Store devono essere danneggiati. Per risolvere tali file danneggiati, seguire le linee guida di seguito:
- Apri Windows PowerShell (amministratore) .
- Sul terminale blu, copia/incolla il codice seguente e premi Invio –
PowerShell -ExecutionPolicy Unrestricted –Command "& {$manifest = (Get-AppxPackage Microsoft.WindowsStore).InstallLocation + ‘\AppxManifest.xml' ; Add-AppxPackage -DisableDevelopmentMode -Register $manifest}"
- Dopo aver eseguito correttamente questo codice, chiudi la finestra di PowerShell e riavvia il computer.
5] Installa manualmente gli aggiornamenti di Windows
Se non hai aggiornato il tuo sistema operativo per molto tempo, potrebbero verificarsi alcuni problemi di compatibilità. Ciò potrebbe causare un problema 0x80D05001 durante l’avvio di qualsiasi app Store sul computer. Quindi, meglio controllare se ci sono aggiornamenti in sospeso o meno. Ecco come eseguire questa attività manualmente:
- Raggiungi la posizione sottostante –
Settings (Win + I) > Update & Security > Windows Update
- Vai sul lato destro e fai clic su Controlla aggiornamenti .
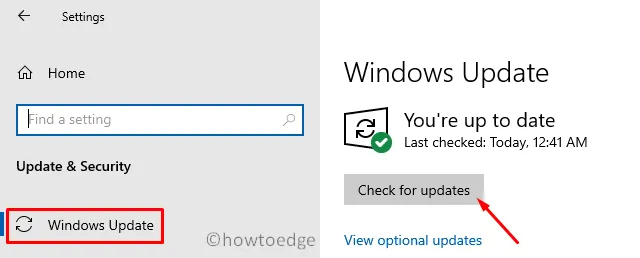
- Questo potrebbe richiedere del tempo per trovare eventuali aggiornamenti in sospeso per il tuo PC.
- Se questo segnala una versione recente di Build, fare clic su download.
- L’aggiornamento viene scaricato e installato automaticamente.
Quando Windows 10 si ricarica, non dovrebbe verificarsi alcun bug come 0x80D05001.
6] Reinstallare l’app Microsoft Store
Se nessuna delle soluzioni alternative di cui sopra aiuta a correggere questo codice di errore, è sufficiente reinstallare Microsoft Store. Per fare ciò, seguire le linee guida di seguito –
- Premi WinKey + X per richiamare il menu Power.
- Selezionare Windows PowerShell (amministratore) qui.
- Se la finestra UAC lo richiede, toccare Sì per autorizzare l’accesso.
- Quindi, copia / incolla il codice seguente nell’area del terminale e premi Invio –
Get-AppXPackage | Foreach {Add-AppxPackage -DisableDevelopmentMode -Register "$($_.InstallLocation)\AppXManifest.xml"}

- Al termine, chiudi PowerShell e riavvia Windows.
Come posso risolvere i problemi dell’app di Windows Store?
Per risolvere i problemi di Microsoft Store, vai su Impostazioni (Win + I) > Aggiornamento e sicurezza > Risoluzione dei problemi e fai clic su “Ulteriori strumenti per la risoluzione dei problemi” nel pannello di destra. Nella schermata successiva, scorri verso il basso fino a App di Microsoft Store e fai clic su di essa. Quando si espande, premi il pulsante – Esegui lo strumento di risoluzione dei problemi .
Quando viene avviata la finestra di risoluzione dei problemi, fare clic su Avanti e seguire le istruzioni sullo schermo.


Lascia un commento