8 modi rapidi per aprire il terminale in Windows 11
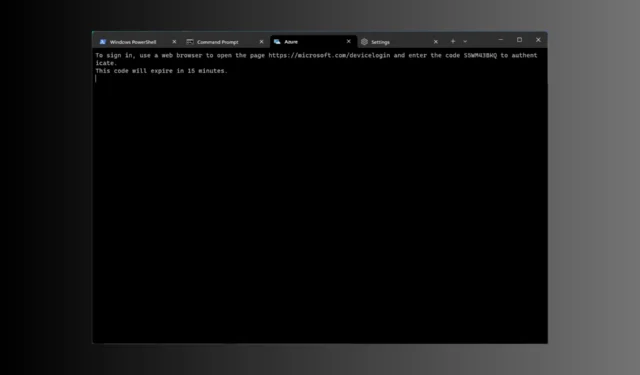
Windows Terminal è un emulatore di terminale a più schede che è stato rilasciato nel 2019 e viene preinstallato con Windows 11.
In questa guida, discuteremo alcuni semplici modi per aprire Terminal su Windows 11 con o senza diritti di amministratore.
Cos’è il terminale Windows in Windows 11?
Windows Terminal è una moderna applicazione host ricca di funzionalità in grado di eseguire qualsiasi terminale in una scheda separata.
È preconfigurato per eseguire strumenti da riga di comando come prompt dei comandi, PowerShell, SSH, bash, Azure Cloud Shell Connector e Windows Subsystem For Linux (WSL).
Alcune delle sue caratteristiche essenziali sono la funzionalità di più schede, i riquadri, il motore di rendering del testo accelerato dalla GPU, il supporto dei caratteri Unicode e UTF-8 e altro ancora.
Ti consente di creare temi, personalizzare il testo, cambiare sfondi, colori e stili e aggiungere configurazioni e scorciatoie. Ecco alcuni vantaggi dell’utilizzo di Windows Terminal:
- Opzioni di personalizzazione : consente di selezionare diversi tipi di carattere, combinazioni di colori e immagini di sfondo per personalizzare l’esperienza del Terminale.
- Funzionalità multischeda : consente di aprire più sessioni della riga di comando in un’unica finestra, semplificando la gestione di attività e progetti diversi contemporaneamente.
- Supporto per diverse righe di comando : porta varie shell in un’unica interfaccia, tra cui prompt dei comandi, PowerShell e WSL.
- Prestazioni migliorate – Fornisce tempi di avvio più rapidi e interazioni più fluide anche quando si lavora su attività ad alta intensità di risorse.
- Supporto Unicode ed emoji : con i caratteri Unicode e gli emoji, il Terminale può visualizzare diverse lingue e simboli.
Questa potente interfaccia a riga di comando è intuitiva e ti aiuta a semplificare il flusso di lavoro migliorando la tua produttività.
Perché non riesco ad aprire Windows Terminal in Windows 11?
Potrebbero esserci vari motivi per cui non puoi accedere a Windows Terminal; alcuni di quelli comuni sono elencati qui:
Quindi, queste sono le probabili cause della mancata apertura di Windows Terminal e le possibili soluzioni per gestire la situazione.
Come aprire il terminale in Windows 11?
1. Utilizzare il menu Power User
- Premere Windows + X per aprire il menu contestuale.
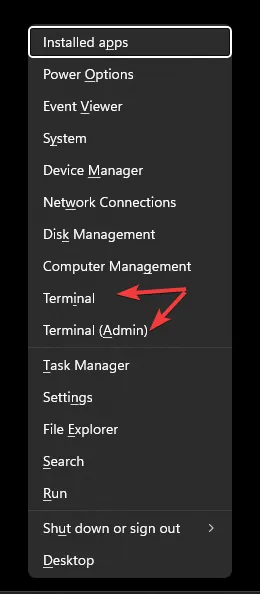
- Vedrai due opzioni: Windows Terminal e Windows Terminal (Admin) .
- Scegli uno dei due per aprire Terminal.
2. Utilizzare la finestra Esegui
- Premere Windows + R per aprire la finestra Esegui .
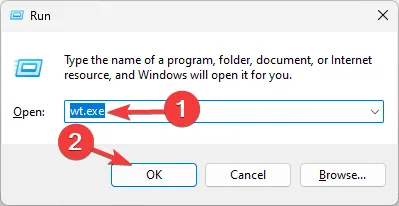
- Digita wt.exe e fai clic su OK per avviare Terminal su Windows 11.
- Per eseguirlo con diritti di amministratore, digita il comando, premi Ctrl+ Shift+ Enter.
3. Utilizzare la barra di ricerca
- Sul desktop di Windows, individuare la casella di ricerca, fare clic su di essa e digitare terminale di Windows o terminale.
- In Corrispondenza migliore, otterrai Terminal e, nel riquadro di destra, otterrai opzioni, tra cui Apri, Windows PowerShell , Prompt dei comandi e Azure Cloud Shell .
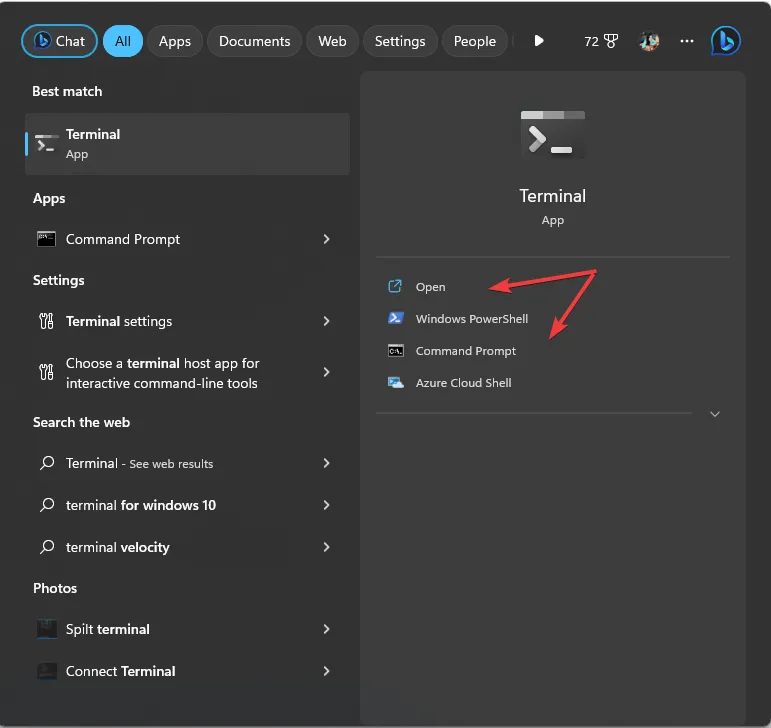
- Scegli uno qualsiasi per avviare Terminal su Windows 11.
- Per aprirlo con privilegi di amministratore, fai clic con il pulsante destro del mouse sul nome dell’app in Corrispondenza migliore e scegli Esegui come amministratore .
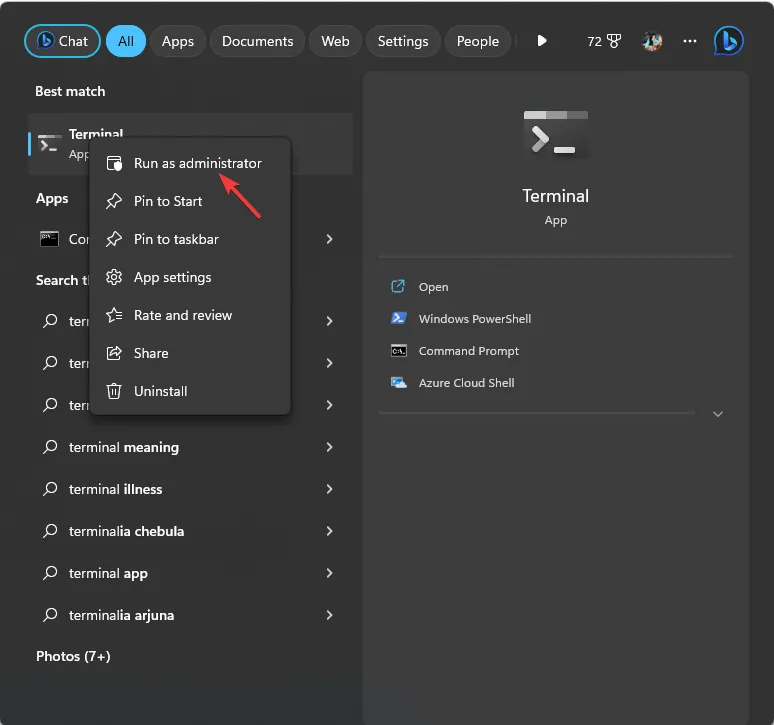
4. Utilizzare la barra delle applicazioni
- Premi Ctrl+ Shift+ Escper aprire Task Manager .
- Fare clic su Esegui nuova attività.
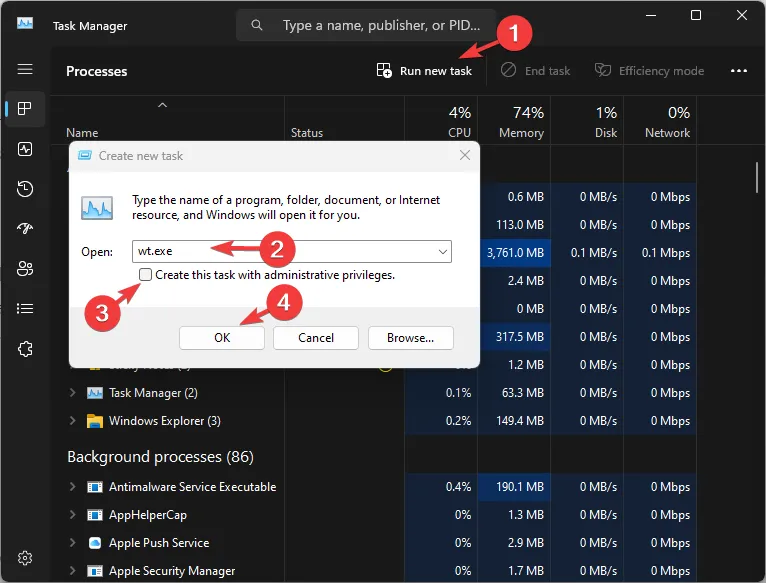
- Digita wt.exe e fai clic su OK per avviare il Terminale .
- Per accedervi con diritti di amministratore, metti un segno di spunta accanto a Crea questa attività con privilegi di amministratore, quindi fai clic su OK .
5. Utilizzare il menu contestuale del tasto destro
- Sul desktop di Windows, fare clic con il pulsante destro del mouse nello spazio vuoto.
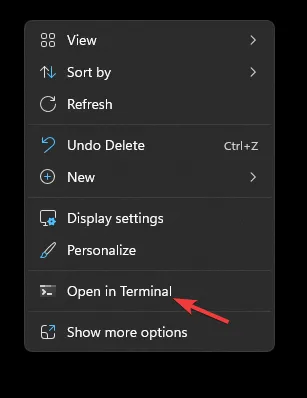
- Dal menu di scelta rapida, seleziona Apri nel terminale .
6. Utilizzare il pulsante Windows
- Premi il Windows tasto e fai clic su Tutte le app .
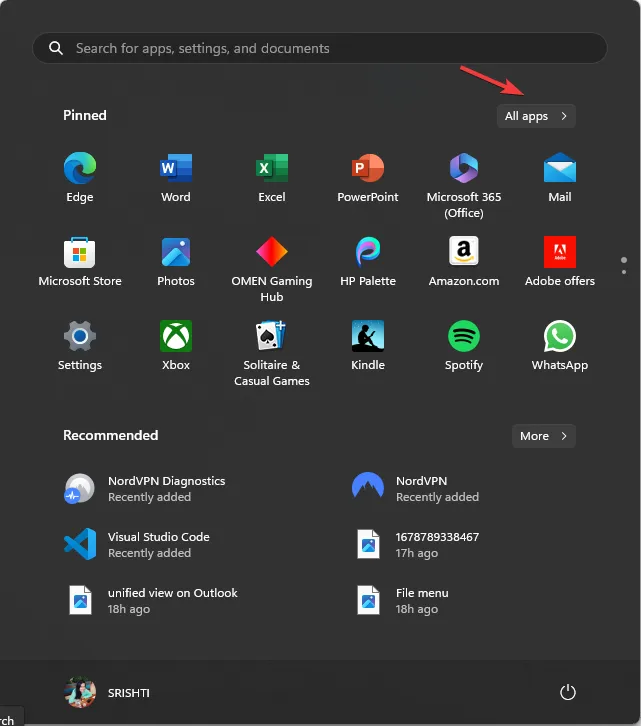
- Scorri verso il basso per trovare Terminale e fai clic su di esso per accedere all’app.

- Per aprirlo con una riga di comando specifica, fai clic con il pulsante destro del mouse su Terminale e scegli tra le opzioni.
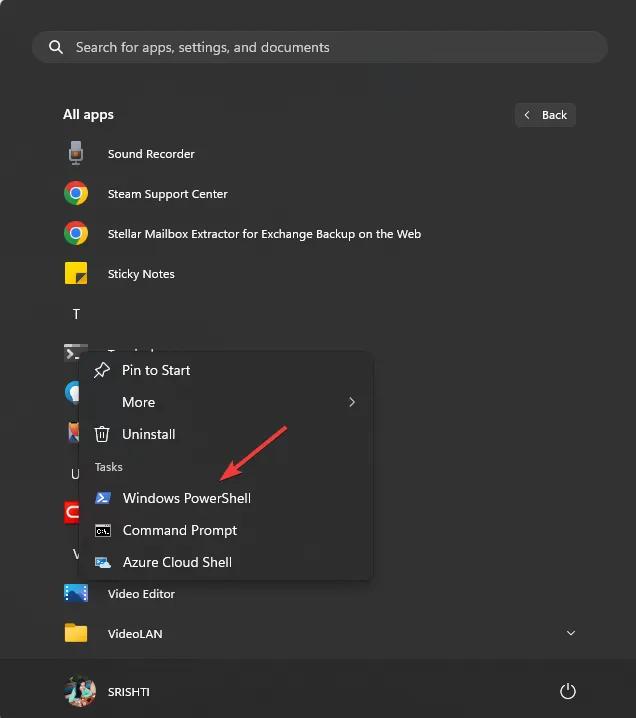
- Per eseguire l’app con privilegi di amministratore, fai clic con il pulsante destro del mouse, seleziona Altro, quindi fai clic su Esegui come amministratore .
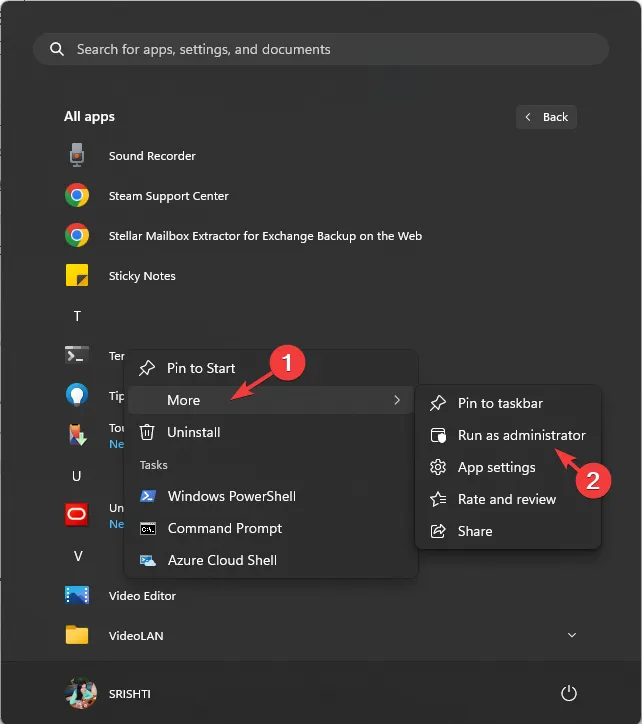
7. Utilizzare il prompt dei comandi o Windows PowerShell
- Premere il Windows tasto, digitare cmd e fare clic su Esegui come amministratore.
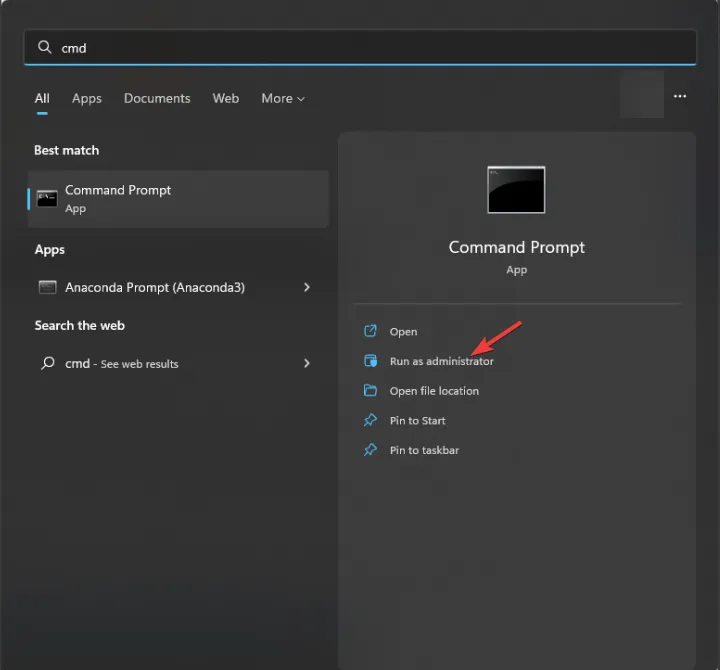
- Nella finestra del prompt dei comandi, digita wt e premi Enter. Questo aprirà Windows Terminal con diritti di amministratore mentre apri il prompt dei comandi come amministratore.
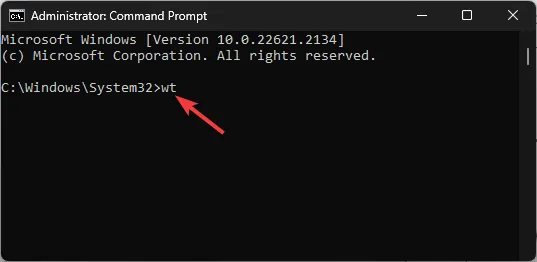
Puoi utilizzare Windows PowerShell allo stesso modo per accedere al Terminale di Windows 11 tramite esso.
8. Utilizzare Esplora file di Windows
- Premere Windows + E per aprire Esplora file .
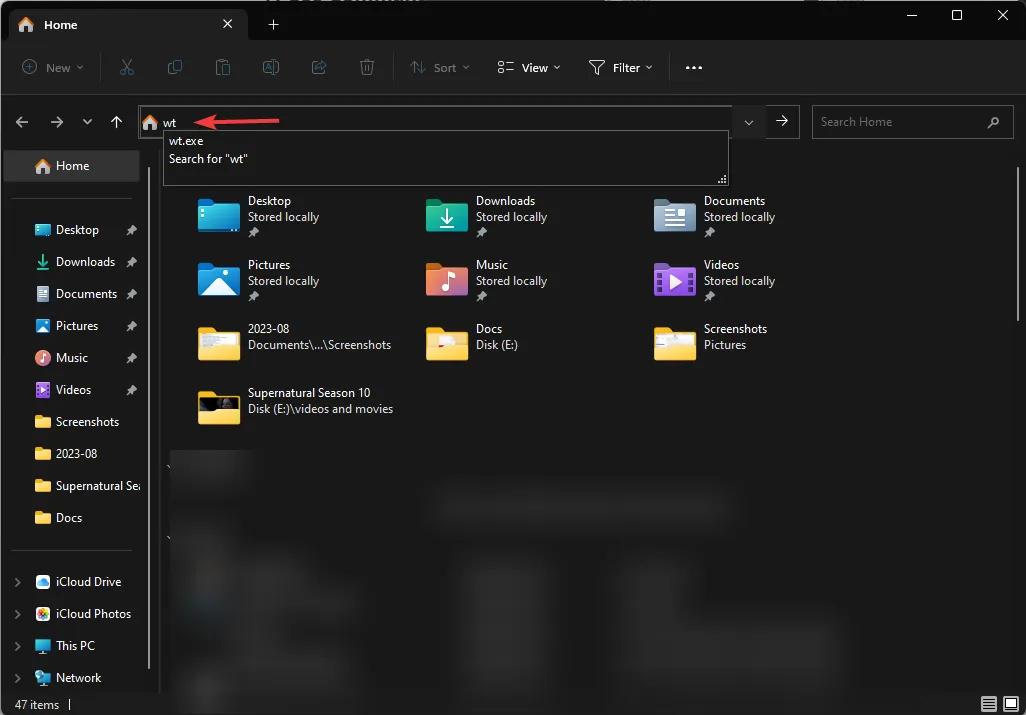
- Vai alla barra degli indirizzi, digita wt e premi Enter,e si aprirà Windows Terminal.
Quali sono le scorciatoie per accedere a Windows Terminal?
Non esiste un tasto di scelta rapida assegnato all’avvio di Terminal su Windows 11, ma se crei un collegamento sul desktop per l’app, puoi aggiungere un tasto di scelta rapida o aggiungere l’app alla barra delle applicazioni.
1. Crea un collegamento sul desktop
- Vai al desktop di Windows e fai clic con il pulsante destro del mouse nello spazio vuoto per ottenere il menu contestuale.
- Seleziona Nuovo, quindi Scorciatoia .
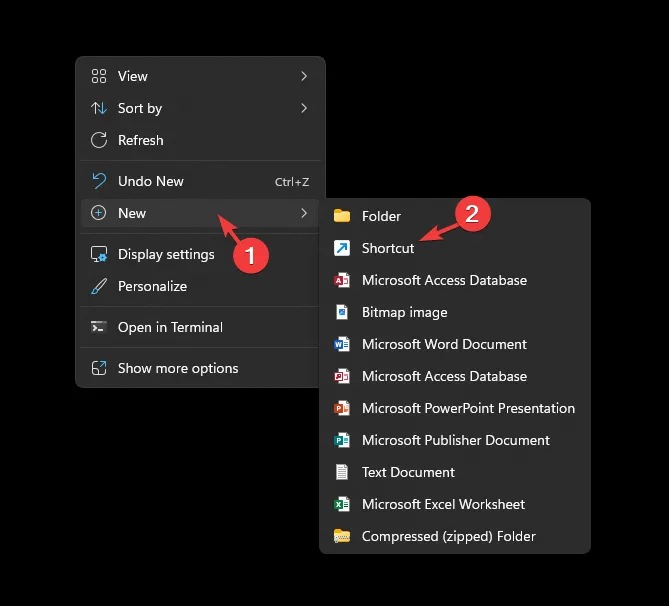
- Nella finestra Crea collegamento, digitare il seguente percorso in Digitare la posizione dell’elemento e fare clic su Avanti:
%LocalAppData%\Microsoft\WindowsApps\wt.exe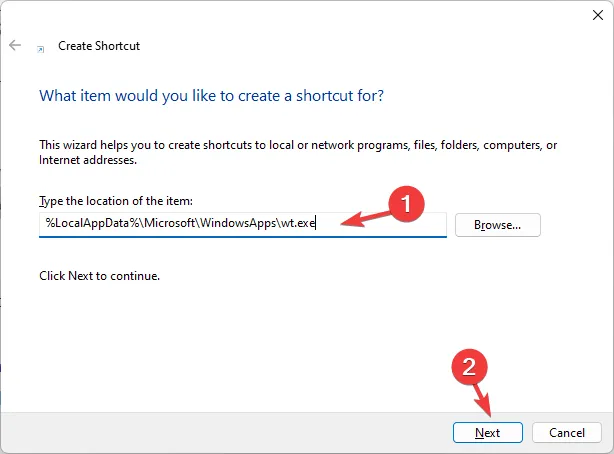
- Nella pagina successiva, digita il nome del collegamento e fai clic su Fine. Una volta creato, apparirà sul tuo desktop; fai doppio clic su di esso per avviare Terminal.
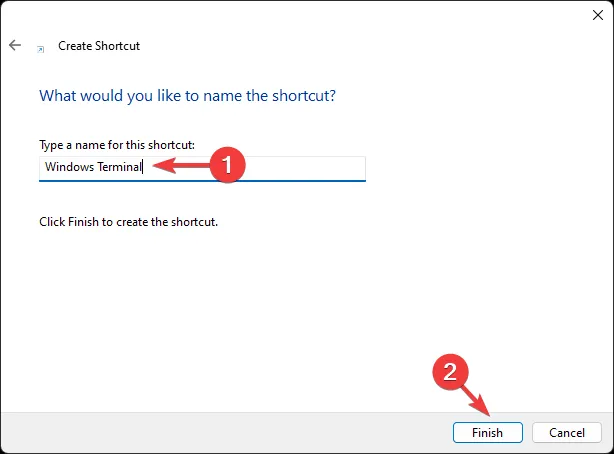
- Per assegnare un tasto di scelta rapida da tastiera, fai clic con il pulsante destro del mouse sul collegamento sul desktop e seleziona Proprietà .
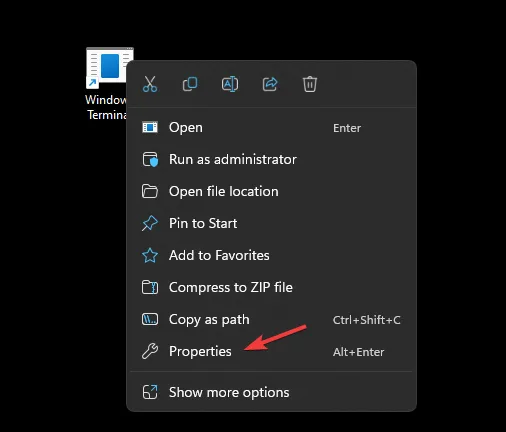
- Vai alla scheda Collegamento, individua l’ opzione Tasto di scelta rapida , digita la lettera che desideri utilizzare e fai clic su Applica. Qui abbiamo usato T, e il tasto di scelta rapida da tastiera per il Terminale è Ctrl ++ . Puoi usare qualsiasi lettera di tua scelta.AltT
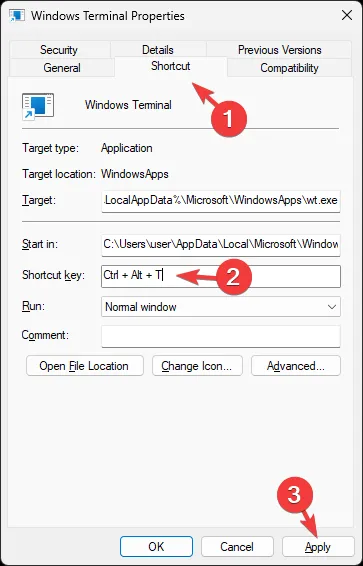
- Per eseguire l’app sempre con diritti di amministratore, vai alla scheda Compatibilità , individua Impostazioni e seleziona Esegui come amministratore . Fare clic su Applica, quindi su OK .
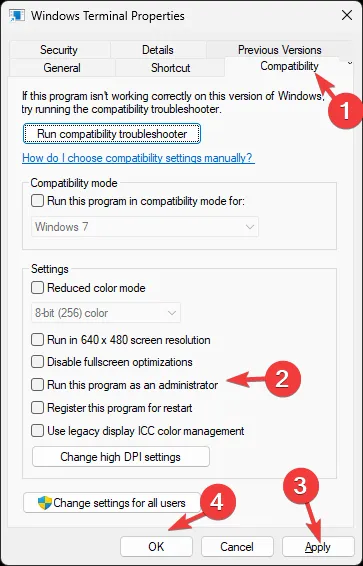
2. Aggiungi l’app alla barra delle applicazioni
- Premere il Windows tasto e digitare terminal .
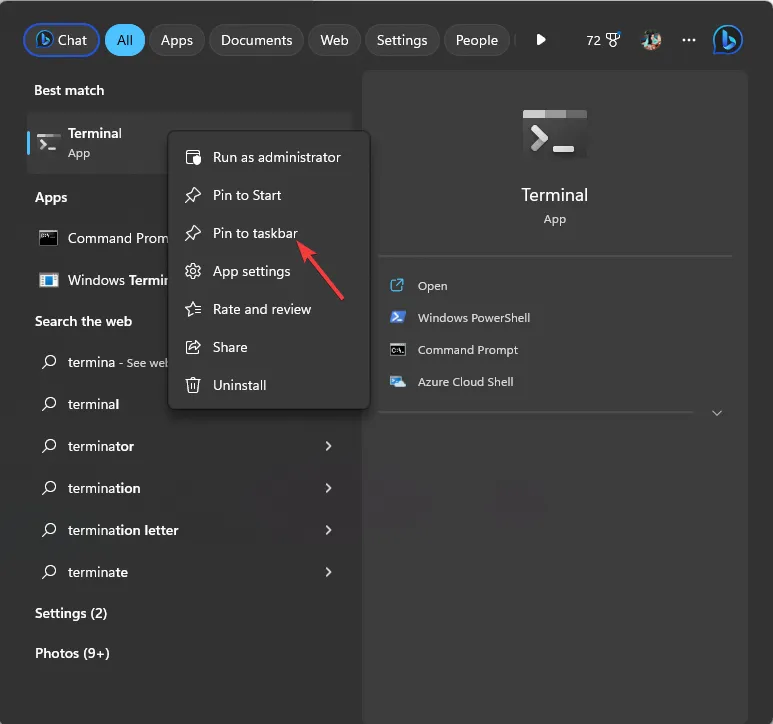
- In Corrispondenza migliore, fai clic con il pulsante destro del mouse su Terminale e seleziona Aggiungi alla barra delle applicazioni.
Questo aggiungerà l’app alla barra delle applicazioni e potrai accedervi quando vuoi con un solo clic.
Se hai domande o suggerimenti sull’argomento, sentiti libero di menzionarli nella sezione commenti qui sotto.


Lascia un commento