Correzione: menu Start, barra delle applicazioni ed Explorer di Windows 11 non rispondono
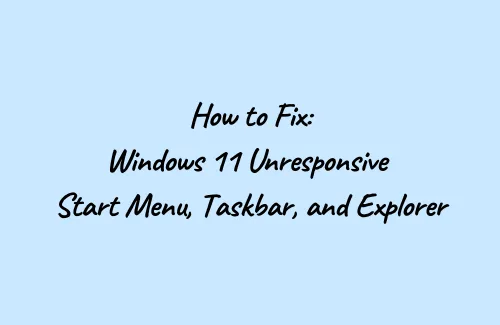
Diversi utenti lamentano l’apertura lenta delle app di avvio come Explorer e Menu contestuale. Alcuni segnalano addirittura che il menu Start o la barra delle applicazioni non rispondono più in Windows 11. Questo è un problema serio e si verifica principalmente dopo aver installato un aggiornamento sul tuo PC Windows 11.
Molte volte, Microsoft suggerisce che si tratti di un problema tecnico lato server e spesso risolvono tali problemi con una sicurezza o un aggiornamento opzionale. Se hai già aggiornato il tuo dispositivo all’ultima versione del sistema operativo e stai riscontrando questo problema, consulta le sezioni seguenti su come risolverlo sul tuo PC.
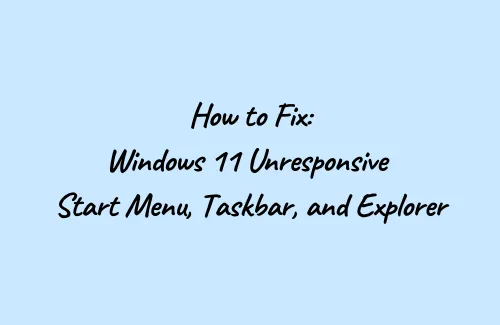
Cosa succede sul tuo PC Windows 11?
Una recente installazione di patch sul tuo PC Windows 11 potrebbe causare il caricamento molto lento o la mancata risposta del menu Start, della barra delle applicazioni o di Esplora risorse.
Una manciata di utenti hanno segnalato che il loro menu contestuale si era rotto dopo aver aggiornato i propri PC a una recente installazione di patch. Secondo loro, quando fanno clic con il pulsante destro del mouse in un punto qualsiasi dello schermo del desktop e selezionano Personalizzazione, ricevono il seguente messaggio di errore:
This file does not have an app associated with it for performing this action. Please install an app or, if one is already installed, create an association in the Default Apps Settings page.
Come risolvere il menu Start, la barra delle applicazioni e Explorer che non rispondono
Se il menu Start, la barra delle applicazioni, Esplora risorse o il menu contestuale sono diventati lenti o non rispondono (a volte) dopo un recente aggiornamento, prova queste soluzioni alternative per correggerlo su Windows 11.
1. Riavvia il PC
Un semplice riavvio del PC può fare miracoli e risolvere problemi che sembrano impossibili. Quindi, prima di verificare ulteriori soluzioni, riavvia il dispositivo utilizzando i passaggi descritti di seguito:
- Premi Win + R per avviare la finestra di dialogo Esegui.
- Quando si apre, digita “CMD” e premi Ctrl + Maiusc + Invio del tutto.
- Potrebbe apparire la finestra UAC che richiede il tuo consenso, premi Sì .
- In questo modo verrà richiamato il prompt dei comandi con diritti di amministratore.
- Sulla console elevata, copia/incolla quanto segue e premi Invio –
reg delete HKCU\SOFTWARE\Microsoft\Windows\CurrentVersion\IrisService /f && shutdown -r -t 0
- L’esecuzione del comando precedente riavvierà immediatamente il dispositivo.
2. Modifica manualmente data e ora
Alcuni utenti hanno riferito di essere riusciti a risolvere il problema del menu Start che non rispondeva su Windows 11 semplicemente facendo avanzare l’orologio di 24 ore. Una volta risolto il problema, puoi abbinarlo al tuo orologio locale o semplicemente sincronizzarlo.
Ecco come eseguire questa attività:
- Vai nell’angolo in basso a destra della barra delle applicazioni e fai clic destro su di esso.
- Premi Regola data e ora.
- Disattiva gli interruttori a levetta: ” Imposta l’ora automaticamente ” e ” Imposta il fuso orario automaticamente “.
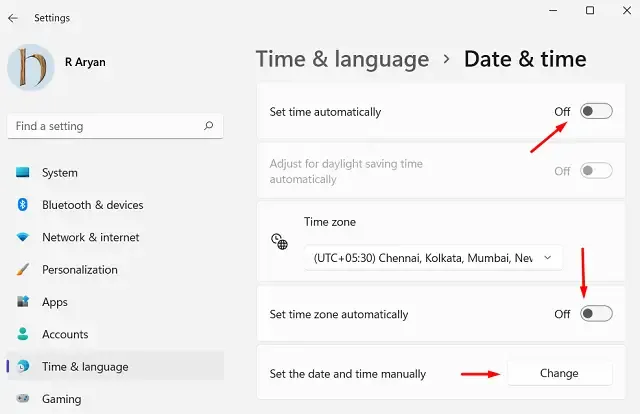
- Cerca l’impostazione “Imposta data e ora manualmente” nella stessa finestra.
- Una volta trovato, premi il pulsante Cambia accanto ad esso.
- Basta aumentare i tempi attuali di 24 ore.
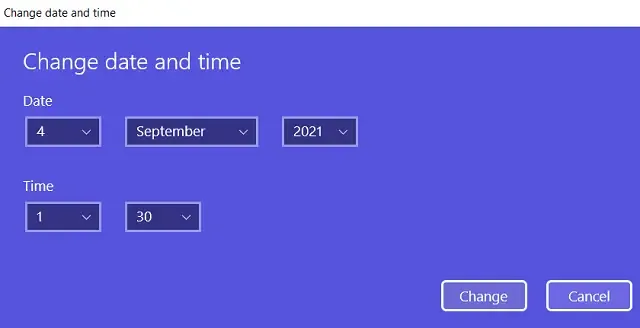
- Chiudi tutte le finestre in esecuzione e riavvia il PC.
Questo dovrebbe risolvere il problema con il menu Start, la barra delle applicazioni o Explorer che non rispondono su Windows 11. Controlla e conferma aprendoli più volte. Se non riscontri alcun problema adesso, visita nuovamente la pagina di impostazione di data e ora e attiva gli interruttori che hai disabilitato in precedenza. Assicurati di premere Sincronizza ora anche in Impostazioni aggiuntive.
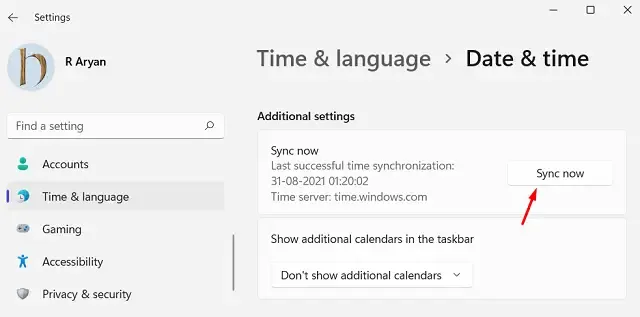
3. Disinstallare l’aggiornamento cumulativo installato di recente
Sebbene Microsoft abbia chiarito che il menu Start, Explorer e la barra delle applicazioni che non rispondono sono tutti dovuti all’installazione di una patch sul lato server, non c’è nulla di male nel disinstallare qualsiasi recente installazione di aggiornamento della build di anteprima. Pertanto, se di recente hai installato un aggiornamento cumulativo, disinstallalo e controlla se risolve l’apertura lenta di diverse app di avvio. ecco come eseguire questa attività:
Tuttavia, Microsoft ha chiarito che il bug colpisce i dispositivi che hanno ricevuto una patch lato server e non ha nulla a che fare con le build di anteprima rilasciate oggi, quindi puoi installare gli aggiornamenti senza preoccuparti di questi problemi.
- Avvia prima il Pannello di controllo e vai al percorso seguente:
Programmi > Programmi e funzionalità
- Fai clic su ” Visualizza aggiornamenti installati ” nel riquadro di sinistra.
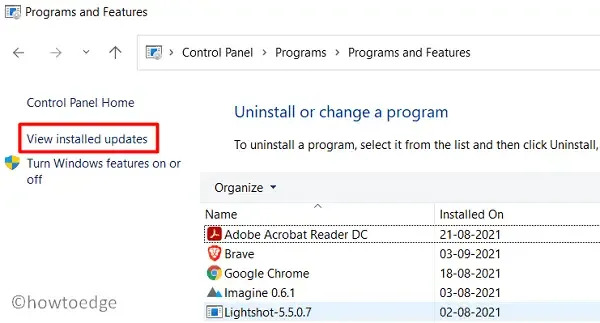
- Fare clic con il pulsante destro del mouse sull’aggiornamento cumulativo installato di recente (iniziando con KB) e premere Disinstalla .
- Quando ti viene chiesto se desideri disinstallare questo aggiornamento patch, premi Sì .
- Successivamente il PC si riavvierà e rimuoverà l’aggiornamento cumulativo selezionato.
Controlla se il menu Start, la barra delle applicazioni, Explorer o il menu contestuale diventano reattivi e funzionano come al solito.



Lascia un commento