Come disinstallare o rimuovere il driver della stampante su Windows 11

Quattro modi diversi che ti consentiranno di disinstallare o rimuovere il driver della stampante su Windows 11: Impostazioni , CMD , PowerShell e Gestione stampa .
Con gli ultimi sviluppi tecnologici, le funzionalità dei gadget e l’ingresso di dati basati su cloud, ora puoi stampare documenti con facilità ovunque. Ad esempio, ora puoi persino connettere il tuo smartphone a qualsiasi PC e portare a termine il lavoro di stampa con successo.

Molti utenti hanno l’abitudine di aggiungere nuove stampanti ai propri computer e poi dimenticarsene. Con un numero sempre maggiore di dispositivi di stampa collegati al tuo PC, noterai un aumento del consumo complessivo di risorse del sistema.
Di conseguenza, il tuo computer inizierà a funzionare lentamente o a funzionare molto male. Per evitare che il tuo dispositivo diventi inefficiente, devi rimuovere tutte le stampanti aggiunte di recente sul computer.
Modi per rimuovere un driver della stampante su Windows 11
Per rimuovere una stampante e un driver dal computer è un processo in due passaggi.
1. Attraverso Impostazioni
Questo è il più semplice dei quattro metodi che spiegherò di seguito. Ecco una linea guida completa su come rimuovere un driver della stampante tramite Impostazioni locali –
- Premi WinKey + I per avviare l’app Impostazioni.
- Seleziona Bluetooth e dispositivi e vai sul lato destro.
- Individua e fai clic sulla sezione Stampanti e scanner.
- Nella pagina successiva verrà visualizzato l’elenco delle stampanti aggiunte.
- Fai clic sulla stampante che non ti serve più su Windows 11 e premi il pulsante Rimuovi .

- Nel caso in cui venga visualizzato un messaggio che ti chiede se desideri procedere con questa impostazione, premi Sì .
- Il driver della stampante verrà disinstallato automaticamente.
Riavvia successivamente il PC per rendere effettive le modifiche dal prossimo accesso.
2. Rimuovere il driver della stampante tramite Gestione stampa
Gestione stampa è un altro strumento utile che puoi utilizzare per rimuovere qualsiasi driver della stampante sul tuo computer. Ecco come va questo processo:
- Avvia la finestra di ricerca premendo Win + S .
- Digita “Gestione stampa” nella barra di ricerca e fai doppio clic sul risultato principale.
- Espandi i filtri personalizzati e premi Tutti i driver .
- Nella pagina centrale verrà visualizzato un elenco dei driver della stampante.
- Fare clic con il pulsante destro del mouse sul driver che si desidera rimuovere e premere Rimuovi pacchetto driver .
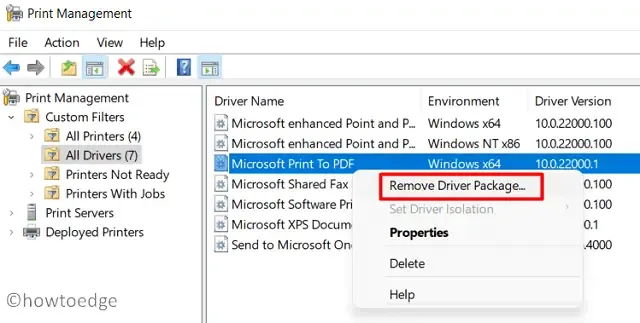
- Potrebbe apparire una richiesta se desideri procedere con l’eliminazione del driver, premi Sì .
Il driver scelto verrà disinstallato immediatamente dopo. Nel caso in cui desideri rimuovere qualsiasi stampante aggiuntiva, segui nuovamente i passaggi precedenti ed eliminala.
3. Disinstallare un driver della stampante tramite il prompt dei comandi
È possibile disinstallare un driver della stampante anche eseguendo alcuni codici sul prompt dei comandi. Per sapere come è fatto tramite CMD, usa questi passaggi:
- Avvia il prompt dei comandi come amministratore.
- Quando viene visualizzata la finestra di controllo dell’account utente, toccare Sì .
- Sulla console elevata, digita quanto segue e premi Invio –
wmic printer get name
- Successivamente, digita il comando seguente e premi nuovamente il tasto Invio:
printui.exe /dl /n "YOUR-PRINTER-NAME"
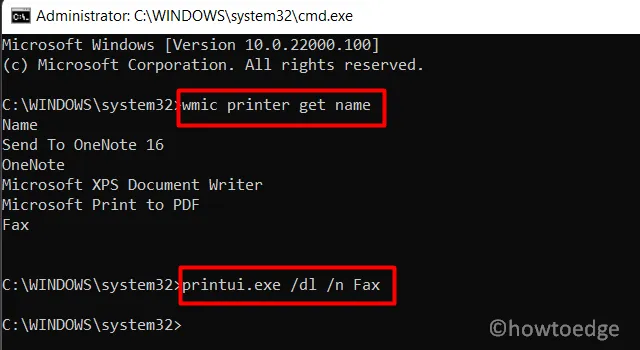
- La stampante scelta verrà rimossa subito dopo. Non dimenticare di riavviare il PC dopo questo.
4. Utilizzo dei comandi di PowerShell
Nel caso in cui preferisci PowerShell invece di eseguire codici sul prompt dei comandi, procedi come segue:
- Premi Win + X e scegli – Windows PowerShell (Amministratore).
- Fare clic sul pulsante Sì se richiesto dall’UAC sullo schermo del display.
- Quando si apre la console blu, digitare il cmdlet seguente seguito dal tasto Invio .
Get-Printer | Format-List Name
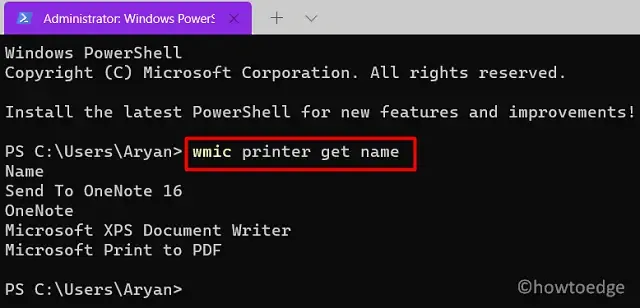
- Ora che conosci tutti i driver di stampa sul tuo dispositivo, esegui questo codice successivo:
Remove-Printer -Name "YOUR-PRINTER-NAME"
- Sostituisci “Nome-stampante” con il nome effettivo del driver di stampa e premi Invio .
- Riavvia il dispositivo per eliminare eventuali file residui o rimasti.
Questo sarebbe tutto!


Lascia un commento