Come assegnare un indirizzo IP statico in Windows 11/10
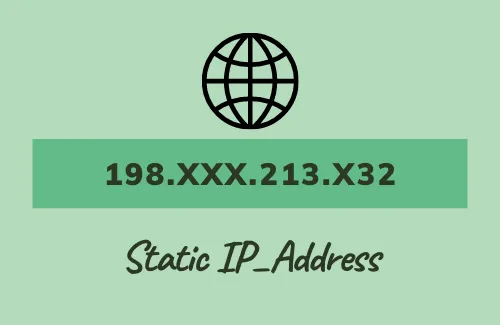
In questa guida esamineremo diversi modi che possono aiutarti ad assegnare un indirizzo IP statico sui tuoi PC Windows 11/10. Prima di approfondire come eseguire questa attività, comprendiamo innanzitutto cosa significa ” IP statico e automatico ” e come affrontare qualsiasi problema ad essi correlato.
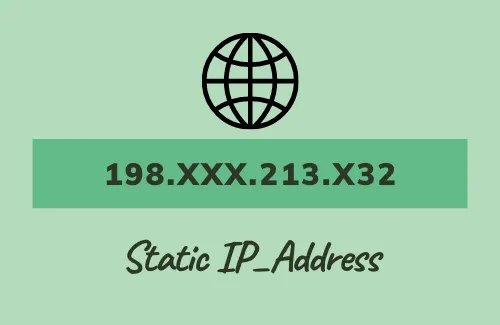
Se non hai configurato il tuo indirizzo IP, il tuo dispositivo deve essere assegnato automaticamente tramite il router utilizzando un protocollo denominato “Dynamic Host Configuration Protocol (DHCP)”. Questo è molto utile in quanto non è necessario inserire manualmente i numeri all’interno dell’impostazione IPv4. L’unico svantaggio è che potrebbe cambiare di volta in volta.
Dovrei assegnare un indirizzo IP statico?
Nella maggior parte dei casi, il tuo dispositivo non richiede un indirizzo IP statico o immutabile. Tuttavia, ciò potrebbe cambiare se si soddisfa una delle condizioni seguenti:
- Per riconoscere il tuo dispositivo utilizzando un indirizzo IP: questo potrebbe essere il caso se tu o i tuoi amici volete localizzare il vostro PC utilizzando il suo indirizzo IP. L’impostazione di un IP fisso aiuta anche a risolvere gli errori relativi alla rete.
- Per consentire alle app di connettersi al dispositivo di rete: se disponi di alcune app che possono connettersi a un dispositivo di rete solo utilizzando il relativo indirizzo IP.
Potrebbero esserci alcuni motivi aggiuntivi per cui stai cercando di rendere statico il tuo indirizzo IP. Bene, qualunque sia il motivo nel tuo caso, assegnarlo non è un compito difficile.
Modi per impostare un indirizzo IP statico su Windows 11/10
Se desideri assegnare un indirizzo IP statico ai tuoi sistemi operativi Windows 11/10 o versioni precedenti, segui tutti i modi possibili e applica quello che sembra applicabile al tuo dispositivo:
- Assegnare un indirizzo IP statico tramite Impostazioni (Win 11/10)
- Utilizza PowerShell per assegnare un indirizzo IP statico (tutte le versioni)
- Imposta un indirizzo IP statico tramite CMD (Win 10 e versioni precedenti)
- Tramite Pannello di controllo (Win 8.1/8/7)
1. Assegnare un indirizzo IP statico tramite Impostazioni (Win 11/10)
Questo è il più semplice dei quattro metodi discussi in questa guida. Tutto ciò che serve è visitare la pagina delle impostazioni Ethernet/Wireless e impostare lì un indirizzo IP statico. Ecco come configurare questa impostazione:
- Premi Win + I per aprire la pagina Impostazioni.
- Seleziona Rete e Internet e vai alla sezione giusta.
- Se utilizzi una rete cablata, seleziona Ethernet altrimenti WiFi .
- Seleziona il dispositivo che stai utilizzando per stabilire una connessione di rete.
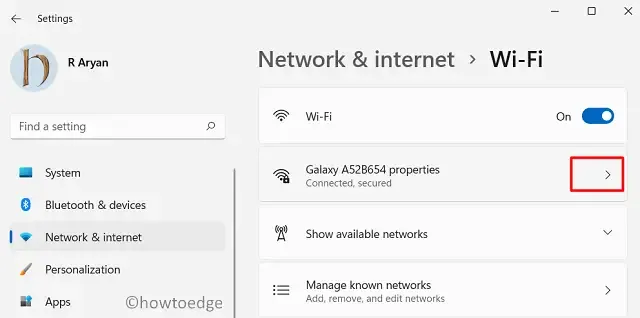
- Fare clic sul pulsante Modifica disponibile accanto ad Assegnazione IP.
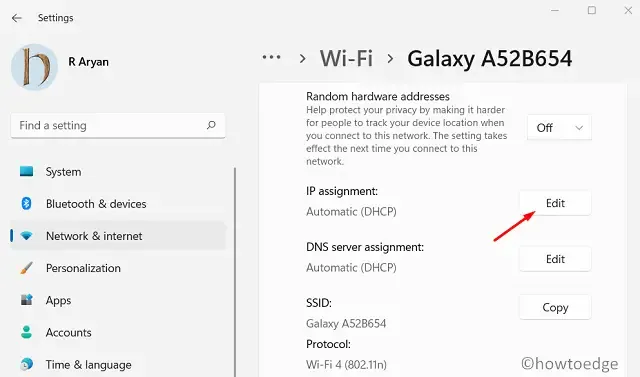
- Successivamente verrà visualizzata una finestra pop-up. Utilizza il menu a discesa e seleziona Manuale .
- Abilita l’interruttore IPv4 e inserisci un indirizzo IP statico.
- Compila le altre aree come Lunghezza prefisso sottorete su ’24’ e Gateway su ‘10.1.2.1′.
- Se hai qualche indirizzo DNS preferito, usalo nei rispettivi spazi vuoti. Altrimenti lascialo vuoto.
- Allo stesso modo, inserisci l’indirizzo DNS alternativo, se ne hai.
- Alla fine, premi Salva e riavvia Esplora file.
Apri il browser Web predefinito e controlla se puoi navigare su Internet.
2. Utilizza PowerShell (tutte le versioni)
Se ti piace di più fare cose tramite PowerShell/CMD, ecco come assegnare un indirizzo IP statico utilizzando PowerShell:
- Fare clic con il tasto destro sull’icona di Windows e selezionare Terminale Windows (Amministratore).
- L’impostazione dell’interfaccia predefinita nel terminale è Windows PowerShell. In caso contrario, utilizzare il menu a discesa e selezionare lo stesso. Puoi anche premere “Ctrl+Shift+1” per avviare PowerShell all’interno del Terminale di Windows.
- Copia/incolla il codice seguente e premi Invio per vedere la configurazione di rete attuale.
Get-NetIPConfiguration
- L’esecuzione di questo comando visualizzerà la configurazione corrente sul tuo dispositivo.
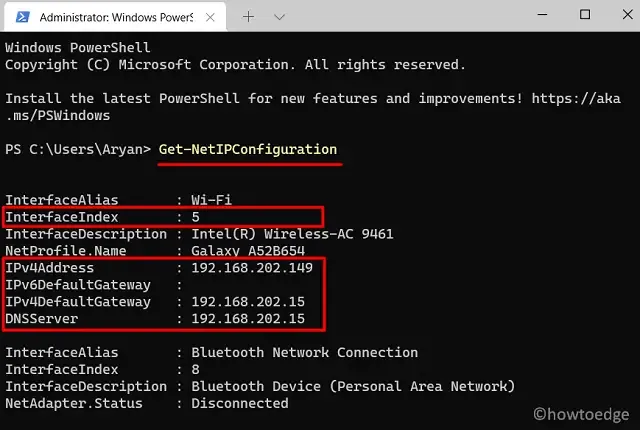
- Annotare i seguenti dettagli dall’elenco delle informazioni disponibili –
InterfaceIndex
IPv4Address
IPv4DefaultGateway
DNSServer
- Dopo aver annotato i valori degli elementi di cui sopra, esegui questo codice:
Nuovo-NetIPAddress -InterfaceIndex 5 -IPAddress 192.168.202.149 -PrefixLength 24 -DefaultGateway 192.168.202.15
- Se desideri assegnare un server DNS statico alla tua rete, esegui questo codice:
Set-DnsClientServerAddress -InterfaceIndex 5 -ServerAddresses 192.168.202.15
- Per aggiungere un indirizzo di server DNS secondario, esegui il comando precedente includendo un indirizzo aggiuntivo separato da una virgola.
Set-DnsClientServerAddress -InterfaceIndex 5 -ServerAddresses 192.168.202.15, 8.8.8.8
Questo è tutto, il tuo indirizzo IP e gli indirizzi dei server associati sono diventati statici. Apri il tuo browser web e controlla se tutto funziona bene.
3. Imposta un indirizzo IP statico tramite CMD (Win 10 e versioni precedenti)
Il prompt dei comandi fornisce anche un modo che è possibile utilizzare per impostare un indirizzo IP statico sul computer. Tuttavia, questo metodo potrebbe non funzionare sulle ultime versioni di Windows, incluso Windows Server 2012.
- Avvia il prompt dei comandi come amministratore.
- Quando si apre, digita il codice qui sotto e premi Invio –
ipconfig /all
- L’esecuzione di questo comando visualizzerà la configurazione corrente sul tuo dispositivo.
- Vai all’adattatore di rete (wireless/cablato) e annota i seguenti dettagli:
IPv4 Subnet mask Default Gateway DNS Servers
- Dopo aver annotato i valori degli elementi di cui sopra, esegui questo codice:
netsh interface ip set address name ="Interface Name"static IP_Address Subnet Mask Gateway
Ad esempio: nome indirizzo IP impostato interfaccia netsh = “Wi-Fi” statico 192.168.202.149 255.255.255.0 192.168.202.15
Nell’esempio sopra, “Wi-Fi” è il nome dell’interfaccia mentre gli altri sono l’ indirizzo IP , la maschera di sottorete e l’indirizzo del gateway predefinito .
- Se desideri assegnare un indirizzo server DNS statico al tuo dispositivo, esegui il comando seguente:
netsh interfaccia ip set dns name=” Il tuo nome DNS” statico Your_DNS_Server_Address
Ora che hai assegnato un indirizzo IP statico e un server DNS al tuo dispositivo, apri il browser Web predefinito e controlla se tutto funziona bene.
4. Tramite Pannello di controllo (Win 8.1/8/7)
Sebbene il metodo PowerShell funzioni su tutte le versioni precedenti di Windows, se non ti senti a tuo agio con l’esecuzione dei codici, puoi utilizzare il metodo del Pannello di controllo –
- Prima di tutto, apri il Pannello di controllo.
- Seleziona Rete e Internet > Centro connessioni di rete e condivisione.
- Nel riquadro di navigazione a sinistra, premi Modifica impostazioni adattatore .
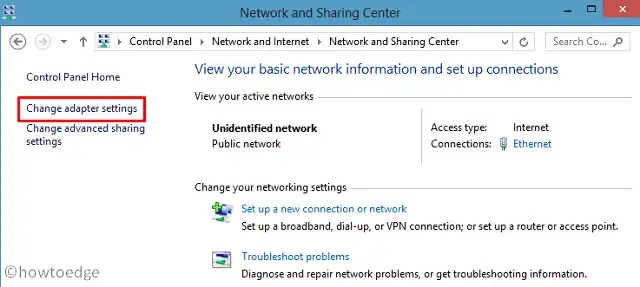
- Fare clic con il pulsante destro del mouse sull’adattatore corrente (Wireless/Ethernet) e selezionare l’opzione – Proprietà .
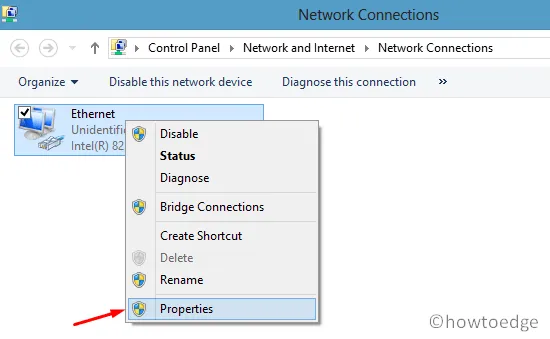
- Nella finestra pop-up successiva, fare doppio clic sull’opzione – Protocollo Internet versione 4 ( TCP/IPv4 ).
- Abilita il pulsante di opzione “Utilizza il seguente indirizzo IP” e inserisci tutti i dettagli necessari come: indirizzo IP, maschera di sottorete e gateway predefinito.
- Successivamente, seleziona la casella di controllo “Utilizza i seguenti indirizzi server DNS” e digita il tuo server DNS preferito e il server DNS alternativo. Il computer proverà a connettersi al server alternativo nel caso in cui il DNS preferito non raggiunga.
- Alla fine, premi OK e continua a farlo anche sulle finestre aperte in precedenza.
- Dopo aver chiuso tutte le finestre, riavvia il PC .
Accedi nuovamente al tuo PC e controlla se riesci a navigare in modo efficace sul tuo browser web predefinito.
Spero che ora tu sappia come assegnare un indirizzo IP statico al tuo dispositivo.


Lascia un commento