Windows Update エラー 0x80070157 を修正します。

この記事では、 Windows Update エラー 0x80070157を修正する方法について説明します。Windows 累積更新プログラムまたは機能更新プログラムをインストールするときに、このエラーが発生することがあります。Windows 更新プログラムのインストール時にエラーが発生する理由は多数あります。Windows Update エラー コードは、特定の KB 番号に関連付けられていません。これが、さまざまな KB 番号の Windows 更新プログラムをインストールしているときに、さまざまなユーザーがこのエラー コードを受け取った理由です。
Windows Update エラー 0x80070157 を修正します。
Windows Update エラー コード 0x80070157 が表示された場合は、次の修正プログラムを使用して問題を解決できます。
- Windows Update トラブルシューティング ツールを実行します。
- Windows Update コンポーネントをリセットし、ソフトウェア配布フォルダーの名前を変更します。
- Microsoft Update カタログから Windows Update をダウンロードする
- システムファイルを復元する
- Windows Update をクリーン ブート状態でインストールする
- メディア作成ツールを使用します。
以下では、これらすべてのソリューションについて詳しく説明します。
1] Windows Update トラブルシューティング ツールを実行します。
Windows コンピューターで問題が発生した場合、最初のステップは、適切なトラブルシューティング ツールを実行することです。Windows Update トラブルシューティング ツールは、ユーザーが Windows Update に関する問題をトラブルシューティングするのに役立ちます。Windows Update のトラブルシューティング ツールを実行して、問題が解決するかどうかを確認します。
2] Windows Update コンポーネントをリセットし、ソフトウェア配布フォルダーの名前を変更します。
ほとんどの場合、Windows Update エラーは、Windows Update コンポーネントをリセットすることで修正できます。破損した Windows Update コンポーネントは、Windows の更新に干渉し、更新に失敗します。このような場合、Windows Update コンポーネントをリセットすると役立ちます。これに加えて、ソフトウェア配布フォルダーの名前を変更するか削除することもお勧めします。
3] Microsoft Update カタログから Windows Update をダウンロードします。

Microsoft Update カタログは、Windows Update インストール パッケージを含むライブラリです。Windows が更新プログラムをインストールできない場合、ユーザーは Microsoft Update カタログから同じ更新プログラムをインストール ファイルとしてダウンロードできます。Microsoft Update カタログから Windows Update をダウンロードするには、その更新プログラムの KB 番号を知っている必要があります。Windows Update の KB 番号は、[設定] の [Windows Update] ページで確認できます。
4]システムファイルを復元する
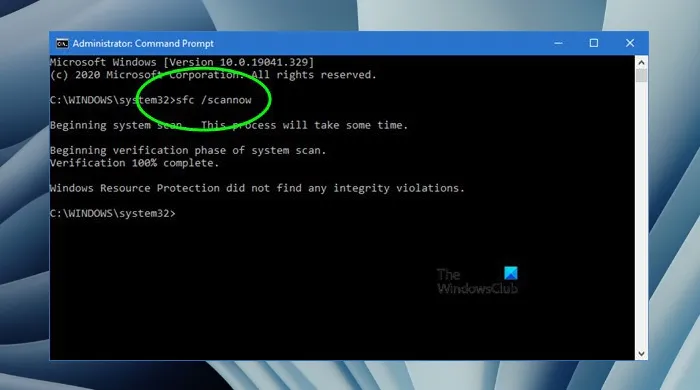
システム ファイルが破損していると、Windows の更新も失敗します。上記の解決策で問題が解決しない場合は、システム ファイルの一部が破損している可能性があります。Windows には、ユーザーが破損したシステム イメージ ファイルを修復するのに役立つ自動化ツールがあります。システム ファイル チェッカーを使用して、破損したシステム ファイルを修復できます。
DISM (Deployment Imaging and Servicing Management) ツールを使用して、破損したシステム イメージ ファイルを修復することもできます。システム ファイル チェッカーが機能しない場合は、DISM ツールを使用できます。
5] クリーン ブート状態で Windows Update をインストールします。
また、ドライバーまたはサード パーティのソフトウェアまたはサービスが Windows Update に干渉し、失敗する可能性もあります。干渉しているサード パーティのプログラムとサービスは、クリーン ブート状態のトラブルシューティングによって特定できます。クリーン ブートは、Windows が最小数のサービスとドライバーで起動する状態です。不要なドライバー、スタートアップ アプリケーション、およびサービスはすべて、クリーン ブート状態では無効のままです。
問題のあるスタートアップ アプリケーション、サード パーティ製のドライバー、またはサービスが原因で問題が発生した場合は、Windows Update をクリーン ブート状態でインストールする必要があります。クリーン ブートでシステムを起動した後、Windows Update のページを開いて、インストールできるかどうかを確認します。
6]メディア作成ツールを使う
メディア作成ツールを使用して Windows を更新することもできます。メディア作成ツールは、Microsoft の公式 Web サイトからダウンロードできます。ツールを実行すると、「この PC をアップグレードする」と「ISO ファイルを作成する」という 2 つのオプションが表示されます。Windows を更新するには、[この PC を更新する] オプションを選択します。2 番目のオプションを選択すると、ツールは最新の Windows ISO ファイルをダウンロードします。この ISO ファイルを使用して、Windows をクリーン インストールできます。
Windows Update エラーを修正する方法?
Windows Update のエラーには多くの理由があります。エラー コードに応じて、Windows Update のエラーを修正するソリューションは異なります。ただし、Windows Update エラーを修正するための一般的な解決策がいくつかあります。たとえば、Windows Update トラブルシューティング ツールの実行、Windows Update コンポーネントのリセット、破損したシステム イメージ ファイルの修復などです。
Windows 11/10 のインストール時にエラー 0xc1900101 を修正する方法は?
更新プログラムのインストール時に Windows でエラー コード 0xC1900101 が表示される場合は、まずデバイスの空き容量を確認してください。Windows Update トラブルシューティング ツールの実行、すべてのハードウェア デバイスの電源オフ、ハード ドライブ エラーの修正、破損したシステム イメージ ファイルの修復など、いくつかの修正を試すことができます。
出典: Windows クラブ



コメントを残す