Xbox アプリのサインイン エラー コード 0x0000042B を修正
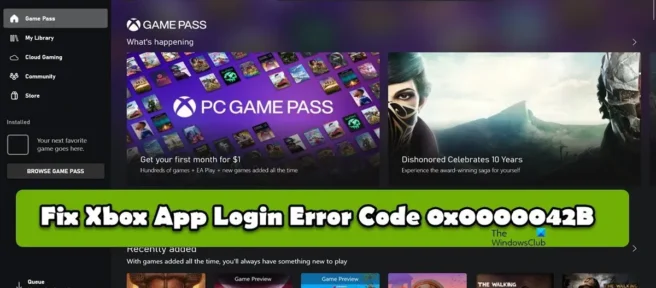
多くのユーザーは、Xbox アカウントにサインインしようとすると、Xbox アプリのサインイン エラー コード 0x0000042Bが発生したと報告しています。通常、エラー コードは、アプリ キャッシュまたはアプリ データの破損、アプリの構成ミス、または Xbox または Windows のその他の問題の結果です。この投稿では、この問題について説明し、Xbox アプリにサインインできない場合に何ができるかを説明します。
Xbox アプリのサインイン エラー コード 0x0000042B を修正
Xbox アプリ サインイン エラー コード 0x0000042B が発生している場合は、こちらの解決策に従って問題を解決してください。
- インターネット接続を確認してください
- Xbox アプリを復元またはリセットする
- Microsoft Store アプリを修復またはリセットする
- コマンド ラインを使用して一部のサービスを再起動します。
- Xbox キャッシュをクリアする
- タイムゾーンと地域を正しく設定する
それらについて詳しく話しましょう。
1] インターネット接続を確認してください
ログインできないので、まず帯域幅を確認します。インターネット接続が遅くないこと、および Xbox アプリが適切なサーバーに接続して資格情報を確認するのに十分な帯域幅を取得していることを確認する必要があります。同じことを行うには、無料のオンライン インターネット速度テスターを使用します。スループットが低い場合は、ルーターを再起動します。それでも問題が解決しない場合は、ISP に連絡して問題を解決するよう依頼してください。問題が遅いインターネットに関係していない場合は、次の解決策に進みます。
2] Xbox アプリの修復またはリセット
次に、Xbox アプリを修復またはリセットしましょう。ユーザーはブラウザーで Xbox アカウントを使用してサインインできますが、アプリではサインインできないためです。そのため、問題はアプリのキャッシュの破損またはアプリの構成ミスの結果であると言えます。同じことを行うには、所定の手順に従います。
- 設定を開きます。
- [アプリ] > [アプリと機能] または [インストール済みアプリ] を選択します。
- Xbox アプリを見つけます。
> Windows 11: 3 つの縦のドットをクリックし、[詳細オプション] をクリックします。
> Windows 10:アプリを選択し、[詳細オプション] をクリックします。 - [復元] ボタンをクリックします。
次に、問題が解決したかどうかを確認します。問題が解決しない場合は、Xbox アプリの [詳細オプション] に移動し、[リセット] をクリックします。これで問題が解決することを願っています。
3] Microsoft Store アプリのリセットまたは修復
Xbox アプリをリセットまたは復元しても問題が解決しない場合は、MS Store アプリが原因である可能性があります。以前と同じことを行う必要がありますが、今回は Xbox アプリを検索する代わりに、Microsoft Storeを検索してアプリを復元します。復元が機能しない場合は、[リセット] ボタンをクリックして、問題が解決するかどうかを確認してください。Windows または Microsoft Store の設定をリセットする別の方法があります。「Run with Win + R」を開いて wsreset.exe と入力し、プロンプトが表示されたら「はい」をクリックするだけです。これによりアプリがリセットされ、問題が解決されることを願っています。
4]コマンドラインを使用していくつかのサービスを再起動します。
次に、Xbox と MS Store がそれぞれのサーバーと通信するために必要ないくつかの重要なサービスを再起動します。同じことを行うために、実行するコマンドがいくつかあるので、管理者としてコマンド プロンプトを開き、次のコマンドを 1 つずつ実行します。
net stop iphlpsvcnet start iphlpsvcnet stop XblAuthManagernet start XblAuthManagernet stop wuauservnet start wuauservnet stop bitsnet start bits net stop XboxGipSvcnet start XboxGipvcnet stop InstallServicenet start InstallService
これで問題が解決することを願っています。
5] Xboxキャッシュをクリアする
Xbox は、ゲーム体験を向上させるために、大量のキャッシュと一時ファイルを保存する傾向があります。ただし、これらのファイルが破損していて問題を引き起こしている可能性もあります。この場合、問題を解決するには、Xbox アプリのキャッシュをクリアする必要があります。同じことを行うには、Win+E でファイル エクスプローラーを開き、次の場所に移動します。
C:\Users\YourUserName\AppData\Local\Packages\Microsoft.XboxIdentityProvider_8wekyb3d8bbwe\AC\TokenBroker
次に、「アカウント」フォルダーと「キャッシュ」フォルダーを削除します。最後に、Xbox アプリを開くと、サインインするように求められる場合があるので、サインインして問題が解決したかどうかを確認します。これがお役に立てば幸いです。
6]タイムゾーンと地域を正しく設定する
タイム ゾーンまたは地域が MS アカウントの地理的な場所と一致しない場合、Xbox などの多くの Microsoft 製品がサインインを拒否することが確認されています。この場合、スイッチをオンにしてタイムゾーンを自動的に設定し、コンピューターの設定から地域を正しく選択する必要があります。同じことを行うには、所定の手順に従います。
- Windows の設定を開きます。
- [時刻と言語] > [日付と時刻] を選択します。
- 「時刻を自動で設定する」と「タイムゾーンを自動で設定する」のスイッチをオンにします。
- [時刻と言語] ウィンドウに戻り、[言語と地域] をクリックします。
- 「地域」に移動し、「国または地域」オプションで正しい地域を選択します。
これがお役に立てば幸いです。
Xbox アプリがサインインしない問題を解決するにはどうすればよいですか?
多くの場合、ユーザーはキャッシュが破損しているために Xbox アカウントにサインインできません。破損したキャッシュは、ユーザーが自分のアカウントにログインできなくなるなど、さまざまな問題を引き起こすことが知られています。この場合、最善の選択肢は、Xbox のキャッシュをクリアして問題を解決することです。やり方はとても簡単で、上記の手順に従うだけで問題ありません。それでもうまくいかない場合は、従うことができる他の解決策があり、問題ありません。
PC で Xbox アプリにサインインできないのはなぜですか?
インターネットが遅い、キャッシュやアプリの日付が破損しているなどのさまざまな理由により、PC で Xbox アプリにサインインするのが難しい場合があります。最初の解決策から始めて、下に進むことをお勧めします。Xbox アプリにサインインできない場合の対処方法については、こちらのガイドもご覧ください。
出典: Windows クラブ


コメントを残す