Windows 11 でエクスプローラーのタブを使用する方法
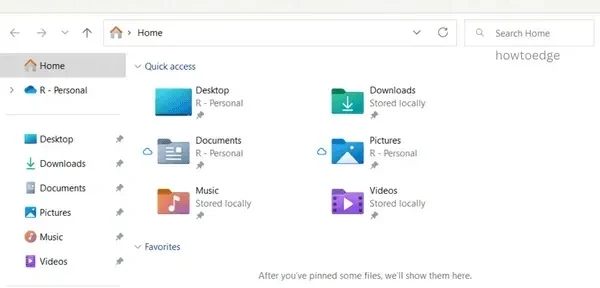
最新の予定外の更新プログラム KB5019509 は、長い間延期されていた Windows 11 バージョン 22h2 にいくつかの新機能を追加します。これには、タブ付きエクスプローラー、追加のタスクバー メニュー、ウィジェット設定などが含まれます。ファイル エクスプローラーのタブは、Windows 11 2022 の最初のリリースで提供される予定でした。ただし、Windows 11 のファイル エクスプローラーでタブ ブラウジングを楽しむのに遅すぎるということはありません。
Windows 11 でファイル エクスプローラーのタブを使用する方法
OS ビルド 22621.675 に既に更新している場合は、Windows 11 PC で新しいタブを使用してファイル エクスプローラーを使用する方法について、このテクニカル ガイドに従ってください。
1]ファイルエクスプローラーに新しいタブを追加する
新しいファイル エクスプローラーは、Chrome、Firefox などのよく知られている Web ブラウザーとまったく同じように機能します。そこで機能するすべてのキーボード ショートカットは、基本的にここでも機能します。たとえば、新しいタブを開く場合は、Ctrl + T を使用します。同様に、まったく新しいウィンドウでファイル エクスプローラーを開くには、Ctrl + Nを使用します。
キーボード ショートカットを使用してエクスプローラーで新しいタブを開きたくない場合は、最後のタブの横にある “+” アイコンを使用します。次のタブでフォルダーを開きたい場合は、その特定のフォルダーを右クリックし、[新しいタブで開く] を選択します。
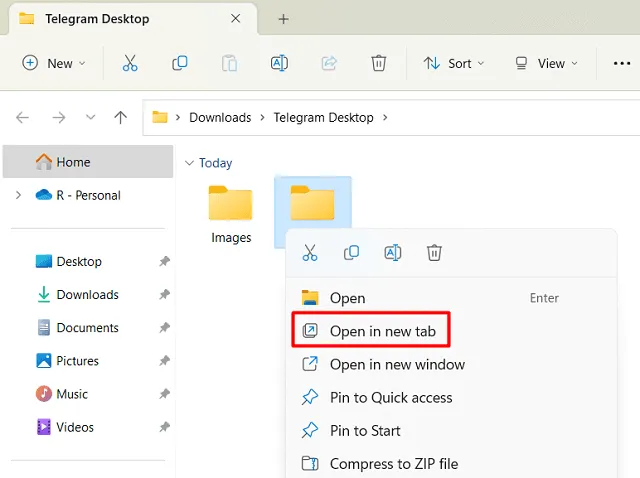
特定のフォルダを新しいウィンドウで開くこともできます。このオプションは、タブ オプションのすぐ下にあります。上の写真を参照してください。
2]ファイルエクスプローラーで開いているタブを閉じる
新しいタブを開くのと同じように、ファイル エクスプローラーには、開いているタブを閉じるために使用できるさまざまなキーボード ショートカットが用意されています。ショートカット キーは次のとおりです。
- 十字ボタン (X) をクリックする: 開いているタブを閉じる最も簡単な方法は、右端にある十字ボタンをクリックすることです。
- ctrl + wを押すと、現在のタブを閉じることができます。
- 特定のタブを閉じるには、その上にマウス カーソルを置き、マウス ホイールを上にスクロールします。ホイールの回転を停止した直後に、マウス ホイールを 1 回押す必要があります。
- タブを右クリックして [タブを閉じる] オプションを選択すると、タブを閉じることができます。「他のタブを閉じる」オプションも表示されます。クリックすると、選択したタブを除く他のすべてのタブが即座に閉じます。「右側の他のタブを閉じる」オプションもあります。
3]ファイルエクスプローラーのタブを切り替える
エクスプローラーで同時に複数のタブを操作していて、あるタブから別のタブに切り替えたい場合は、マウスで簡単に切り替えることができます。マウス カーソルを特定のタブに移動し、1 回クリックするだけです。
Microsoft は、ホットキーctrl + tabを使用して、タブ間の切り替えをよりスムーズにしました。このショートカットを使用すると、フォーカスが次のタブに移動します。最後のタブでCtrl+tabを使用すると、最初のタブが自動的に選択されます。つまり、左から右に進みます。タブを逆の順序、つまり右から左に切り替えるには、このホットキー – ctrl + shift + tabを使用します。
Windows 11 ファイル エクスプローラーでは、あるタブから任意のタブに切り替えることもできますが、これを行うには、その特定のタブの番号を知っている必要があります。たとえば、4 番目のタブから 8 番目のタブに移動したいとします。ctrl + 8を押すと、最初から 8 番目のタブが表示されます。
注意してください。Ctrl + TabNumberを使用する場合の唯一の問題は、タブが最初から適切な位置を示していないことです。そのため、タブ番号を最初から数えて使用する必要があります。
4]開いているタブを並べ替える
前述のように、ファイル エクスプローラーは Web ブラウザーと同じ原理で動作します。タブをクリックし、適切な場所にドラッグするまでクリックし続けます。したがって、移動したタブはその場所を変更し、新しいタブ番号を取得します。
5]あるタブから別のタブにアイテムを移動する
あるウィンドウから別のウィンドウにファイルを移動するときに行っていたことは、ここでも適用されます。ctrl+x/ctrl+c を押して移動またはコピーするすべてのアイテムを選択し、正しいフォルダーに貼り付けます (ctrl+v)。
「ドラッグアンドドロップ」機能を使用して、あるウィンドウから別のウィンドウにファイルを移動/コピーすることもできました。これを行うには、両方のウィンドウをスナップ レイアウトで開き、ファイルとフォルダーを目的の場所に移動する必要があります。このプロセスは同じままですが、小さな変更があります。以前の慣行とは異なり、同じ古い方法、つまりドラッグ アンド ドロップを使用して、あるタブから別のタブにファイルを移動する必要があります。
注意してください。コピーまたは移動する特定のファイルを選択したら、マウスの左ボタンを離さないでください。そうしないと、選択したファイルの選択が解除され、このタスクを完了できなくなります。
Web ブラウザーで通常使用するすべての設定を使用できますか?
このタブ付きエクスプローラーとその機能について知る限り、すべての Web ブラウザーで適切に機能するいくつかのショートカットがまだありません。たとえば、ドラッグ アンド ドロップを使用して、1 つまたは複数のタブをあるウィンドウから別のウィンドウに移動することはできません。同様に、同じウィンドウで複数のタブを選択することは、この新しいエクスプローラーではできません。
ファイル エクスプローラーの今後の更新にご期待ください。お使いのデバイスで現在利用できないすべての機能が利用できるようになります。
Windows 11 はエクスプローラーのタブをサポートしていますか?
ビルド 22621.675 (KB5019509 予定外の更新プログラム) 以降、ユーザーは Windows 11 PC でタブ付きのエクスプローラーを見つけることができます。システムをこのビルドにまだ更新していない場合は、Microsoft Update カタログから累積的な更新プログラムをダウンロードしてインストールすることをお勧めします。
コンピューターに新しく導入されたファイル エクスプローラーのタブが気に入らない場合は、この機能を無効にすることができます。それは今のところすべてです。この投稿がコンピューターで Windows 11 ファイル エクスプローラーを使用するのに役立つと思われる場合は、コメント セクションでお知らせください。
出典:ハウツーエッジ


コメントを残す