iPhone は iCloud にバックアップできないのですか? それを修正する12の方法!
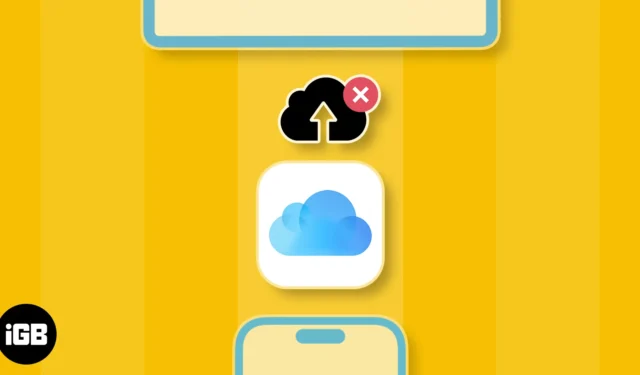
iCloud バックアップは、万が一の事態に備えて貴重なデータを保護するように設計されていますが、ユーザーが iPhone が iCloud にバックアップされないのではないかと懸念を表明することがあります。お使いのデバイスでも同じ問題が発生した場合に備えて、問題を解決するための解決策をいくつか紹介します。
- iCloudバックアップが有効になっていることを確認してください
- 安定したネットワーク接続に接続する
- 低電力および低データ モードを無効にする
- iPhone または iPad を強制的に再起動します
- 十分な iCloud ストレージがあるかどうかを確認してください
- iCloudサーバーのステータスを確認する
- VPNがオフになっていることを確認してください
- システムアップデートを確認する
- Apple ID からサインアウトしてサインインする
- すべての設定をリセット
- Mac または PC でローカル バックアップを作成する
- Apple サポートに問い合わせる
1. iCloudバックアップが有効になっていることを確認します
iPhone と iPad では、初期セットアップ中にデータの iCloud バックアップを有効にするかどうかを常に尋ねられます。ただし、何らかの理由でこのオプションを見逃したり、設定アプリで誤ってオフにした場合は、iCloud バックアップは機能しません。デバイスで iCloud バックアップが有効になっているかどうかを確認する方法は次のとおりです。
- iPhone または iPad で設定アプリを開きます。
- 自分の名前が記載されたApple ID バナーをタップ→ iCloudを選択します。
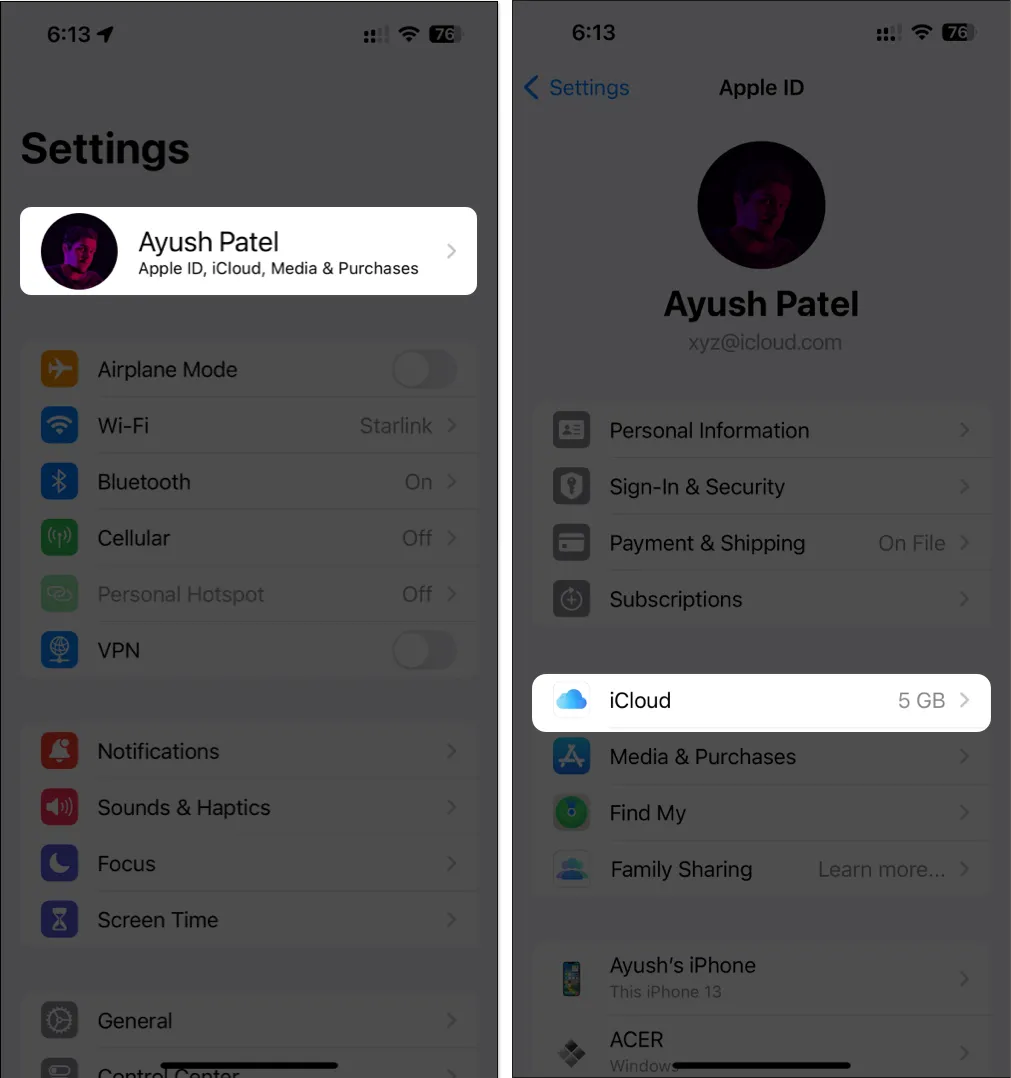
- 「iCloudバックアップ」 →「このiPhone(またはiPad)のバックアップ」をタップします。
5G 対応モデルでは、携帯電話によるバックアップをオンにすることもできます。
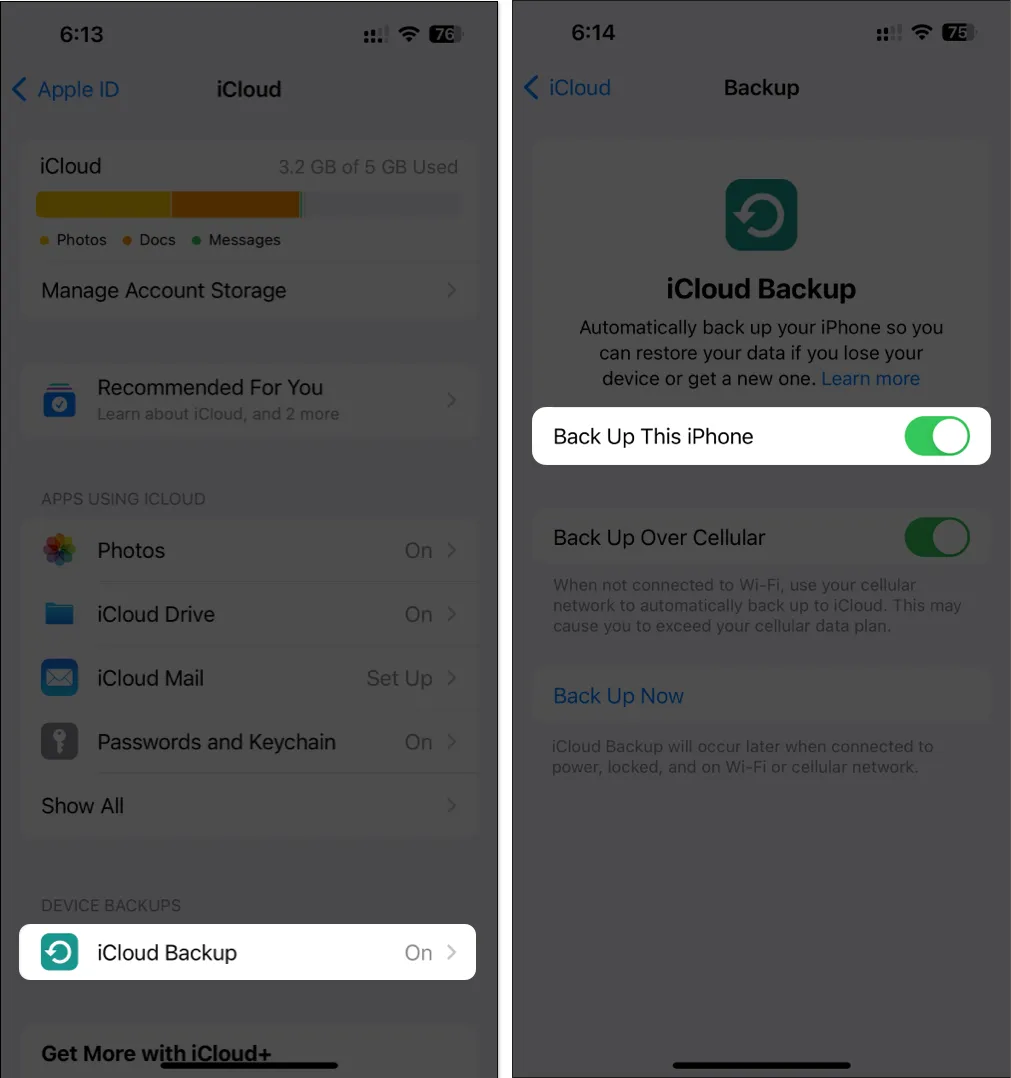
2. 安定したネットワーク接続に接続します
ただし、ネットワークが速度テストを完了できなかった場合は、以下の手順を試して iPhone または iPad をインターネットに再接続し、ネットワークの問題を解決できる可能性があります。
- iPhone または iPad でコントロール センターを開きます。
- タップして機内モードを数秒間有効にし、その後オフにします。
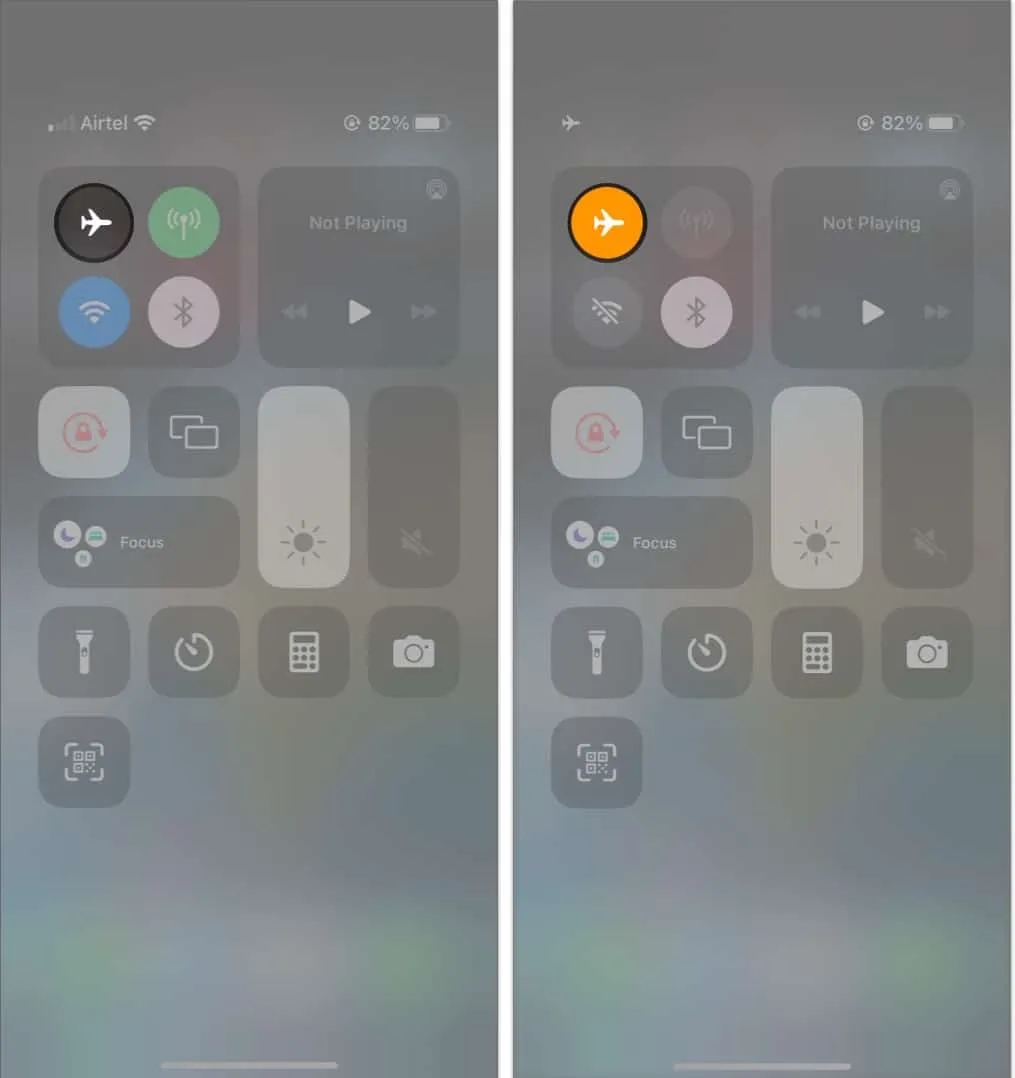
3. 低電力モードと低データモードを無効にする
低電力モードと低データ モードはデバイスのバッテリーと携帯データの使用量を削減するように設計されていますが、これらを使用すると iCloud バックアップが機能しなくなる可能性があります。したがって、問題が解決するかどうかを確認するには、それらを無効にする必要があります。
- 低電力モードをオフに切り替えるには:
- 「設定」 → 「バッテリー」 → 「低電力モードをオフ」に移動します。
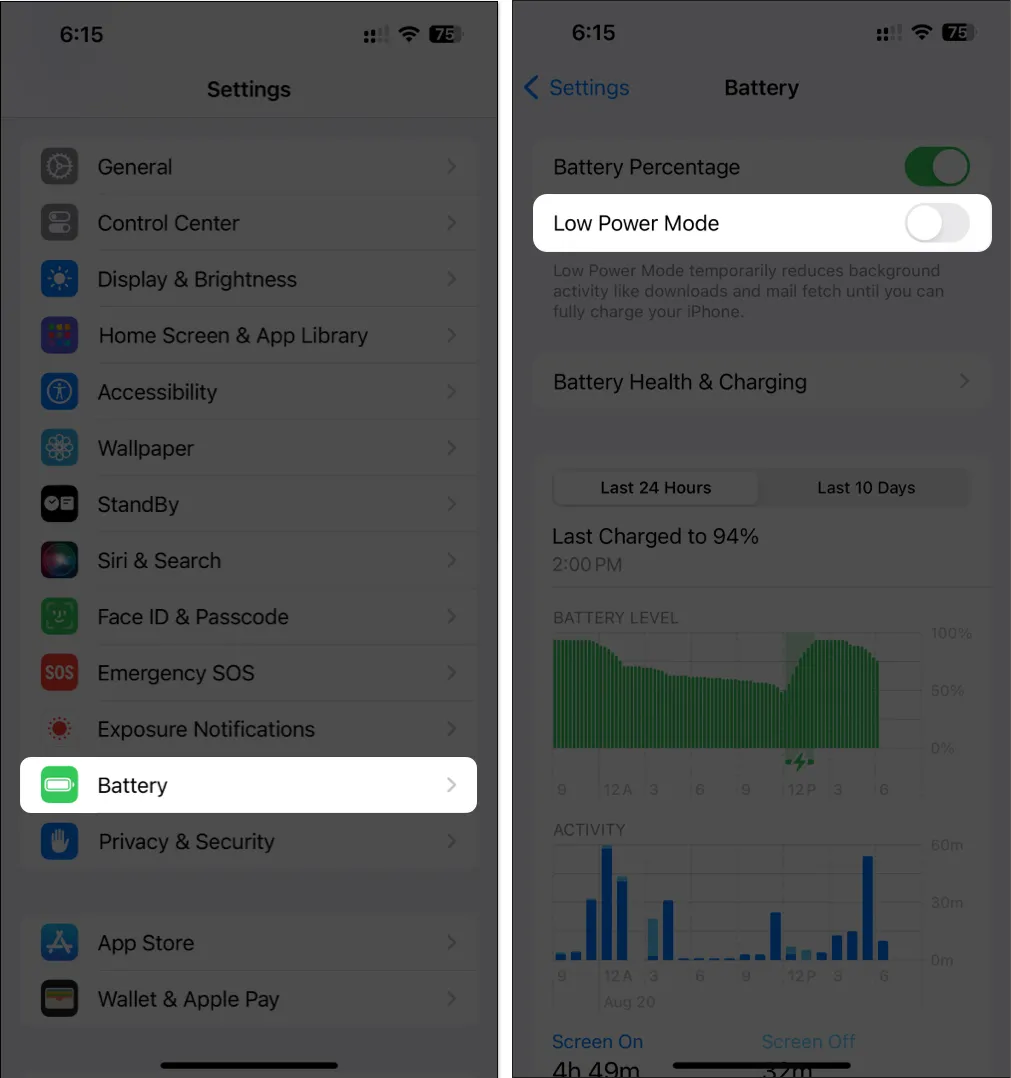
- 「設定」 → 「バッテリー」 → 「低電力モードをオフ」に移動します。
- 携帯電話の低データ モードをオフに切り替えるには:
- [設定] → [セルラー] → [セルラー データ オプション]に移動します。
デュアル SIM を使用する場合は、SIM を選択してセルラー データ オプションを見つけます。
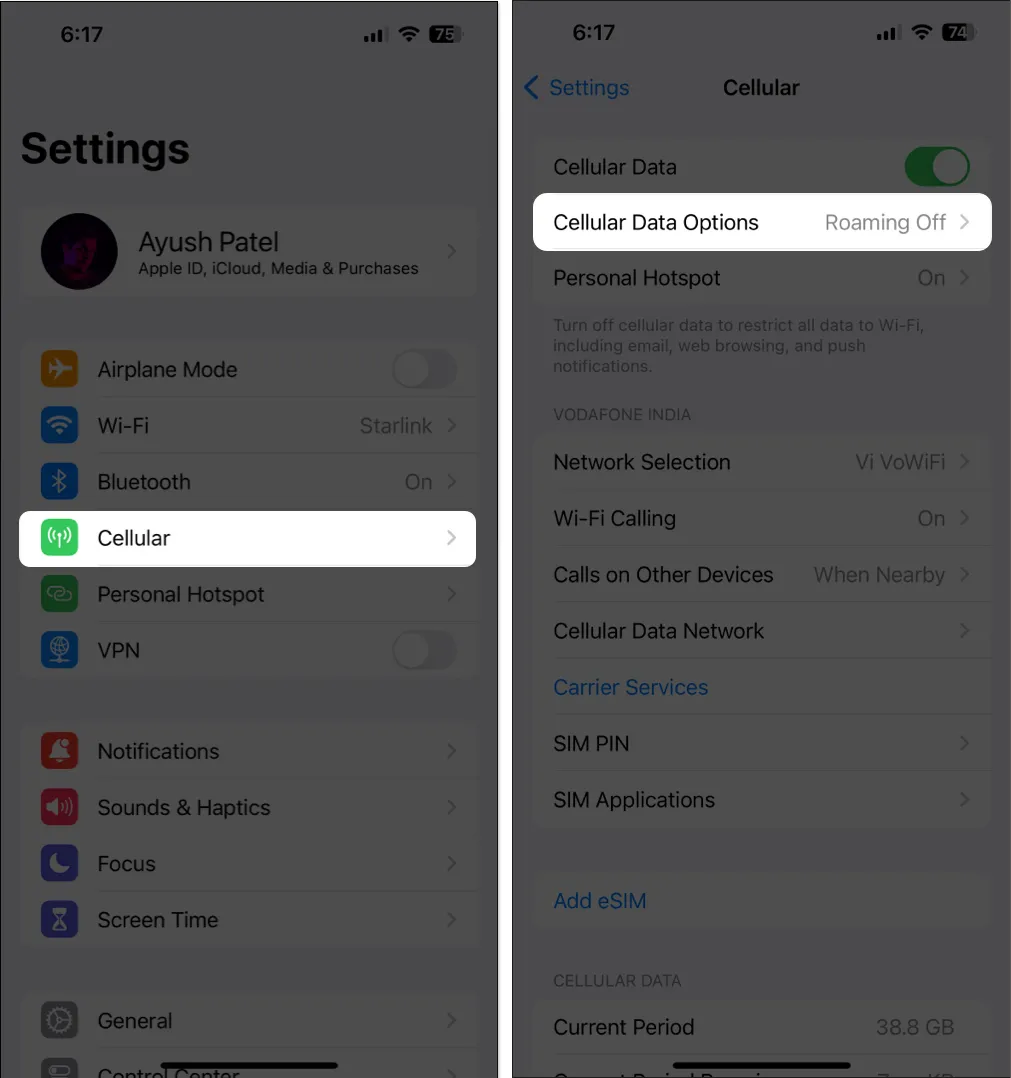
- 「データモード」 → 「低データモード」の選択を解除します。
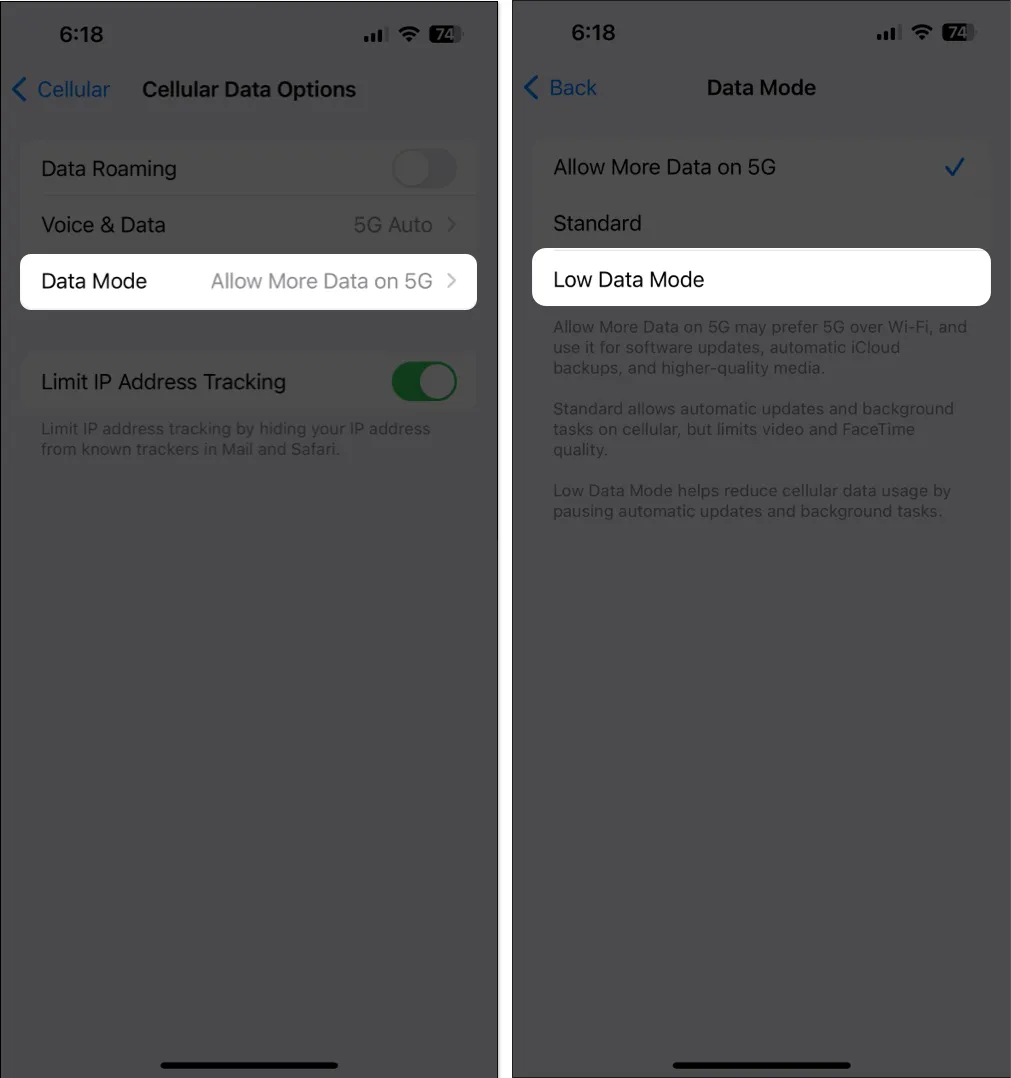
- [設定] → [セルラー] → [セルラー データ オプション]に移動します。
- Wi-Fi の低データ モードを無効にするには:
- [設定] → [Wi-Fi]に移動します。
- ネットワークの横にある青い「i」アイコンをタップし、 「低データモード」をオフに切り替えます。
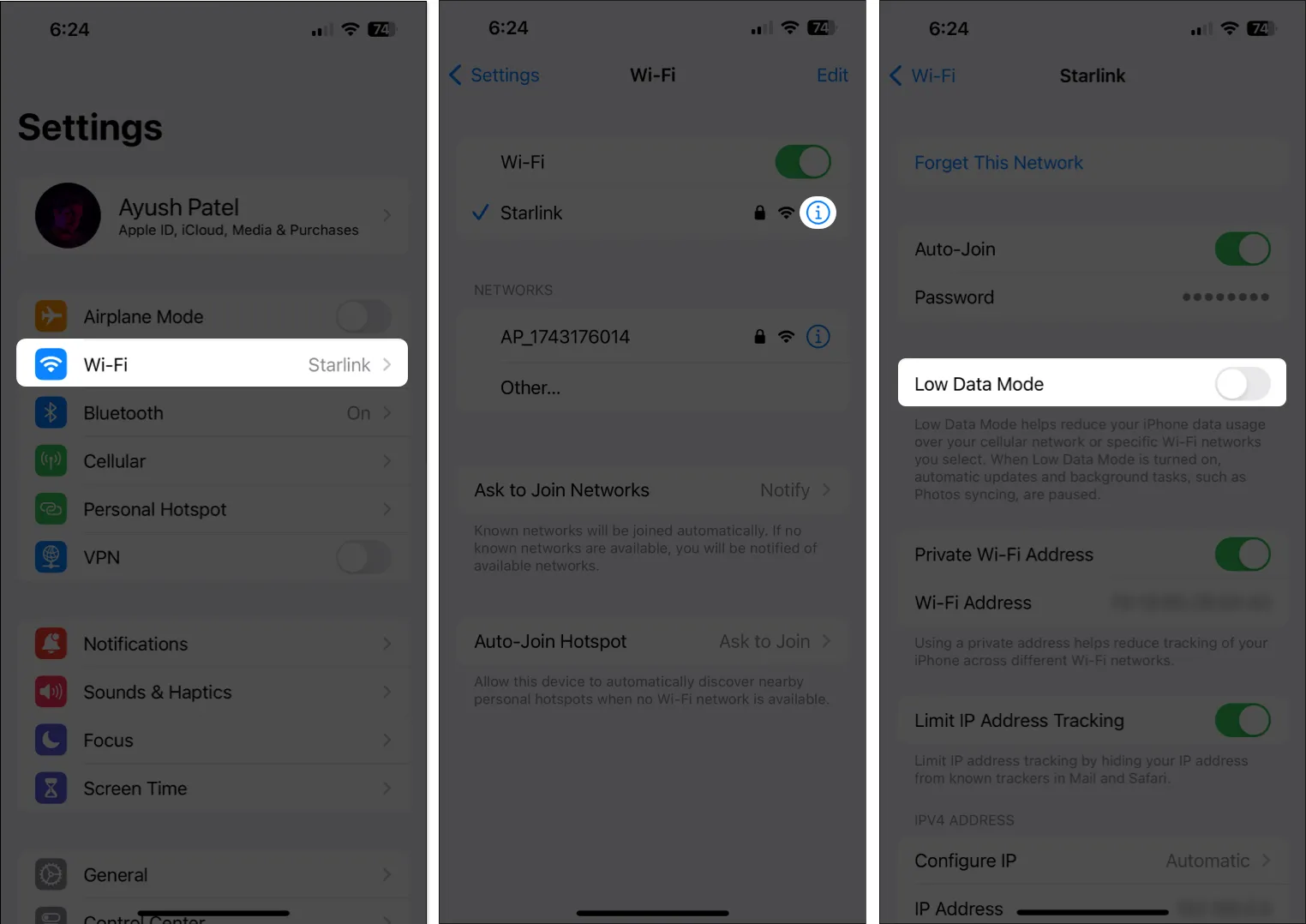
4. iPhoneまたはiPadを強制的に再起動します。
暫定的な修正によって問題が解決されなかった場合は、デバイスを強制的に再起動する必要があります。これは、iCloud バックアップが正しく機能しない可能性がある一時的な問題を解決するのに役立ちます。ただし、その方法がわからない場合は、iPhone または iPad を強制的に再起動する方法に関するこのガイドを参照してください。
5. 十分な iCloud ストレージがあるかどうかを確認します
Apple は、各 Apple ID に 5 GB の無料の iCloud ストレージを提供しており、iCloud バックアップ、写真、ドキュメントの保存に使用できます。注意しないと、この制限を簡単に超えてしまい、iCloud バックアップが機能しなくなる可能性があります。
- iPhone または iPad で設定アプリを開きます。
- Apple ID バナーをタップ→ iCloudを選択します。
- 「アカウントストレージの管理」をタップして、追加の詳細にアクセスします。
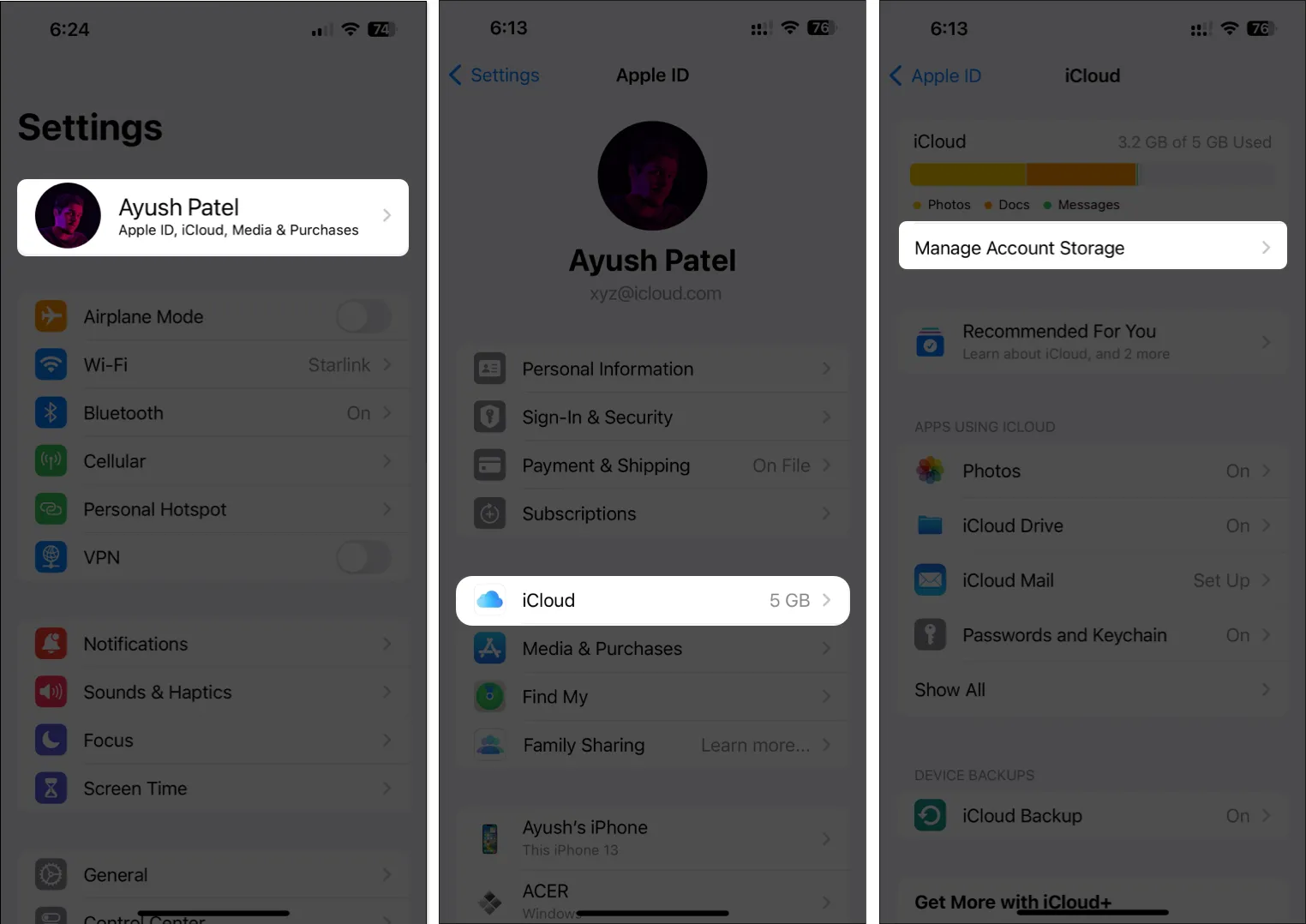
6. iCloudサーバーのステータスを確認する
iCloud サーバーがオンラインかどうかを確認するには、Apple のシステム ステータス ページに移動し、iCloud バックアップのサービスの横に緑色のインジケータがあるかどうかを確認します。灰色のボックスが表示されている場合は、サーバーがメンテナンス中であるため、iPhone/iPad を正常にバックアップするには、サーバーがオンラインに戻るまで待つ必要があります。
7. VPN がオフになっていることを確認します
VPN は、デジタル フットプリントを隠し、アクセスする Web サイトからデータを保護する優れた方法を提供します。ただし、VPN を使用するとネットワーク遅延が発生することが多く、デバイスのバックアップ作成機能が妨げられる可能性があります。iCloud 経由でデータをバックアップする前に、デバイスの VPN をオフにする必要があります。
- VPN を手動で構成した場合は、「設定」 → 「VPN」をオフに切り替えます。
- 他の VPN サービスを使用している場合は、VPN アプリを開き、 [切断]をタップします。
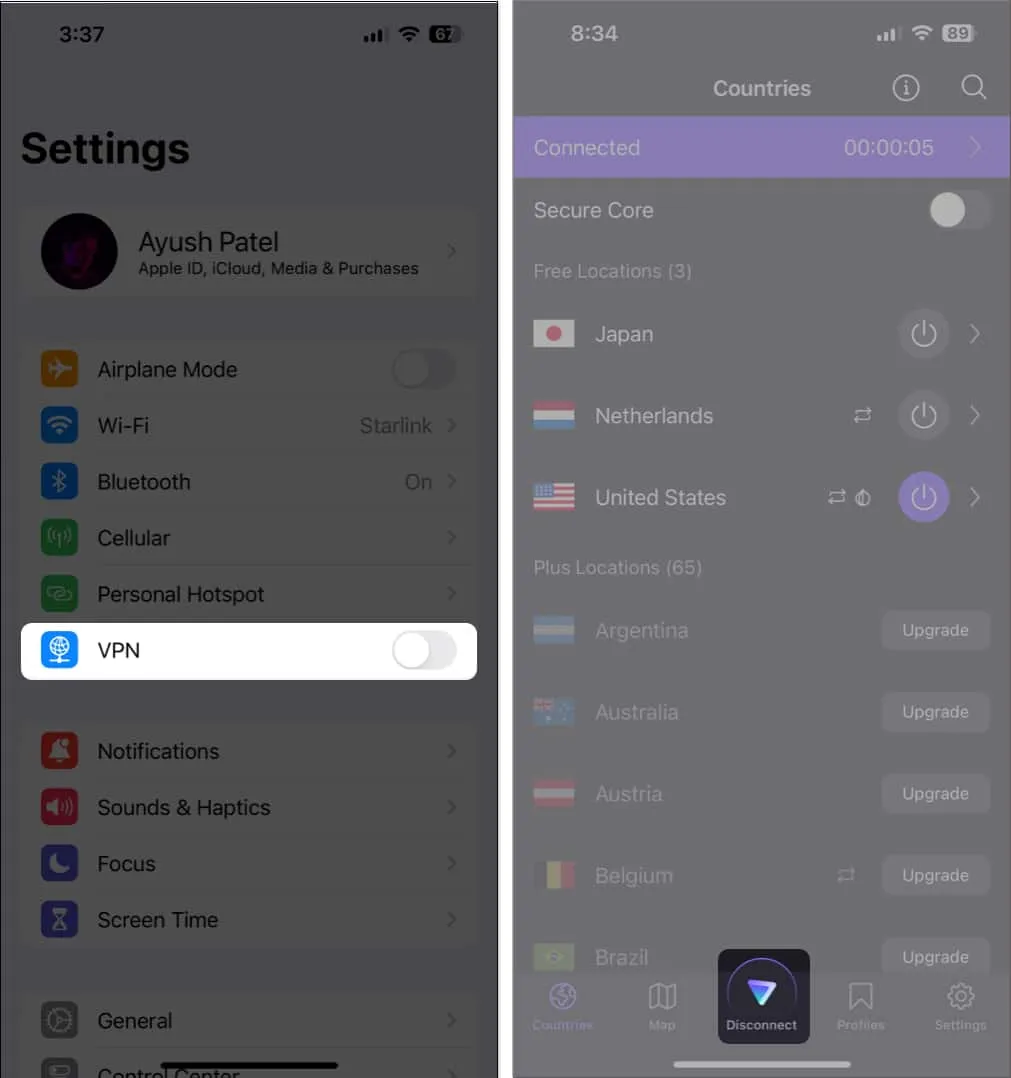
8. システムアップデートを確認する
iOS の不具合により、iCloud バックアップを作成できない場合もあります。あなたの iPhone がこれに該当すると思われる場合は、以下の手順に従って、Apple が問題を修正するための新しいバグ修正を含むソフトウェア アップデートを発行したかどうかを確認してください。
- [設定] → [一般] → [ソフトウェア アップデート]に移動します。
- アップデートが利用可能な場合は、「今すぐアップデート」をタップします。
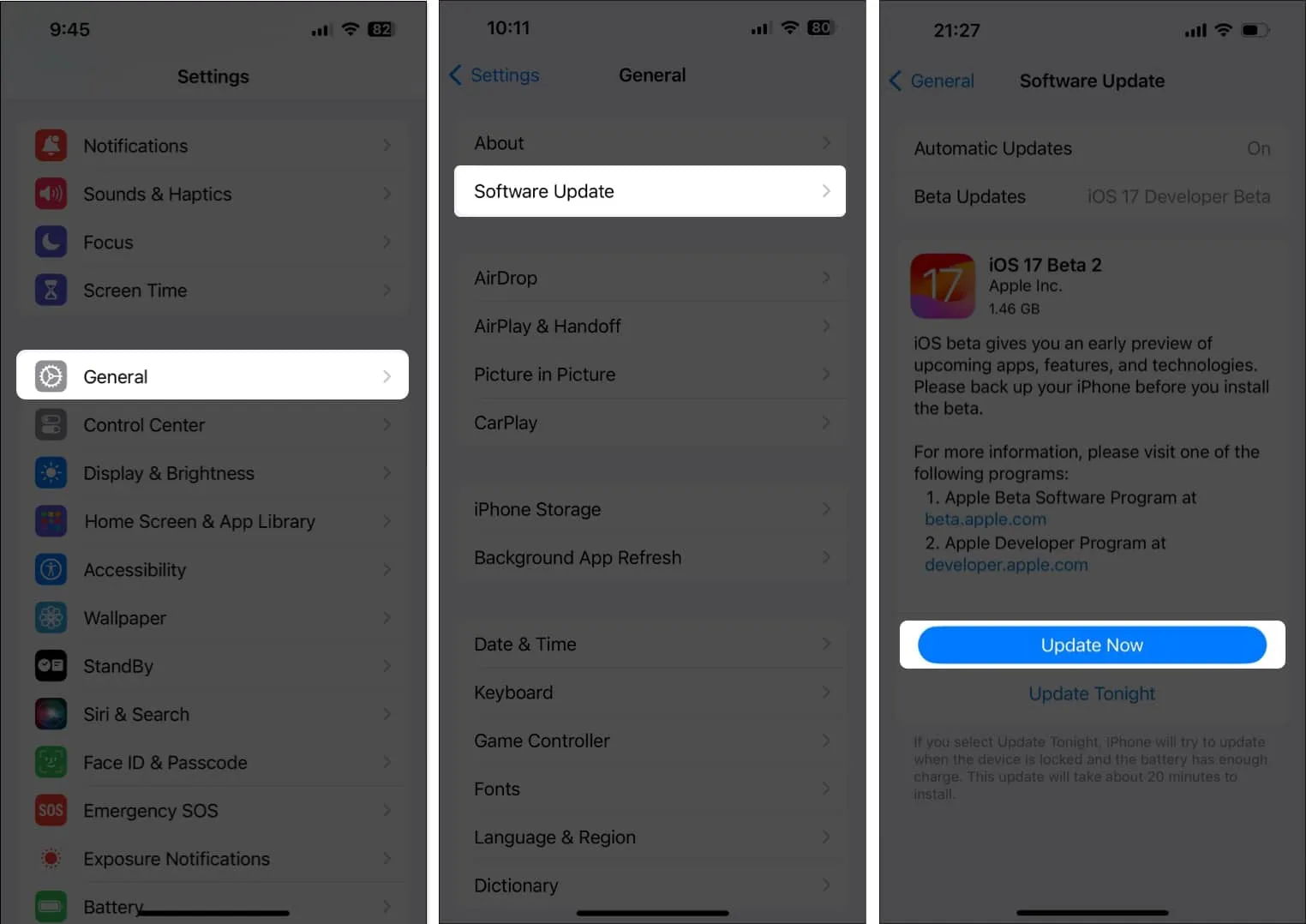
9. Apple ID からサインアウトしてサインインします。
デバイスで iCloud バックアップを作成できない場合は、Apple ID または使用しているデバイスに問題がある可能性があります。このような不具合の可能性を段階的に排除したい場合は、次の手順に従って Apple ID からログアウトして再度ログインしてみてください。
- 設定アプリを起動→ Apple ID バナーをタップします。
- 下にスクロールして[サインアウト]をタップします。
- Apple IDのパスワードを入力→ 「オフにする」をタップします。
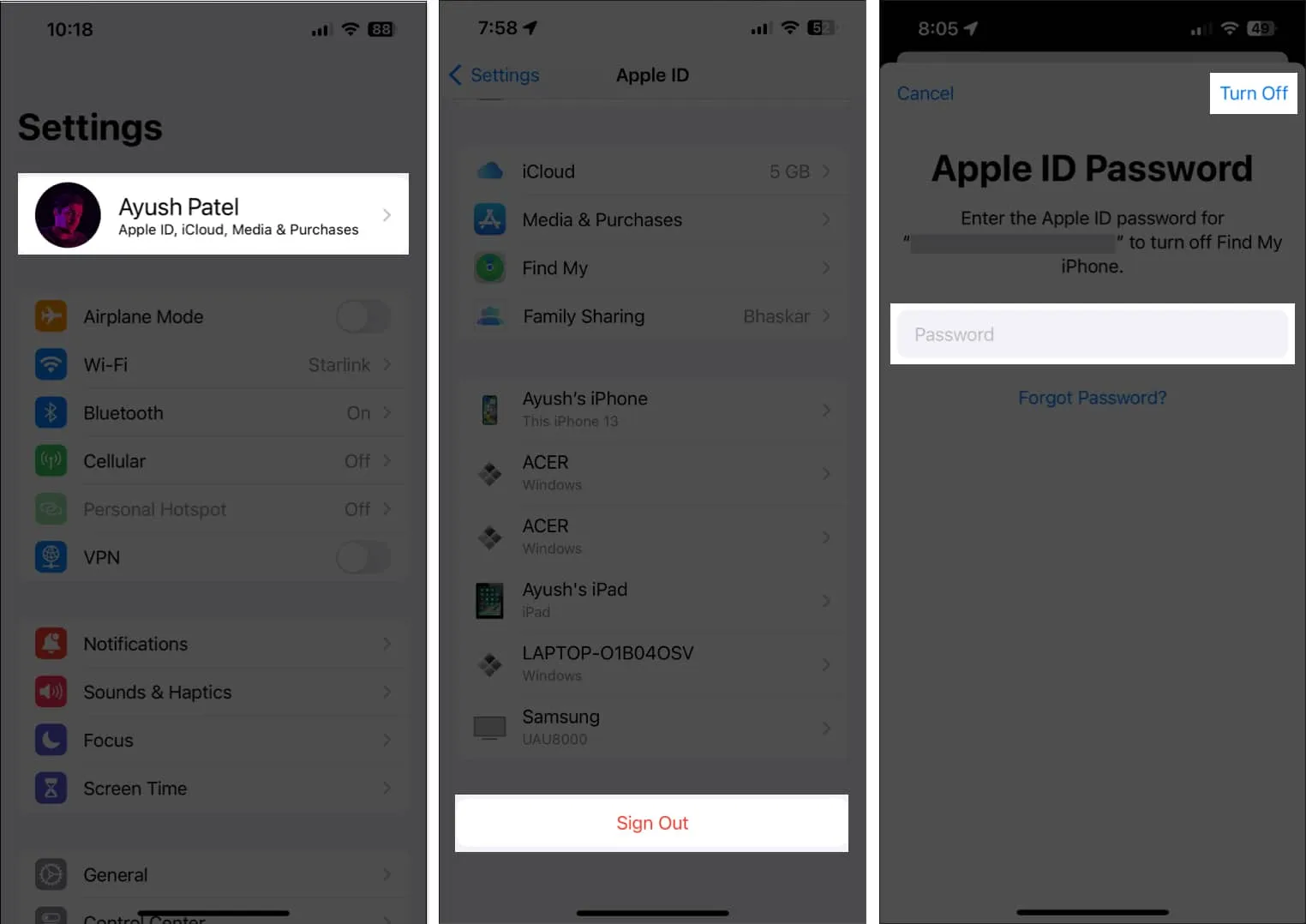
- オフラインに保存したいコンテンツを選択します。次に、「サインアウト」をタップします。
- Apple アカウントに再度
サインインします。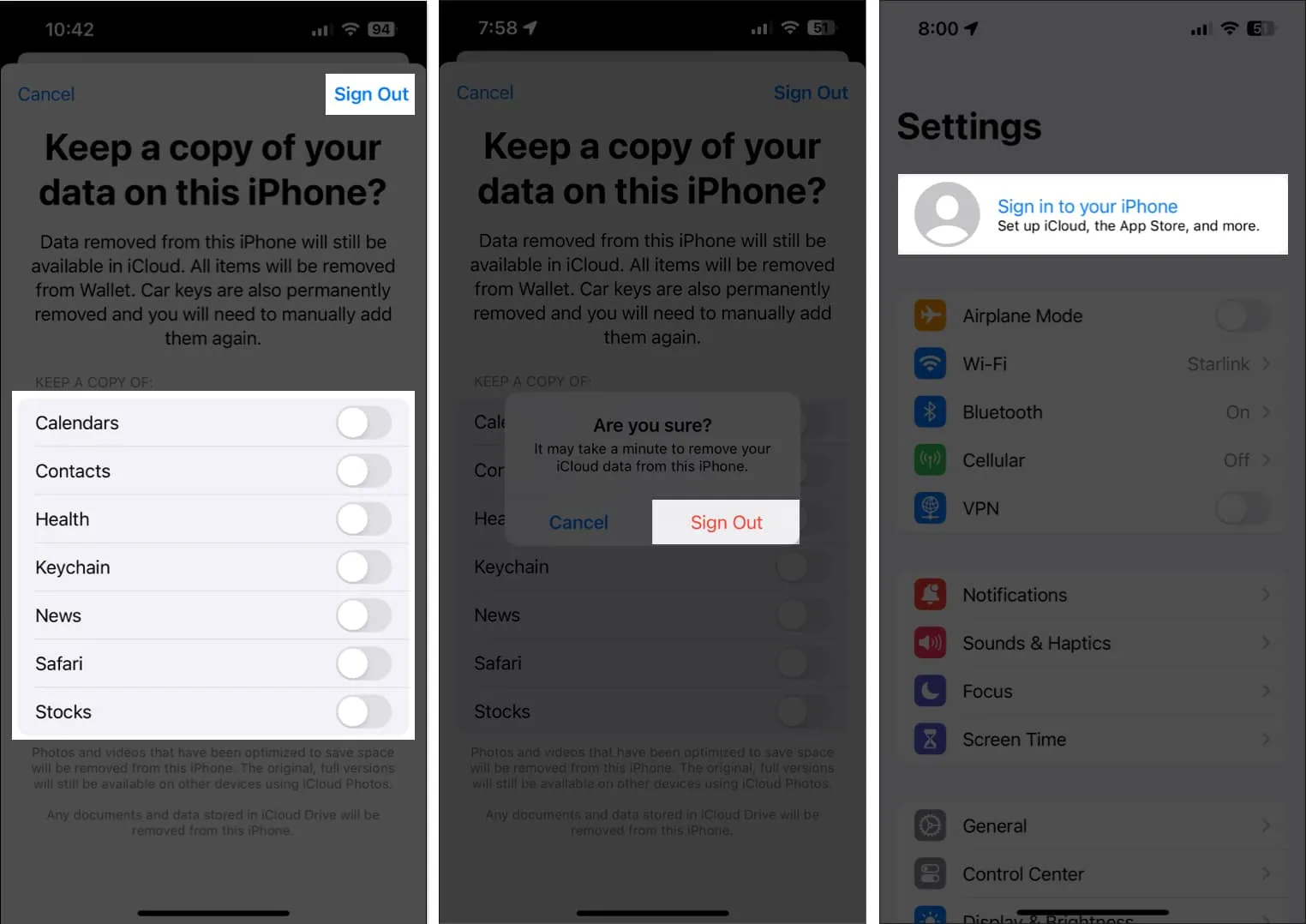
10. すべての設定をリセット
ほとんどの解決策が失敗した場合は、iPhone/iPad のすべての設定をリセットして、問題の解決に役立つかどうかを確認できます。この操作により、データは変更されずに、すべての設定がデフォルト値に復元されます。これを行う方法は次のとおりです。
- 「設定」 → 「一般」 → 「iPhone (または iPad) の転送またはリセット」に移動します。
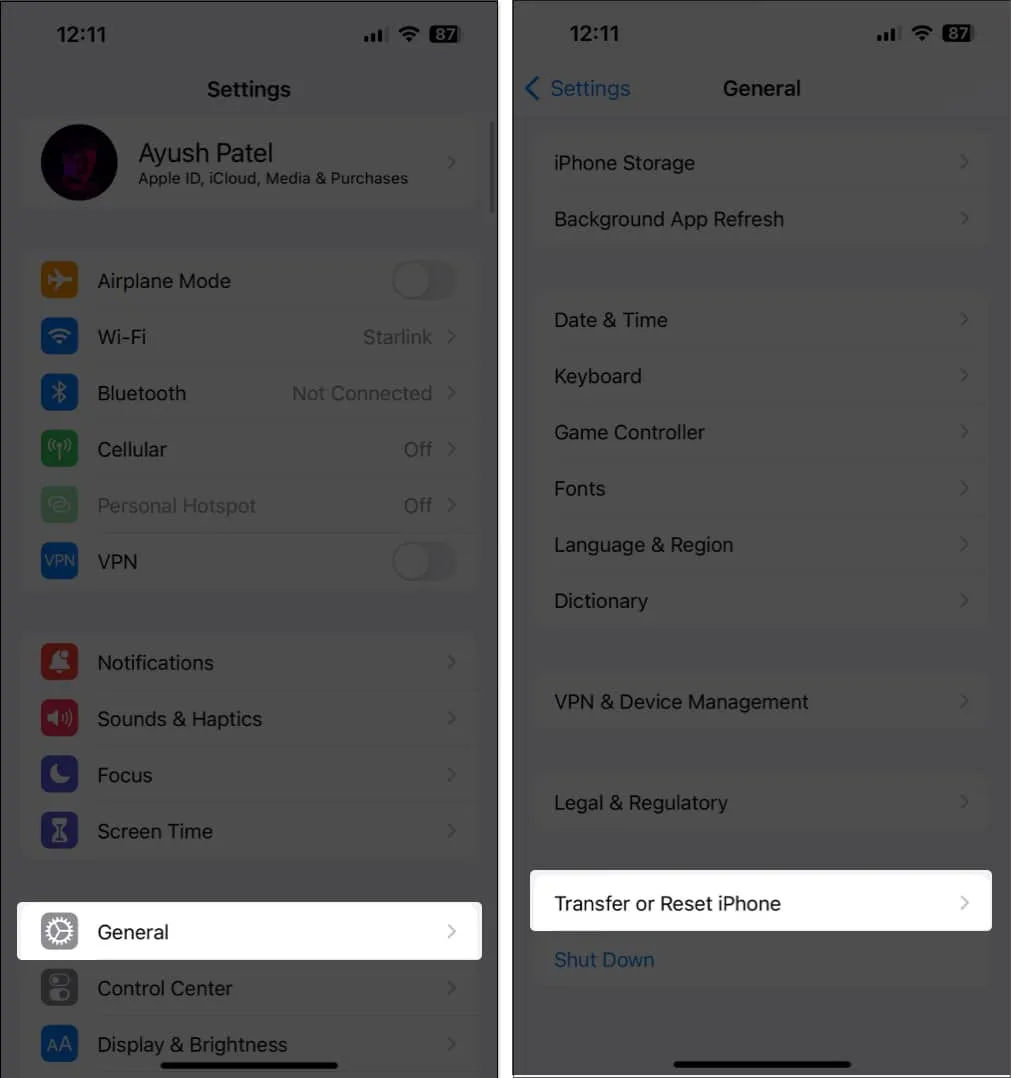
- 「リセット」→「すべての設定をリセット」をタップします。
- iPhone または iPad のパスコードを入力します。
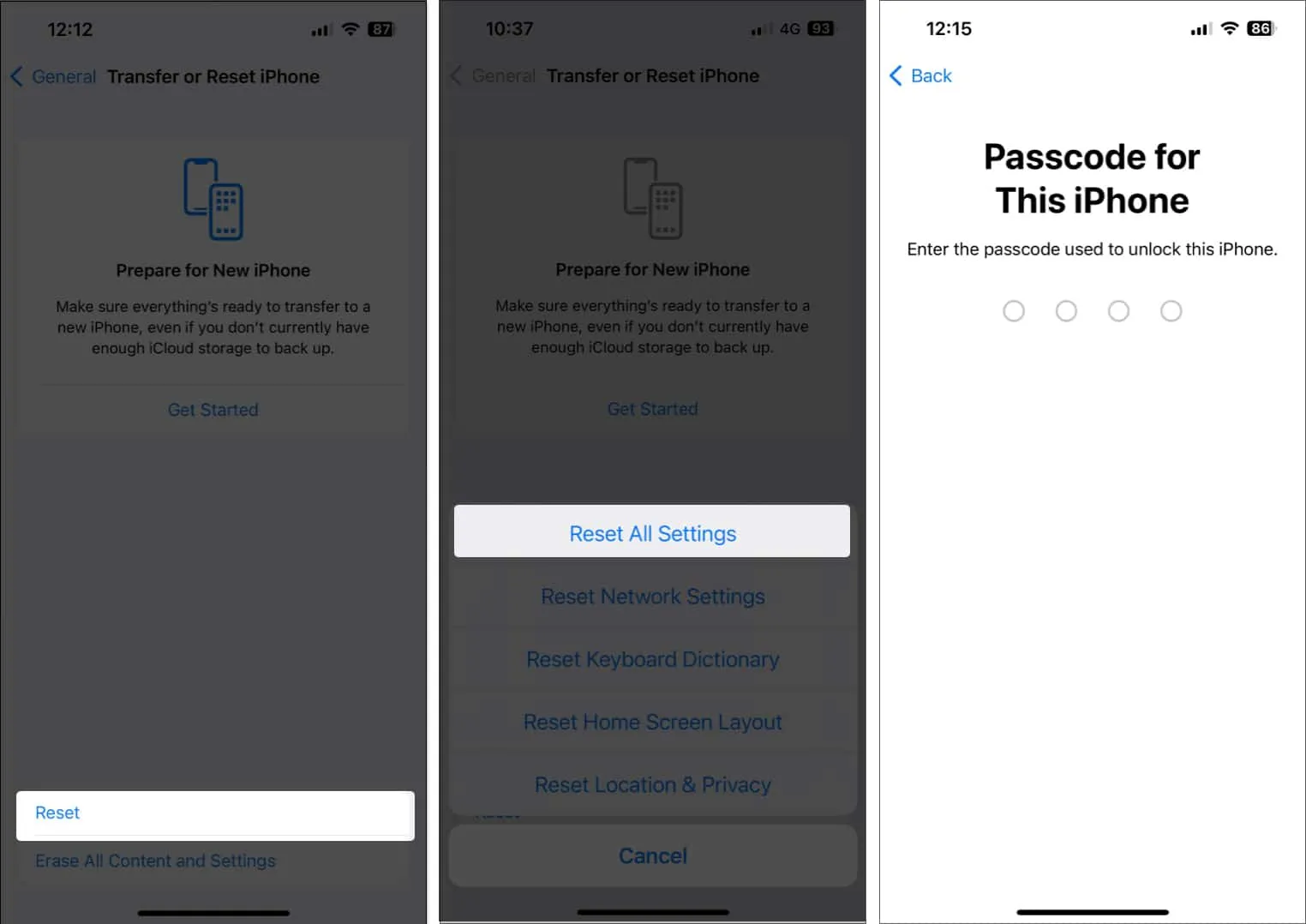
- もう一度「すべての設定をリセット」をタップしてプロセスを完了します。
11. Mac または PC でローカル バックアップを作成する
iCloud バックアップは便利ですが、アクティブなインターネット接続がなければ作成できません。したがって、iPhone または iPad をバックアップする最良の方法は、iPhone または iPad をケーブル経由で Mac または PC に接続し、ローカル バックアップを作成することです。
Mac を使用している場合は、Finder 経由でデバイスをバックアップできます。ただし、PC をお持ちの場合は、iTunes を使用してデバイスをローカルにバックアップする必要があります。
12. Apple サポートに連絡する
上記の解決策をすべて試しても、iPhone または iPad を iCloud にバックアップできない場合は、Apple サポートに問い合わせることをお勧めします。電話でサポートしたり、近くの Apple Store で Genius Bar の予約をして問題を診断して解決したりすることができます。
よくある質問
iCloud バックアップが完了するまでにどれくらい時間がかかりますか?
通常、iCloud バックアップは完了するまでに数分から数時間もかかりません。ただし、これは、インターネット ネットワークのアップロード速度とバックアップが必要なデータのサイズによって異なる場合があります。
iCloud を使用して自動バックアップをスケジュールできますか?
iCloud バックアップは、デバイスが Wi-Fi に接続され、充電され、ロックされているときに自動的に行われます。iCloud バックアップに特定のスケジュールを設定することはできませんが、これらの条件が満たされた場合には定期的にバックアップが実行されます。
すべてではなく特定のデータを iCloud にバックアップできますか?
iCloud バックアップには通常、デバイスのデータ全体が含まれます。ただし、どのアプリが iCloud を使用するかを管理し、それらのバックアップをオフにすることはできます。
サインオフしています…
iCloud バックアップにより、デバイスに技術的な問題が発生したり、破損したり、盗難に遭った場合でも、写真を含むすべての重要なデータが安全に保たれます。ただし、iPhone または iPad を iCloud にバックアップできない場合は、このトラブルシューティング ガイドに記載されている解決策が問題の解決に役立ちます。


コメントを残す