Windows 11でiPhoneのホットスポットが表示されない
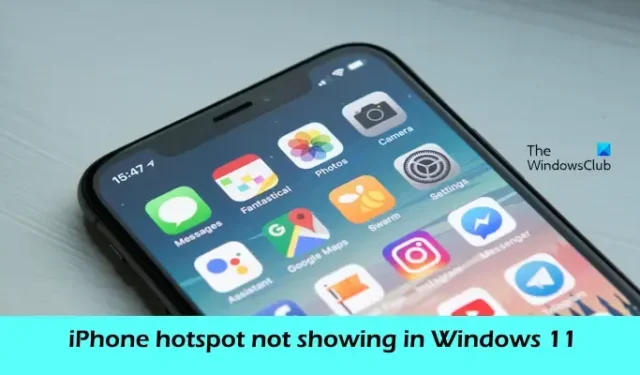
iPhone ホットスポットが Windows 11/10 で表示されない場合、この投稿はこの問題を解決するのに役立ちます。WiFi が正常に動作していない場合など、場合によっては、インターネットにアクセスするために Windows コンピューターを携帯電話のホットスポットに接続する必要があります。ただし、Windows コンピュータが iPhone ホットスポットを見つけられない場合、問題が発生する可能性があります。この問題の最も一般的な理由としては、iPhone のホットスポットがオンになっていない、Windows コンピュータのネットワーク アダプタが破損しているなどが挙げられます。
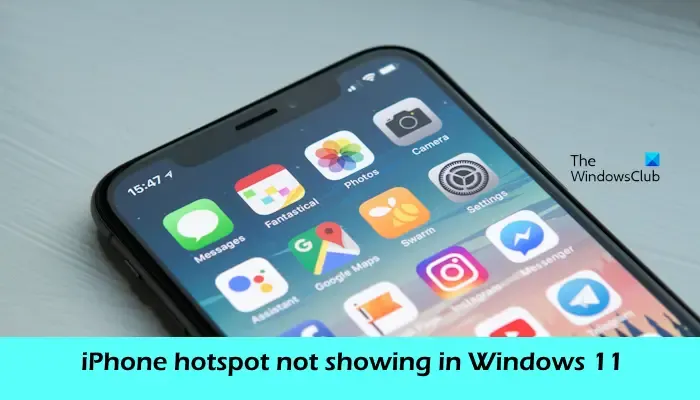
Windows 11でiPhoneのホットスポットが表示されない
Windows 11/10 で iPhone ホットスポットが表示されない場合は、次の修正を使用してください。
- iPhoneのホットスポットを無効にして再度有効にする
- ネットワークとインターネットのトラブルシューティング ツールを実行する
- iPhoneのネットワーク設定をリセットする
- Wi-Fi ホットスポットの [忘れる] オプションを使用する
- iPhoneの名前を変更する
- ネットワークドライバーを更新してください

1] iPhoneのホットスポットを無効にして再度有効にする

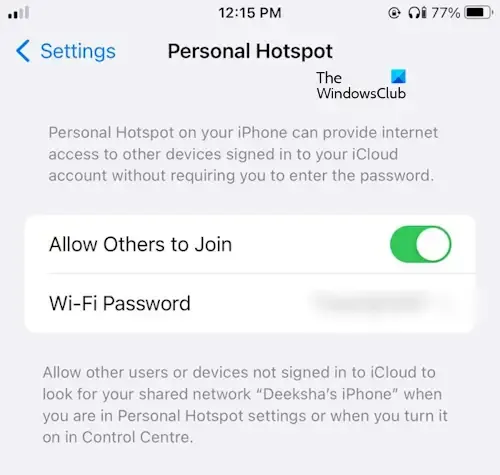
この問題を解決するには、パーソナル ホットスポットを再度有効にするのが簡単です。このアクションにより、他のデバイスが iPhone のセルラー データ ネットワークに接続できるようになります。個人用ホットスポットを再度有効にするには、次の手順を確認してください。
- iPhone で「設定」を開きます。
- 「パーソナルホットスポット」をタップします。
- 「他のユーザーの参加を許可」をタップし、ホットスポットを無効にします。
- [他のユーザーの参加を許可する] を再度タップして、ホットスポットを有効にします。
次に、コンピュータを iPhone ホットスポットに接続して、問題が解決したかどうかを確認してください。
2] ネットワークとインターネットのトラブルシューティング ツールを実行します
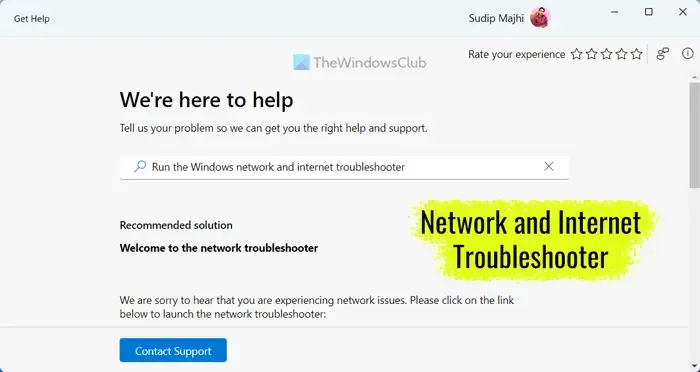
ネットワークとインターネットのトラブルシューティング ツールを実行して、この問題の解決を試みることもできます。「ヘルプ」アプリを使用して、ネットワークとインターネットのトラブルシューティング ツールにアクセスできます。これは、この問題の解決に役立つ自動アプリです。起動すると、いくつかの質問が表示されます。直面している問題に応じて正しい答えを選択する必要があります。
3] iPhoneのネットワーク設定をリセットする
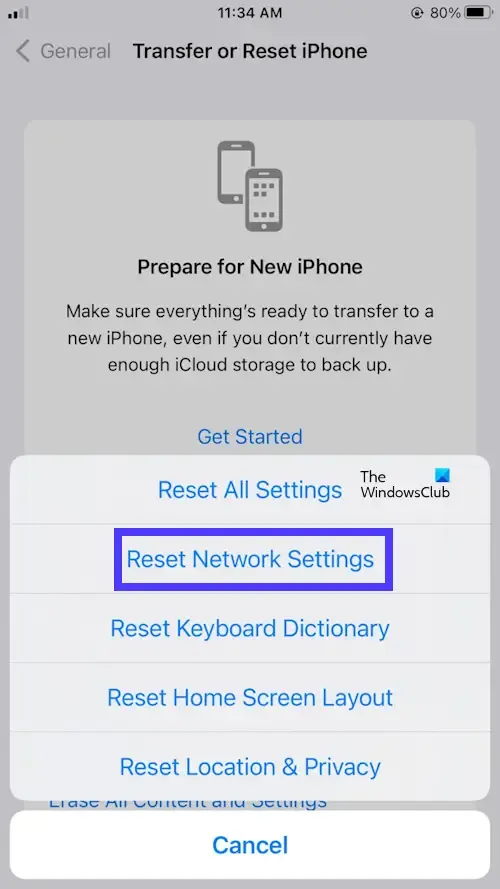
iPhone のネットワーク設定をリセットすると、この問題の解決に役立つ場合があります。この操作により、保存されているすべての Wi-Fi ネットワークとパスワードが消去されます。iPhone のネットワーク設定をリセットするには、次の手順を実行します。
- 「設定」を開きます。
- 「一般」をタップします。
- 下にスクロールして、「iPhone の転送とリセット」を選択します。
- 「リセット」をタップします。
- 「ネットワーク設定をリセット」をタップします。
- iPhone にパスコードを入力します。
- もう一度「ネットワーク設定をリセット」をタップします。
これにより、すべてのネットワーク設定が削除され、工場出荷時のデフォルトになります。
4] Wi-Fi ホットスポットの [忘れる] オプションを使用します。
![Wi-Fi ホットスポットの [忘れる] オプションを使用する Wi-Fi ホットスポットの [忘れる] オプションを使用する](https://cdn.thewindowsclub.blog/wp-content/uploads/2023/10/use-the-forget-option-for-the-wi-fi-hotspot.webp)
以前に Windows コンピューターを iPhone ホットスポットに接続したことがある場合は、iPhone ネットワークが Windows 11 の設定の既知のネットワークの一覧に表示されます。このような場合は、Wi-Fi ホットスポットの [忘れる] オプションを使用してこの問題を解決できます。Wi-Fi ホットスポットの [忘れる] オプションを使用するには、以下の手順を確認してください。
- Windowsの設定に移動します。
- 「ネットワークとインターネット」をクリックします。
- 「WiFi」をクリックします。
- [既知のネットワークの管理] を選択します。
- 次に、iPhone ホットスポットの名前を探して、[削除] をクリックします。
- iPhone ホットスポットに設定されている Wi-Fi パスワードを再入力して再接続します。
5] iPhoneの名前を変更する
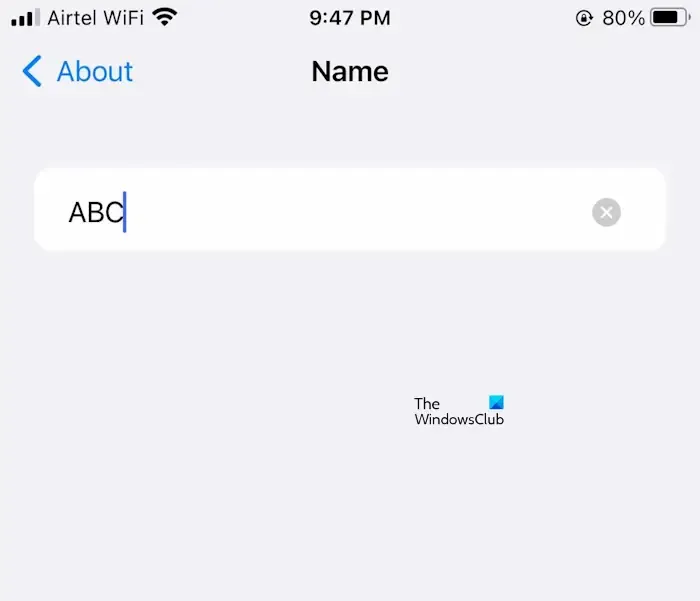

- 設定に移動。
- 「一般」をタップします。
- 「概要」をタップします。
- 名前をクリックします。その後、iPhoneの名前が表示されます。
- 次に、現在の iPhone 名を削除し、新しい名前を入力します。
iPhone の名前を変更すると、PC は再び iPhone WiFi ホットスポットに接続できるようになります。
6] ネットワークドライバーを更新します
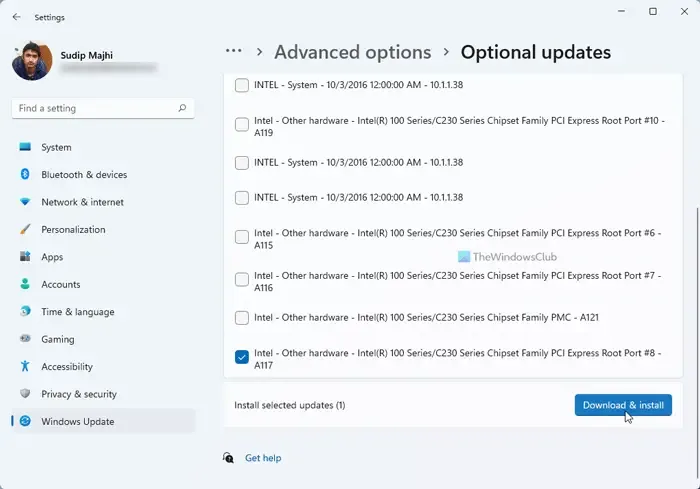
まだ問題が発生している場合。ネットワークドライバーが iPhone ホットスポット ネットワークの問題を引き起こしている可能性があるため、Windows コンピューターのネットワーク ドライバーを更新することをお勧めします。Windows 11 の設定の[オプションの更新] ページから、製造元の公式 Web サイトから最新バージョンのネットワーク ドライバーをダウンロードするなど、さまざまな方法を使用してネットワーク ドライバーを更新できます。
上記の解決策が問題の解決に役立つことを願っています。
iPhone を Windows 11 のホットスポットに接続するにはどうすればよいですか?
次の簡単な手順に従って、Windows 11 を iPhone ホットスポットに接続できます。モバイルホットスポットをオンにし、コンピュータのタスクバーにある Wi-Fi アイコンをクリックし、iPhone ホットスポットの名前を選択し、iPhone ホットスポットのパスワードを入力します。次に、「接続」をクリックします。
iPhoneをWindows 11に接続できますか?
はい、Phone Link アプリを使用して iPhone を Windows 11 に接続できます。Phone Link アプリを開く必要があります。Android または iPhone デバイスに接続するための 2 つのオプションが表示されます。「iPhone」をクリックし、画面の指示に従って iPhone を Windows 11 に接続します。


コメントを残す