IPconfig /renew が機能しない、操作を実行できない
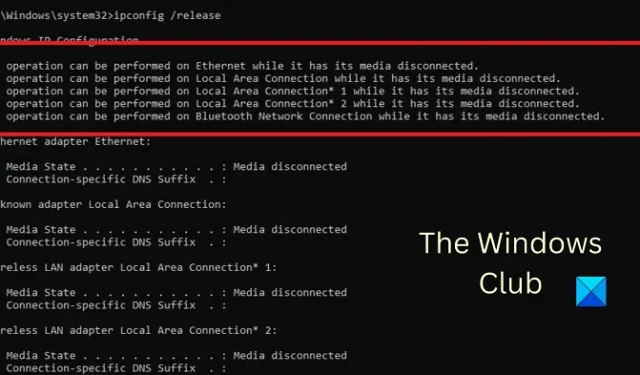
IPアドレスを更新できませんか? 受信エラー操作を実行できません。IPconfig /renewを実行すると、メディアが切断されましたか? Windows システムでこのエラーが発生した場合は、解決方法についてこの記事をお読みください。
IPCONFIG /RELEASE および IPCONFIG /RENEW コマンドはどのように機能しますか?
- IPCONFIG /RELEASEは、現在リースされている IP アドレスを削除することをサーバーに通知します。
- IPCONFIG /RENEWコマンドは、サーバーへの新しい IP アドレスの要求です。
IPconfig /renew が機能しない? IPアドレスを更新できませんか?
ワイヤレス接続、ネットワーク アダプター、IP アドレス認識などの問題を含むさまざまな要因がエラーを引き起こす可能性があります。問題を解決するには、次の解決策を順番に試してください。
- ワイヤレス接続のケースを切り分ける
- ルーターをリセットする
- モデム – ルーター – コンピュータの電源を入れ直します
- ネットワーク アダプターのトラブルシューティング ツールを実行する
- Winsock カタログをリセットする
- ネットワークのリセットを実行
- 一般的なワイヤレスおよびインターネットのトラブルシューティング
操作を実行できません、メディアが切断されました
1]ワイヤレス接続のケースを分離する
ルーターとコンピュータ間の物理的なワイヤレス接続に問題がある場合、システム レベルでの解決策はありません。そのため、他のトラブルシューティング手順に進む前に、ワイヤレス接続でパーツを修正してください。
水のボトル、その他のワイヤレス デバイスなど、ルーターとコンピューターの間の干渉を取り除きます。また、家の壁が厚い場合は、コンピューターと同じ部屋にルーターを配置するか、ワイヤレス エクステンダーを使用します。
これらの手順で問題が解決しない場合は、イーサネット ケーブルを使用してシステムをルーターに接続し、ワイヤレス接続の原因を特定してみてください。
2]ルーターをリセットする
同じルーターに接続された複数のコンピューターで問題が発生した場合は、ルーター自体に問題がある可能性があります。この場合、ルーターをリセットできます。ほとんどのルーターには、リセットのための 2 つのオプションがあります。1 つはグラフィックス ユーザー インターフェイスによるソフト リセットで、もう 1 つは物理デバイスによるハード リセットです。ソフト リセット手順については、ルーターの製造元にお問い合わせください。ルーターのハード リセットは、次のように実行できます。
- 小さな穴に入るくらいの鋭利なピンを持ってきてください。
- ルーターの後ろにあるリセットホールを確認します。
- リセット穴にピンを挿入し、5~10秒間刺します。ルーターのすべてのライトが点滅していることに気付くと、ルーターがリセットされたことがわかります。
ここで、デフォルトのSSIDとパスワードを使用してルーターをシステムに接続してみます。
3]モデムルーターコンピューターの電源を入れ直します
- モデム、ルーター、およびコンピューターの電源を切ります。
- モデムのみのスイッチを入れ、すべてのライトが安定するまで待ちます。
- ルーターのみの電源を入れ、すべてのライトが安定するまで待ちます。
- 最後に、コンピュータの電源を入れて、問題が解決したかどうかを確認してください。
4]ネットワークアダプターのトラブルシューティングツールを実行します

- [スタート] ボタンを右クリックし、メニューから [設定]を選択します。
- [設定]ウィンドウで、 [システム] > [トラブルシューティング] > [その他のトラブルシューティング] に移動します。
- ネットワーク アダプタのトラブルシューティング ツールに対応する[実行]をクリックします。
- トラブルシューティング ツールがジョブを完了したら、システムを再起動できます。
5] Winsockカタログをリセットする

Winsock プログラミング インターフェイスは、インターネットとアプリケーション間の対話を処理します。破損した場合は、次のように Winsock をリセットできます。
Windows 検索バーでコマンド プロンプトを検索します。
右側のペインで [管理者として実行] をクリックして、昇格したコマンド プロンプトウィンドウを開きます。
昇格したコマンド プロンプトウィンドウで、次のコマンドをコピーして貼り付け、各コマンドの後にEnter キーを押します。
netsh winsock reset
netsh winsock reset catalog
netsh int ip stop
netsh int ip start
コマンドの実行後にシステムを再起動し、ディスカッションの問題が解決するかどうかを確認します。
6]ネットワークリセットを実行する
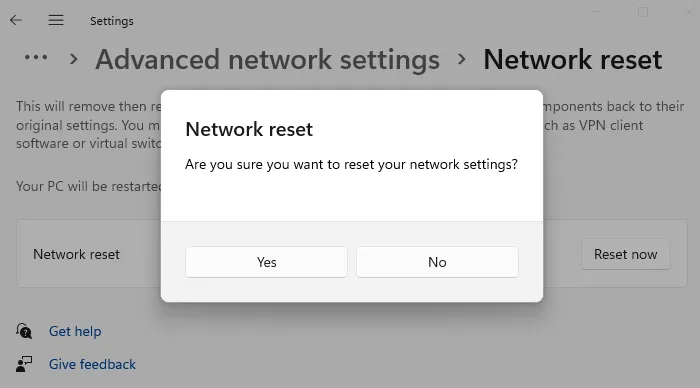
ネットワーク リセットを実行し、それが機能するかどうかを確認します
7] 一般的なワイヤレスおよびインターネットのトラブルシューティング
上記の解決策が失敗した場合は、ワイヤレス接続とインターネット接続の一般的なトラブルシューティングを試すことができます。
IPv6 の無効化やネットワークのリセットなどの手順は、ディスカッションの問題を解決するのに非常に役立ちます。
Windows コンピューターで DNS キャッシュをフラッシュするにはどうすればよいですか?
Windows コンピューターのDNS キャッシュをフラッシュすると、DNSキャッシュの破損の問題を解決するのに役立ちます。DNSキャッシュが破損していると、多くの Web サイトにアクセスできなくなります。システムの DNS キャッシュをフラッシュするには、昇格したコマンド プロンプトウィンドウでコマンドIPCONFIG /FLUSHDNSを実行します。


コメントを残す