無効なメディアまたはトラック 0 が不良 – ディスクは使用できません
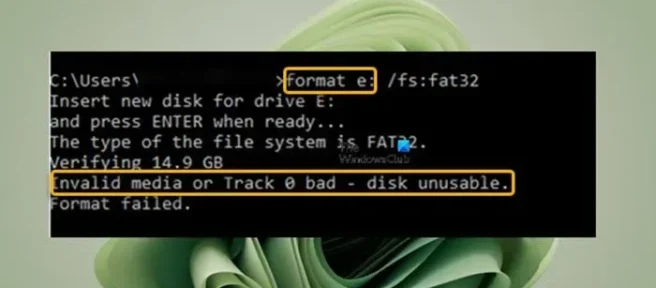
Windows 11 または Windows 10 コンピューターのコマンド プロンプトで format コマンドを使用して、HDD、USB、SSD、SD カードなどのストレージ ドライブをフォーマットしようとすると、Windows はフォーマットを完了できず、エラー メッセージ Invalid media or が表示される場合があります。トラック 0 不良 – ディスク使用不可。この投稿は、システムでこの問題を解決するための簡単な解決策を支援することを目的としています.
ドライブのフォーマット中にこのエラーが発生すると、ストレージ デバイスのデータにアクセスできない場合があります。エラーは、次のような他の理由でエラーが発生する可能性があるため、必ずしもトラック 0 が不良であることを意味するわけではありません。
- MBR またはパーティション テーブルが破損または破損しています。
- ドライブが正しく構成されていません。
- ハード ドライブの不良セクタ。
- ドライブのパーティションが破損しています。
- ディスクの管理で未割り当て領域のあるハード ドライブ。
- ドライブで書き込み保護が有効になっています。
ディスク ドライブ上のトラックは、情報が記録され、そこから記録された情報が読み取られる、ディスクの表面上の円形の経路です。トラック 0 自体はディスクの先頭にあり、ディスクのレイアウトに関する情報を保存するために使用され、通常、マスター ブート レコードを含むディスクの最初の 64 セクターで構成されます。
無効なメディアまたはトラック 0 が不良 – ディスクは使用できません
Windows 11/10 PC で HDD または SSD、USB ドライブ、SD カードなどをフォーマットしようとしたときに、「無効なメディアまたはトラック 0 が不良です – ディスクが使用できません」というエラー メッセージが表示された場合は、以下に示す推奨される修正が解決に役立ちます。システムのストレージ ドライブの問題。
- データ復旧ソフトウェアを使用してファイル/データを復旧する
- 外付けドライブの USB 接続を確認する
- 書き込み保護を無効にする
- ドライブを別のファイル システムにフォーマットする
- DiskPart、ディスクの管理、PowerShell、または OEM ソフトウェアを使用して、エクスプローラーでドライブをフォーマットします。
- CHKDWe を実行する
- マスター ブート レコード (MBR) の修復
- ストレージ ドライブを交換する
リストされている各ソリューションに関連するプロセスの説明を見てみましょう。
1]データ復旧ソフトウェアを使用してファイル/データを復旧する
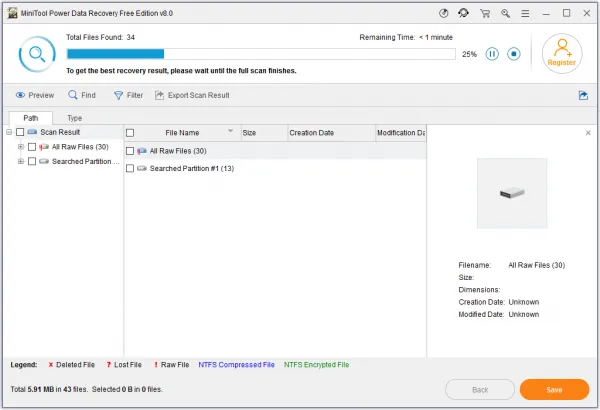
ストレージ ドライブの無効なメディアまたはトラック 0 の不良 – ディスク使用不可エラーの解決策は、データの損失を引き起こす可能性があります。そのため、ドライブにバックアップ コピーがない重要なデータが含まれていると仮定すると、先に進む前に、MiniTool Power Data Recovery などの無料のデータ回復ソフトウェアを使用して、ドライブにあるファイル/データの回復を試みることができます。
以下をせよ:
- MiniTool Power Data RecoveryをPCにダウンロードしてインストールします。
- ソフトウェアを起動します。
- メイン インターフェイスから、この PC、リムーバブル ディスク ドライブなどのいくつかのオプションが表示されます。
- ここで、ファイル回復操作のためにスキャンするドライブを選択します。
スキャンが開始され、スキャンが進行するにつれて、より多くのファイルが表示されます。これらのファイルを調べて、いくつかの選択的なファイルを選択するか、右下隅にある[保存]ボタンをクリックして、これらのファイル用に別の場所を作成することができます。
- スキャンが完了すると、リカバリが成功したことを示すプロンプトが表示されます。
- MiniTool を終了します。
ドライブ上のファイルを復元したので、このような場合に 1 つの時点で永続的なデータ損失が発生する可能性がある将来の発生を未然に防ぐために、次のように解釈される3-2-1 バックアップ ルールをお勧めします。
- 3: データの 1 つのプライマリ バックアップと 2 つのコピーを作成します。
- 2: バックアップを 2 種類のメディアに保存します。
- 1: 少なくとも 1 つのバックアップ メディアをオフサイトに保管します。
2]外付けドライブのUSB接続を確認してください
USB 経由で接続した外付けドライブのビューでエラーが発生した場合は、接続の問題が原因である可能性があります。この場合、次の手順を実行して、フォーマットの問題が解決したかどうかを確認できます。
- USBポート/ケーブルを交換してください。
- 外付けハード ドライブまたはその他のストレージ デバイスを別のコンピューターに接続します。
- デスクトップ PC の場合、USB ドライブを背面ポートに接続すると、前面ポートよりも安定した電源が供給されます。
3]書き込み保護を無効にする
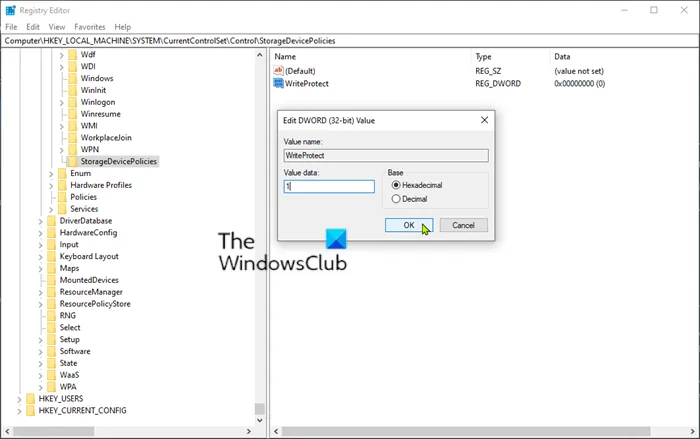
フォーマットしようとしているドライブで書き込み保護が有効になっている場合、このエラーが発生することがあります。これを修正するには、ドライブの書き込み保護を無効にする必要があります。まず、フラッシュ ドライブまたは SD カード、またはエンクロージャ内の SSD/HDD である場合は、物理スイッチを探してオフに設定します。ハードウェア ロックがない場合は、次の手順に従って、グループ ポリシーまたはレジストリ エディターを使用してリムーバブル ドライブの書き込み保護を無効にするか、DiskPart ユーティリティを使用して書き込み保護を削除できます。
- コマンドプロンプトを開きます。
- diskpart と入力し、Enter キーを押します。
- 次に、次のコマンドを指定された順序で入力し、各行の後に Enter キーを押します。
List volume Select volume #
# プレースホルダーをドライブに対応するボリューム番号に置き換えます。
Attributes disk clear readonly
すべてのコマンドが実行され、プロセスが終了したら、exit と入力して Enter キーを押し、コマンド プロンプトを閉じます。
4]ドライブを別のファイルシステムにフォーマットする
通常、Windows では FAT32、NTFS、exFAT の 3 つのファイル システムが使用できます。不適切なファイル システムを使用してドライブをフォーマットしている場合、フォーカス エラーが発生する可能性があります。この場合、この問題を除外するために、別のファイル システムを使用してドライブをフォーマットできます。たとえば、4GB を超える SD カードを使用している場合。ドライブを FAT32 ファイル システムとしてフォーマットします。外付けハード ドライブの場合は、ドライブを NTFS としてフォーマットします。ただし、ドライブを Mac と Windows の両方で使用する場合は、ドライブを exFAT としてフォーマットします。
5] DiskPart、ディスクの管理、PowerShell、または OEM ソフトウェアを使用して、エクスプローラーでドライブをフォーマットします。
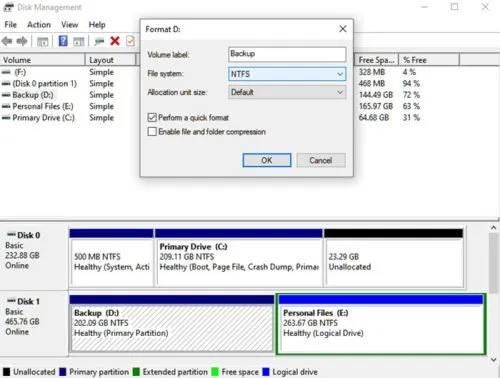
ドライブを Windows 11/10 PC に接続すると、ドライブがファイル エクスプローラーに表示されず、ドライブをフォーマットできず、エラーが表示されることがあります。Windows がドライブに文字を割り当てていないことが原因である可能性があります。この場合、ディスクの管理でドライブを確認し、ドライブに文字とファイル システムを割り当てることができます。ハード ドライブ/USB/SD カードなどをフォーマットするもう 1 つの方法は、DiskPart ユーティリティを使用することです。このコマンドライン ユーティリティは、ドライブ パーティションをすばやくフォーマットしたり、NTFS または FAT32 に変更したりするのに役立ちます。
したがって、コマンド プロンプトで format コマンドを使用してドライブをフォーマットする際に問題が発生するため、PowerShell を使用してドライブをフォーマットしてみるか、以下を使用してドライブをフォーマットする方法について、ハードディスクまたはドライブをフォーマットする方法の投稿を参照してください。メソッド:
- ファイルエクスプローラー
- DiskPart
- ディスク管理
- OEM ソフトウェア
6] CHKDWeを実行する
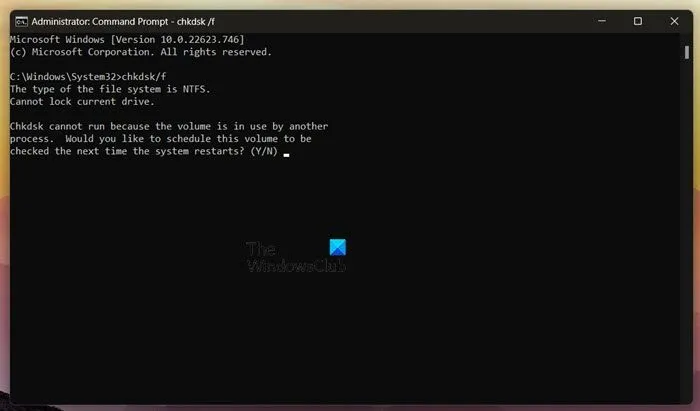
ドライブの不良セクタが原因でエラーが発生することもあります。Windows がドライブのフォーマットを完了できず、このエラー メッセージが表示される場合は、ドライブが破損している可能性があります。この場合、CHKDWe コマンドを実行して、破損したドライブまたは不良セクタのあるドライブを修正できます。コマンドは次のようになります。
chkdsk /f /r X:
どこで:
- /f スイッチは、検出されたエラーを修正します。
- /r スイッチ 不良セクタを識別し、情報の回復を試みます。
- X はシステム ドライブ文字を表します。
この手順は、外付けドライブで CHKDWe を実行する方法とは少し異なります。
7]マスターブートレコード(MBR)の修復

トラック 0 は、ディスクのパーティション テーブルとマスター ブート レコード (MBR) を格納するハード ドライブの先頭にあります。MBR は、オペレーティング システム (OS) を起動するための初期実行可能コードで構成されています。この情報は、ドライブが正しく起動して機能するために不可欠です。破損または破損した MBR がエラーの原因である可能性があることを既に確認しているため、この場合の問題を解決するには、マスター ブート レコード ファイルを修復する必要があります。
8]ストレージドライブを交換する
最終的に、ここでの提案をすべて試しても問題が解決しない場合は、問題のドライブが修復不可能であり、復旧できないことが明らかになります。この場合、利用可能な唯一のオプションは、交換用ドライブを入手することです。物理ストレージ ドライブに加えて、クラウド ストレージ サービスを利用することをお勧めします。
この投稿がお役に立てば幸いです。
今読んでください:
- SD カードが Windows でフォーマットされない
- Windows で USB ドライブをフォーマットできない
- Windows はこのドライブをフォーマットできません。このドライブを使用しているディスク ユーティリティまたはその他のプログラムをすべて終了してください
ディスクが読み取れないのはなぜですか?
ハードドライブが不良セクタで構成されている場合、ドライブにアクセスしようとするたびにディスクが読み取れないことがあります。エラーが表示される場合があります – ディスク構造が壊れており、読み取ることができません。この場合、問題を解決するには、CHKDWe コマンドを実行して、破損したハード ドライブをスキャンして修正します。破損したファイルは使用できないことが多いため、これはデータ損失の一般的な原因です。
ハードディスクは修理できますか?
ハードディスクは修理できます。ただし、修理したHDDを使い続けることはお勧めできません。推奨されるベスト プラクティスは、信頼できるデータ リカバリ ソフトウェアを使用してドライブの内容をすぐにリカバリし、ドライブを廃棄することです。これは、ドライブが将来故障する可能性が高いためです。ただし、ほとんどのハード ドライブの寿命は 3 ~ 5 年であることを指摘しておく必要があります。


コメントを残す