Logitech マウスが Windows 11/10 で動作しない
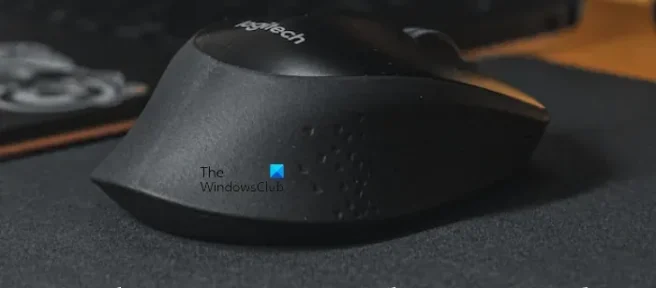
この記事では、 Logicool マウスが Windows 11/10 で動作しない場合の対処方法について説明します。通常、Logicool マウスは、ドライバーの破損、ほこりや汚れの蓄積、バッテリーの消耗 (ワイヤレス マウスの場合) など、いくつかの一般的な理由で動作を停止します。この問題は、ハードウェアの障害が原因で発生することもありますが、ハードウェアが損傷する可能性は低くなります。この記事では、Logicool マウスの修理に役立つ効果的な解決策をいくつか紹介します。
Logitech マウスが Windows 11/10 で動作しない
まず、コンピュータを再起動して、問題が解決したかどうかを確認してください。マイナーな不具合が原因で問題が発生していた場合は、コンピューターの再起動後に自動的に修正されます。また、Bluetooth マウスの電池が消耗しているために問題が発生する場合もあるため、電池を交換してください。USB マウスをお持ちの場合は、それを別の USB ポートに接続して、問題が解決するかどうかを確認してください。これらの基本的なチェックを試みた後、Logicool マウスが Windows 11/10 で動作しない場合、問題の原因は別のものです。問題を解決するには、次の修正を使用します。
- ハードウェアとデバイスのトラブルシューティング ツールを実行する
- Logicool マウス ドライバをロールバックするか、最新の Windows Update をアンインストールします。
- Logicool マウス ドライバをアンインストールして再インストールする
- グラフィック カード ドライバーを更新または再インストールする
- Logicool G HUB ソフトウェアをアンインストールして再インストールし、必要なフォルダを削除します。
- システムを復元する
- システム BIOS を更新する
これらすべての修正を詳細に見てみましょう。
1]ハードウェアとデバイスのトラブルシューティングツールを実行します

ハードウェアとデバイスのトラブルシューティング ツールは、ユーザーがハードウェア デバイスで発生している問題を解決するのに役立つ自動化されたツールです。このツールを実行して、役立つかどうかを確認してください。そこには利用できないため、Windows 11/10 の設定からアクセスすることはできません。したがって、ハードウェアとデバイスのトラブルシューティング ツールを起動するには、コマンド プロンプトでコマンドを実行する必要があります。
2] Logitech マウス ドライバーをロールバックするか、最新の Windows Update をアンインストールします。
最も影響を受けたユーザーのフィードバックによると、特定の Windows Update の後に問題が発生し始めました。Windows Update をインストールすると、一部のドライバーも更新されます (同じ更新プログラムが製造元によってリリースされている場合)。この場合、次の 2 つの方法で問題を解決できます。
- Logitech マウス ドライバーをロールバックします。
- 最近の Windows Update をアンインストールします。
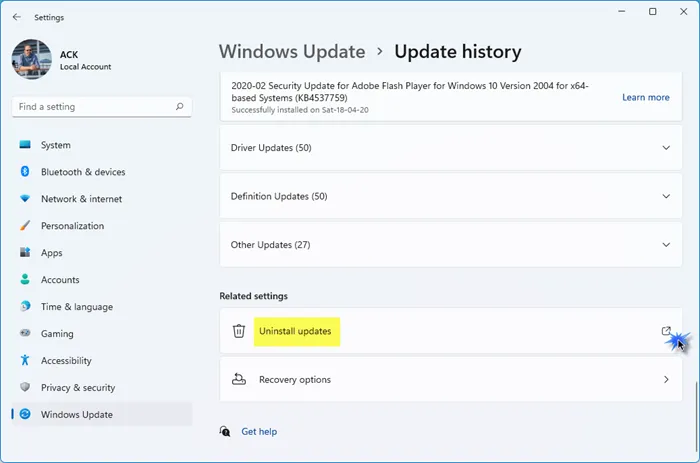
Logitech マウス ドライバのロール バック オプションが見つからない場合があります。その理由は簡単です。Logicool ドライバーが Windows によって更新されていません。この場合、最新の Windows Update をアンインストールできます。この方法は、Windows Update のインストールが原因でシステムに問題が発生した場合に有効です。
3] Logitechマウスドライバーをアンインストールして再インストールする
上記の修正で問題が解決しない場合は、Logicool マウス ドライバをアンインストールしてから再インストールすると解決する場合があります。そのための手順は簡単です。マウス ドライバーをアンインストールする前に、公式 Web サイトから最新バージョンのマウス ドライバーをダウンロードしてください。公式 Web サイトからドライバーをダウンロードするには、マウス モデルの詳細を提供する必要があります。これは、マウス ドライバをアンインストールすると、マウスが機能しなくなるためです。
以下の手順に従って、Logicool マウス ドライバをアンインストールします。
- デバイス マネージャーを開きます。
- Logicool マウス ドライバを右クリックし、[デバイスのアンインストール]を選択します。
- マウス ドライバーをアンインストールした後、ファイル エクスプローラー (Win + E) を開き、インストーラー ファイルを実行して、マウス ドライバーを再インストールします。
4]グラフィックカードドライバーを更新または再インストールする
一部のユーザーは、グラフィック カード ドライバーを更新した後に問題が修正されたと報告しています。オプションの更新ページを開き、グラフィック カード ドライバーの更新が利用可能かどうかを確認します。はいの場合は、ダウンロードしてアンインストールします。その後、システムを再起動します。
アップデートが利用できない場合は、グラフィック カード ドライバをアンインストールして再インストールします。グラフィック カード ドライバを完全にアンインストールするには、DDU (Display Driver Uninstaller) を使用します。ドライバーをアンインストールする前に、製造元の公式 Web サイトから最新バージョンをダウンロードしてください。ドライバーをアンインストールした後、インストーラー ファイルを実行して、ディスプレイ ドライバーを再度インストールします。
5] Logitech G HUBソフトウェアをアンインストールして再インストールし、必要なフォルダーを削除します
- 実行コマンド ボックスを開き、 と入力します
%appdata%。 - Logicool ゲーム ソフトウェアと G HUB ソフトウェアに属するフォルダーを削除します。
- [実行] コマンド ボックスを再度開き、 と入力します
%programdata%。 - Logicool ゲーム ソフトウェアと G HUB ソフトウェアに属するフォルダーを削除します。
- コンピュータを再起動してください。
- Logitech G HUB ソフトウェアの最新バージョンをダウンロードしてインストールします。
6]システムを復元する
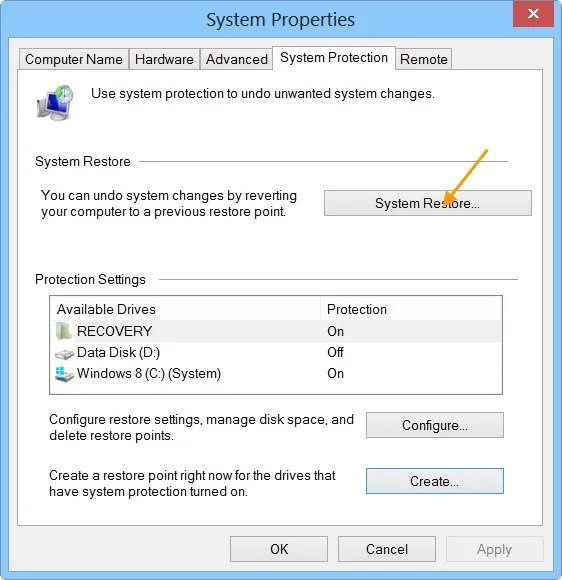
システムを以前の動作状態に戻すこともできます。この方法はシステムの復元と呼ばれ、この目的で使用されるツールがシステムの復元です。マウスが以前に機能していた場合は、問題が発生し始めた日付までシステムを復元できます。
7]システムBIOSを更新する
システム BIOS の更新は、パフォーマンスの問題やその他の問題など、システムで何らかの問題が発生している場合に役立ちます。システム BIOS を更新して、問題が解決するかどうかを確認してください。この方法は、影響を受ける一部のユーザーに有効でした。コンピュータに関する知識があまりない場合は、自分で BIOS の更新を実行するよりも、コンピュータ技術者またはサービス センターにコンピュータを持って行って BIOS を更新することをお勧めします。
Logicool マウスを Windows 11 で動作させるにはどうすればよいですか?
Logicool マウスが Windows 11 で動作しない場合は、ハードウェアとデバイスのトラブルシューティング ツールの実行、マウス ドライバーのロールバック、更新または再インストール、グラフィック カード ドライバーの更新または再インストールなどの修正を試すことができます。いくつかの修正について説明しました。この記事では、この問題に対処します。
ワイヤレス マウスが Windows 11 で動作しないのはなぜですか?
ワイヤレス マウスが Windows 11 で動作しない理由は多数あります。バッテリーの消耗、マウス ドライバーの破損または古さ、USB 3.0 デバイスまたは WiFi 信号との干渉の問題 (WiFI 周波数が Bluetooth 周波数と同じ場合) などです。
これが役立つことを願っています。


コメントを残す