Windows 11にハイブリッドスリープがない[修正]
![Windows 11にハイブリッドスリープがない[修正]](https://cdn.thewindowsclub.blog/wp-content/uploads/2024/01/how-to-fix-hybrid-sleep-missing-windows-11-1-640x375.webp)
Windows 11/10 コンピュータにハイブリッド スリープがない場合、この投稿は問題の解決に役立ちます。 ハイブリッド スリープは、コンピュータのスリープと休止状態を組み合わせた Windows コンピュータの機能です。開いているドキュメントとプログラムがメモリに保存されている間、コンピュータは低電力状態になります。残念ながら、この機能は一部のユーザーの Windows コンピュータにはありません。あなたもこのカテゴリに属している場合、あなたはインターネットの正しいページにいます。
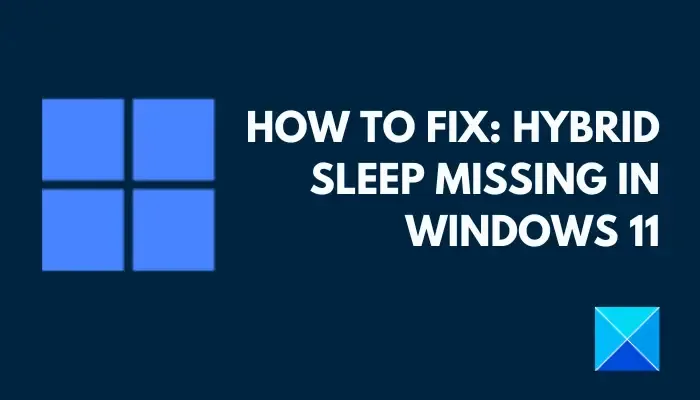
Windows 11 でハイブリッド スリープが表示されないのはなぜですか?
Windows 11 コンピューターにハイブリッド スリープがないのには、さまざまな理由が考えられます。まず、これまでこの機能を使用したことがなく、Windows 11 にアップグレードしたばかりの場合は、コンピューターのマザーボードがハイブリッド スリープ機能をサポートしていない可能性が高くなります。ただし、これまでコンピューターで使用していたものが突然見つからなくなった場合は、Windows 11 の電源設定が中断されている可能性があります。その他の要因には、古いドライバーによるバグ、更新ファイルの侵害、ハイパーバイザー関連の問題などが含まれます。
Windows 11でハイブリッドスリープが欠落している問題を修正
Windows 11/10 コンピューターにハイブリッド スリープがない場合、この問題を解決するために、失われたハイブリッド スリープ機能を復元するための実証済みの解決策と回避策をいくつか説明します。
- ハイブリッド スリープが利用可能かどうかを確認する
- 電源プラン設定を復元する
- 一部の Windows 機能をオフにする
- グループポリシーの編集
- コンピュータを復元する
- Windows とドライバーを更新する
1] ハイブリッド スリープが利用可能かどうかを確認する
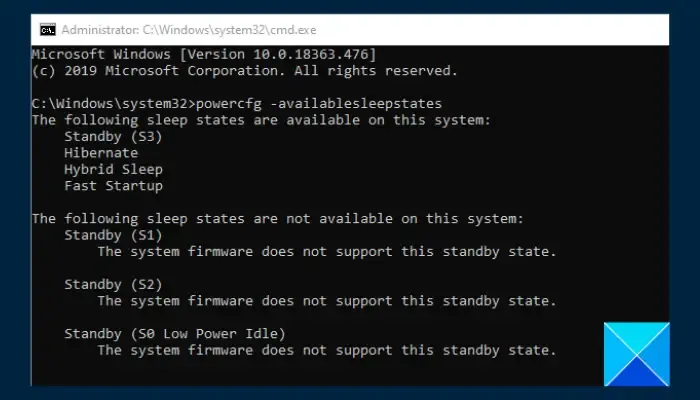
最初に行うべきことは、Windows 11 コンピュータで利用可能なスリープ状態を確認することです。ハイブリッド スリープは利用可能であるが見つからない場合は、他の解決策に進むことができます。そうでない場合は、その機能がコンピューターのハードウェアでサポートされていない可能性が高くなります。以下の手順に従います。
- Windows キー + R を押して [ファイル名を指定して実行] ダイアログ ボックスを開きます。「cmdcmd」と入力します。 a>プロンプトを表示します。コマンドを開きます。管理者として を押してCtrl + Shift + Enter」をテキスト フィールドに入力し、
- コマンド ラインに「
powercfg -availablesleepstates」と入力し、Enter キーを押してコマンドを実行します。 - スタンバイ、休止状態、高速スタートアップ、ハイブリッド スリープなどの利用可能な状態が表示されます。
2] 電源プラン設定を復元する
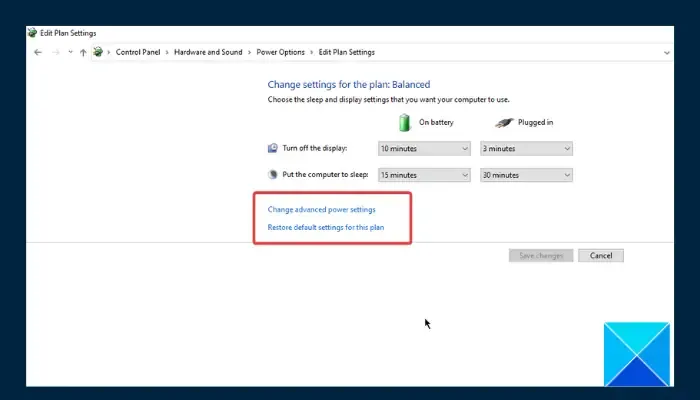
その後、Windows 11 の電源プラン設定をデフォルトに復元して、欠落しているハイブリッド スリープ機能を復元できます。以下の手順に従います。
- Windows キー + R を押して [ファイル名を指定して実行] ダイアログ ボックスを開き、「control<」と入力します。 /span>コントロール パネル を押してEnter」と入力し、
- [ハードウェアとサウンド>] に移動します。 電源オプションをクリックし、[プラン設定の変更] オプションをクリックします。
- [このプランのデフォルト設定を復元する] オプションをクリックし、はい< /span> その後のプロンプトで。
- 次に、[詳細な電源設定を変更する] オプションをクリックします。
- [睡眠>] を展開します。 ハイブリッド スリープを許可します。
- 「バッテリー駆動」および「電源に接続済み
3] Windows の一部の機能をオフにする

Hyper-V、仮想マシン プラットフォーム、Windows ハイパーバイザー プラットフォームなどの一部のWindows 機能が有効になっている場合、ハイブリッド スリープ機能は失われます。 Windows 11 コンピューター上で。以下の手順に従います。
- Windows キー + R を押して [ファイル名を指定して実行] ダイアログ ボックスを開き、「control<」と入力します。 /span>コントロール パネル を押してEnter」と入力し、
- プログラム > に移動します。 プログラムと機能。
- 画面の左上隅にある [Windows の機能をオンまたはオフにする] オプションをクリックします。
- 機能のリストから、Hyper-V、仮想マシン プラットフォームのチェックを外します。 、Windows ハイパーバイザー プラットフォーム。
4]グループポリシーの編集
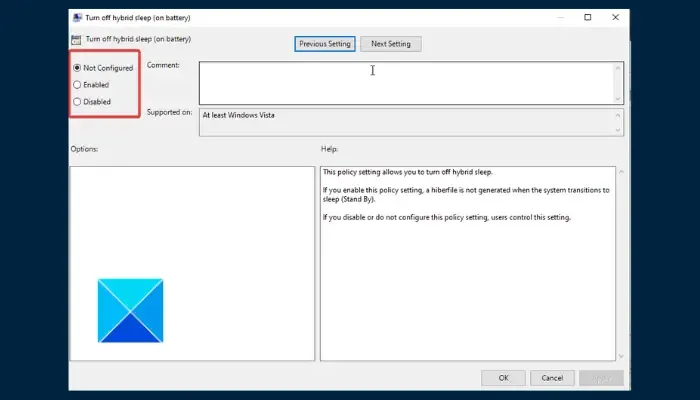
実装できるもう 1 つの解決策は、グループ ポリシーを編集して、Windows 11 コンピューターにハイブリッド スリープ機能がない問題を解決することです。以下に概説する手順に従ってください。
- スタート メニューを開き、「グループ ポリシーの編集」と入力します。 >」を検索バーに入力し、グループ ポリシーの編集を開きます。
- [コンピュータの構成] に移動します。 管理用テンプレート > システム > 電源管理 > 睡眠設定。
- ページを下にスクロールし、[ハイブリッド スリープをオフにする (バッテリー使用時)] オプションをダブルクリックします。
- このオプションが有効になっていないことを確認し、変更を保存します。
5]コンピュータを復元する
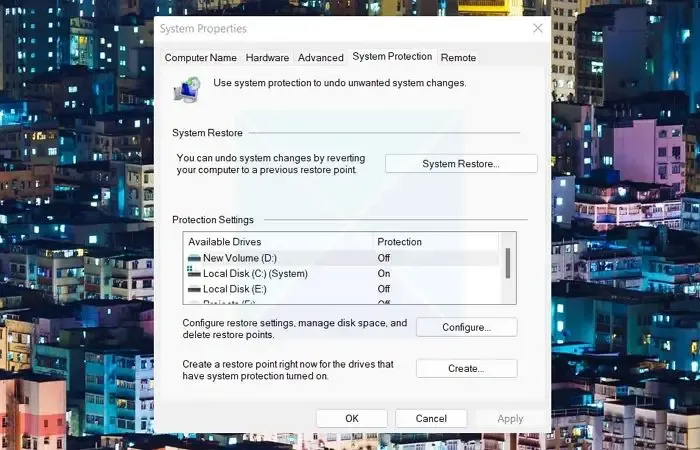
オペレーティング システムを更新した後、Windows 11 コンピュータでハイブリッド スリープ機能がなくなった場合は、コンピュータを復元する必要がある場合があります。ハイブリッド スリープ機能が利用可能な場合は、前の状態に戻ります。以下の手順に従います。
- Windows キー + R を押して、[ファイル名を指定して実行] ダイアログ ボックスを開きます。
- テキスト フィールドに「SystemPropertiesProtection」と入力し、Enter
- システム保護 タブに移動し、システムの復元< i=4> ボタン。
- 画面上の指示に従い、問題が存在しなかったときの復元ポイントを選択します。
- プロセスが完了すると、問題は解決されるはずです。
6] Windowsとドライバーを更新する
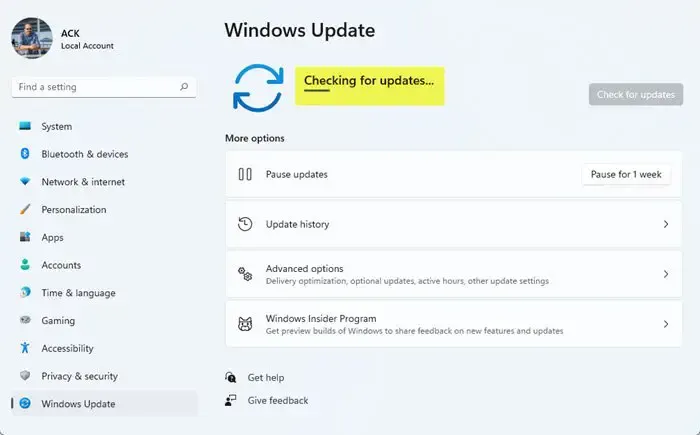
ハイブリッド スリープ機能は、古い Windows バージョンやシステム ドライバー、デバイス ドライバーのバグの結果として欠落している可能性があることを以前に述べました。以下に概説する手順に従ってください。
- Windows キー + I を押して Windows の設定を開き、[更新と更新] に移動します。セキュリティ。
- [アップデートを確認] ボタンをクリックして、保留中のアップデートをダウンロードしてインストールします。
- プロセスが完了したら、[オプションのアップデートを表示] オプションをクリックし、 を展開します。ドライバーのアップデート。
- 保留中のドライバー アップデートを確認し、ダウンロードしてインストールをクリックします。
Windows コンピューターで不足しているハイブリッド スリープ機能を修正する方法は以上です。コンピュータがこの機能をサポートしていることを確認してから、ここで説明する他の実証済みのソリューションの実装に進み、不足しているハイブリッド スリープ機能を復元します。幸運を。
休止状態はスリープ モードと同じですか?
休止状態はスリープより消費電力が少なくなりますが、休止状態からの再開にはスリープに比べて時間がかかります。ただし、コンピュータを長期間使用しないことがわかっていて、この期間中にバッテリを充電する機会がない場合は、コンピュータを休止状態にすることをお勧めします。
ハイブリッドシャットダウン機能とは何ですか?
ハイブリッド シャットダウン機能は、一般に高速スタートアップと呼ばれています。これは、コンピュータをシャットダウンと休止状態が混在した状態にすることで機能し、通常よりも早くコンピュータを起動できるようにします。


コメントを残す